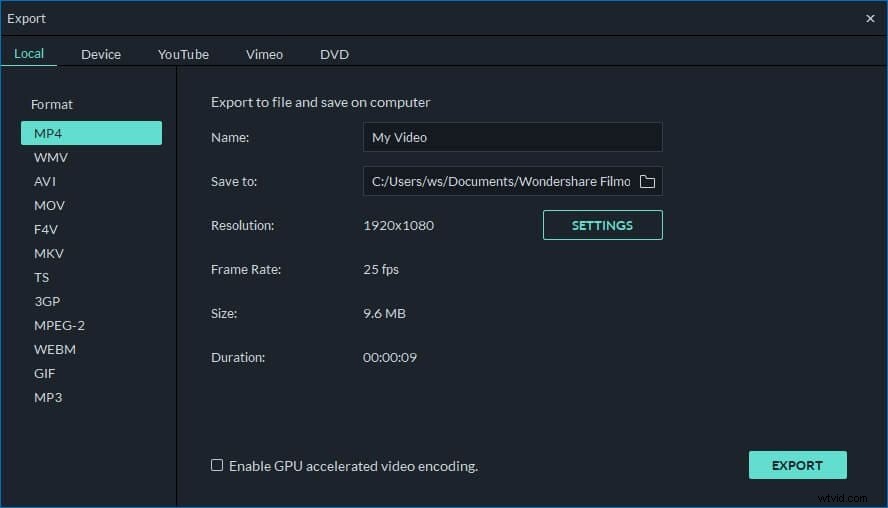QuickTimeムービーやカメラフッテージなどのMOVファイルがたくさんあるかもしれません。MOV(QuickTime)ファイルサイズが大きすぎるため、モバイルメディアデバイスに合わせてファイルサイズを再調整するか、スペースを節約するなどの方法があります。サイズを変更するにはMOVビデオ、必要なのはヘルプ用の優れたMOVリサイザーです。ここでは、WondershareFilmoraを強くお勧めします。
さまざまな一般的なビデオ形式間で変換したり、解像度、フレームレート、ビットレートなどのビデオパラメータをカスタマイズしたりできます。つまり、圧縮率の高い他の形式に変換したり、ビデオ解像度を下げたりすることで、MOVのサイズを小さくすることができます。フレームレートとビットレート。次に、Filmoraの詳細を学び、チュートリアルに従って、3つの簡単な手順でMOV(QuickTime)ファイルのサイズを変更します。
強力なMOV(QuickTime)ビデオリサイザー:Wondershare Filmora(元々はWondershareビデオエディター)
- 品質を損なうことなくMOVビデオのサイズを簡単に変更できます。
- ビデオの解像度、ビットレート、フレームレート、およびその他の設定をカスタマイズします。
- 編集が完了したら、ビデオをYouTubeまたはFacebookに直接アップロードします。
- サポートされているOS:Windows(Windows 10を含む)およびMac OS X(10.6以降)。
1. MOV(QuickTime)ファイルをユーザーのアルバムにインポートします
まず、左上隅にある[インポート]ボタンを押すか、必要なMOVファイルをコンピューターからこのアプリのユーザーのアルバムにドラッグして、ローカルのMOVファイルをインポートします。インポートされたすべてのファイルが左側のペインにサムネイルとして表示されます。
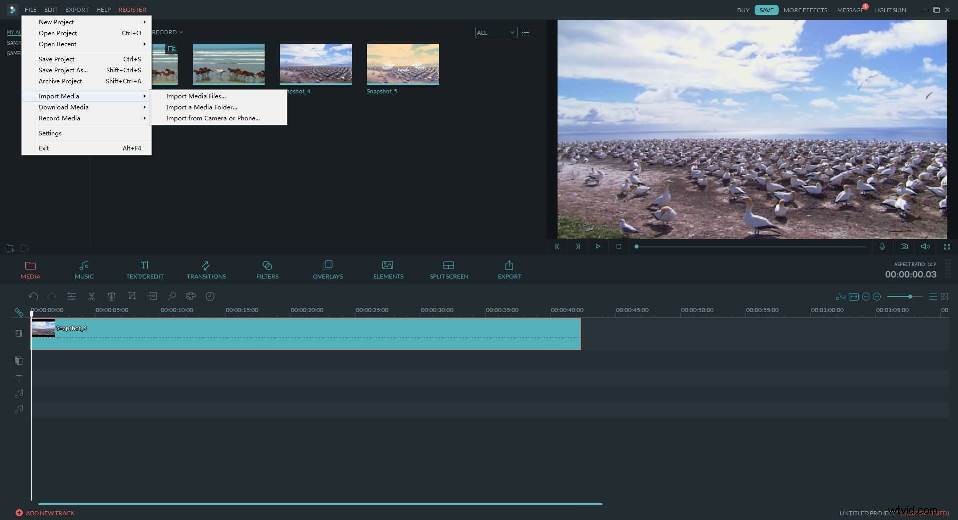
2.不要なMOV(QuickTime)ビデオパーツを切り取ります
一部のクリップを切り取りたい場合(実際には、MOVファイルのサイズを小さくするための最も直接的な方法です)、赤い時間インジケーターの上部を目的の開始点と終了点にそれぞれドラッグアンドドロップしてから、毎回「はさみ」ボタンを押してクリップを切り取ります。
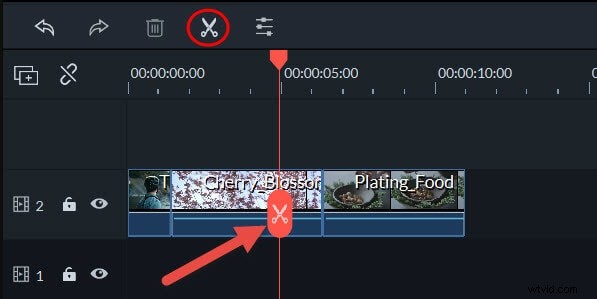
3.出力形式と設定を設定します
次に、必要なMOVファイルの1つをアルバムからこのMOVリサイザーのタイムラインにドラッグする必要があります。編集作業をしたくない場合は、「作成」ボタンを直接クリックし、ポップアップウィンドウの「フォーマット」タブに移動し、出力フォーマットとして「MOV」を選択します。 FLVなどの圧縮率の高い他の形式に変換してMOVファイルのサイズを変更する場合は、代わりにFLVを選択してください。
ポップアップ出力ウィンドウの下部には、三角形のボタンがあります。クリックするだけで詳細設定ができます。ビデオ解像度を下げることは、MOVファイルのサイズを小さくするための最良の方法です。十分に小さくありませんか?ビデオのフレームレートとビットレートを下げることもできます。