MOVは、高品質ビデオの撮影で一般的に使用される非常に人気のあるビデオファイル形式です。 MOVファイル形式はAppleによって開発されているため、Macのデフォルトのビデオファイル形式です。ただし、QuickTimeをインストールすることにより、WindowsPCでMOVファイルを再生できます。実際、Windows MediaPlayer12とVLCMediaPlayerを使用してMOVファイルを再生できます。しかし、Windows10でMOVファイルを記録する方法に疑問が生じます。
圧縮せずに高解像度で高ビットレートのビデオをキャプチャする場合は、MP4ではなくMOVを選択する必要があります。そのため、プロのビデオクリエーターは、品質に妥協がないように、MP4よりもMOVファイル形式を好みます。 MOVファイルを記録するには、記録したビデオをMOVファイル形式で保存できるビデオレコーダーが必要です。この記事では、WindowsPCで最も簡単な手順でMOVファイルを記録する方法を説明します。
パート1.最高のMOVビデオレコーダー
Wondershare Filmoraは、入手可能な最高のMOVビデオレコーダーです。画面とWebカメラビデオを記録し、記録をMOVファイルに保存できます。実際、Filmoraには、録音を保存するためのいくつかのファイル形式が用意されています。最も重要なことは、プロ品質の出力ビデオ用に録画を編集できることです。 Filmoraで画面を記録し、MOVファイルに保存する手順は次のとおりです。
ステップ1:WondershareFilmoraをダウンロードしてインストールします。このソフトウェアはMacとWindowsで利用できます。
ステップ2:Filmoraを開き、PC画面オプションをクリックします。
ステップ3:要件に応じて録画画面領域を選択する必要があります。システムと外部マイクオーディオを録音できるため、それに応じて選択してください。
ステップ4:準備ができたら、[録音]ボタンをクリックして録音を開始します。
手順5:F9キーを押して、録音を停止します。その後、[エクスポート]ボタンをクリックします。
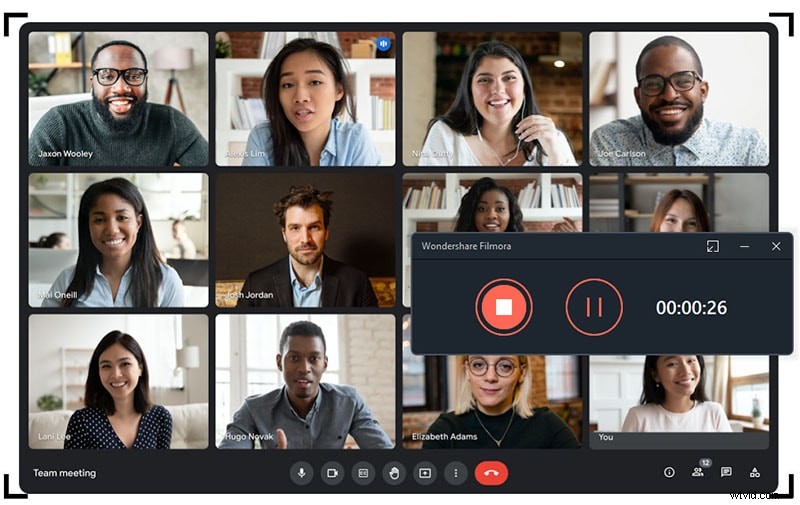
ステップ6:左側の[MOV]タブに移動し、ファイルに名前を付け、[エクスポート]をクリックしてハードドライブに保存します。
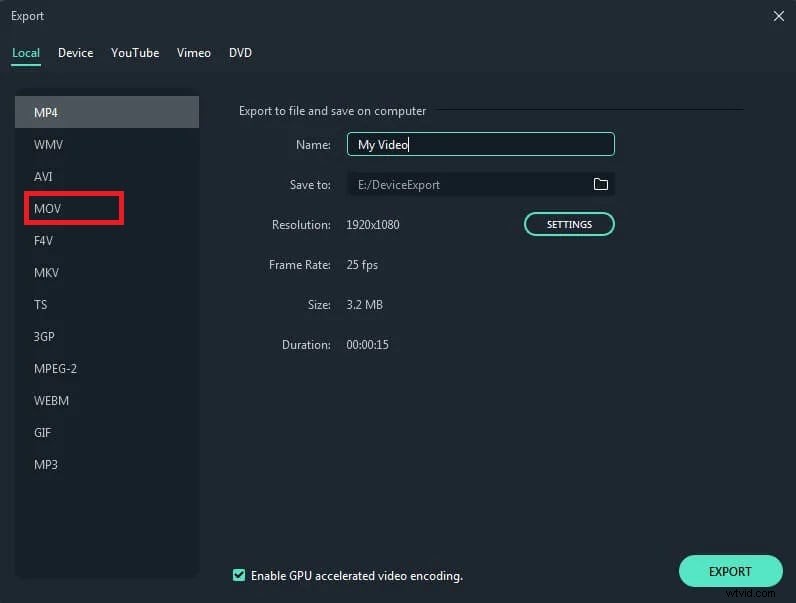
パート2.MOVファイルをキャプチャするためのトップスクリーンレコーダー
記録されたビデオをMOVファイル形式で保存するオプションを備えた利用可能なスクリーンレコーダーはほんの一握りです。 MOVファイルをキャプチャするために検討できるトップスクリーンレコーダーは次のとおりです。
1。 OBSスクリーンレコーダー
MOVファイルを記録するための無料のビデオレコーダーを探しているなら、OBSStudioよりも優れた代替手段はありません。画面だけでなく、Webカメラのビデオも録画できます。さらに、外部デバイスからの録音が可能で、さまざまな外部ソースからのオーディオを録音できます。 OBS Studioは、ライブストリーミングプラットフォームとして非常に人気があります。知っておくべきOBSStudioの長所と短所は次のとおりです。
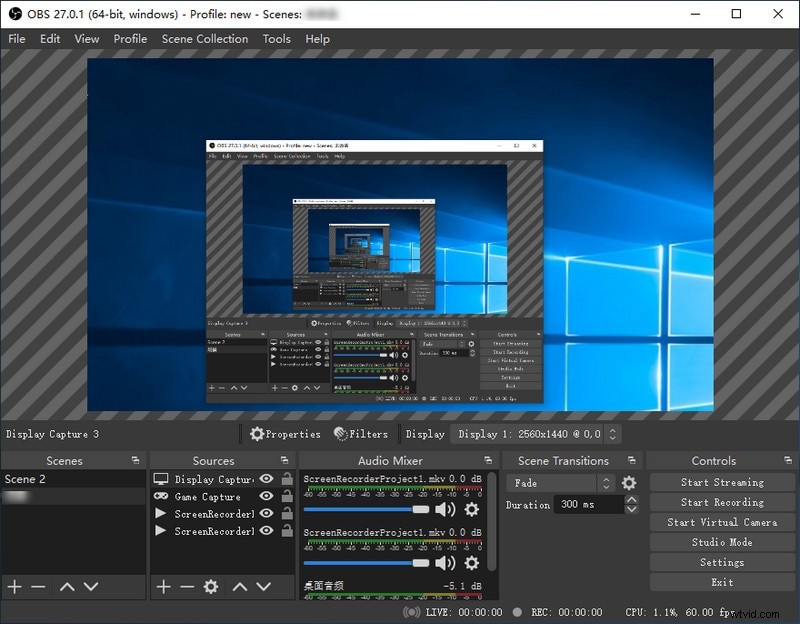
長所
-
リアルタイムのオーディオおよびビデオキャプチャオプションが付属しています。
-
色補正、クロマキー、マスキングなどの複数のフィルター
-
音をフィルタリングするためのノイズ抑制機能。
-
オンラインプラットフォームでのライブストリーミングをサポートします。
-
さまざまなビデオ解像度から選択するオプション。
-
より良い機能のために20以上のプラグインがあります。
-
無料のオープンソースプラットフォーム。
短所
-
ユーザーインターフェースはもっときれいだったかもしれません。
-
録音中にシステムの速度が低下する可能性があります。
2。 Camtasia
TechsmithによるCamtasiaは、MOVファイルを簡単に記録できるもう1つのプレミアムビデオレコードです。このツールは、初心者がプロのように画面を簡単にキャプチャできるように設計されています。開始して目的の結果を得るには、さまざまな既製のレイアウトを利用できます。ユーザーインターフェイスはすっきりしていて、すぐに録音にエフェクトを追加できます。 Camtasiaの長所と短所は次のとおりです。
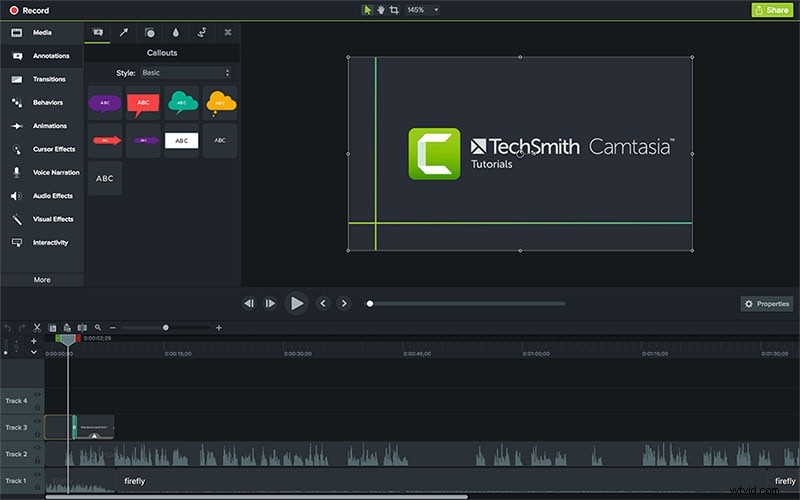
長所
-
手間のかからない使用のためのドラッグアンドドロップ機能。
-
自動スナップ機能により、簡単に編集できます。
-
ビデオを複数のファイル形式で保存できます。
-
高品質の画面録画をサポートします。
-
オーディオクリーニングツールによる録音の改善。
-
一般的なビデオ形式のさまざまなレイアウトが含まれています。
短所
-
ホットキーには制限があります。
-
バグとクラッシュのレポート。
-
価格はかなり高額です。
3。アセチンカー
オンラインスクリーンレコーダーをお探しの場合、AcethinkerはMOVビデオファイルを作成するのに最適です。コンピュータにソフトウェアをダウンロードする必要はありません。スクリーンレコーダーには、公式Webサイトから直接アクセスできます。ビデオコンバーターを使用すると、任意のビデオファイルをMOVファイルに変換することもできます。簡単な録画の他に、要件に応じてビデオを編集することもできます。 Acethinkerスクリーンレコーダーの長所と短所は次のとおりです。
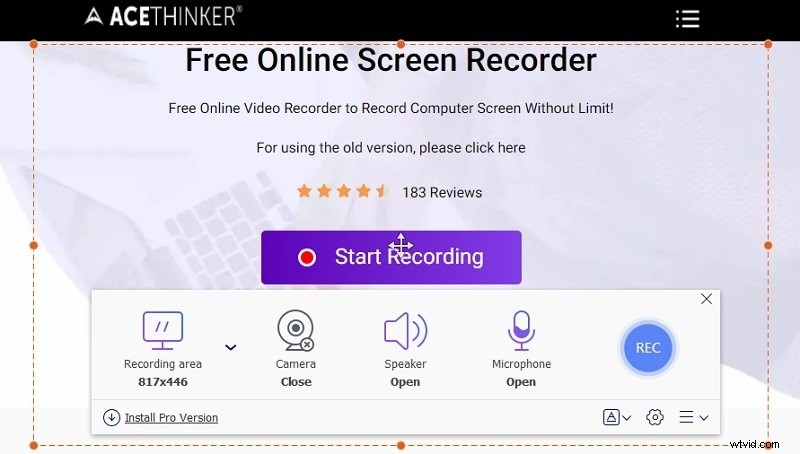
長所
-
ビデオプレーヤーが内蔵されています。
-
完全なカスタマイズを提供する機能。
-
ビデオファイルの変換を許可します。
-
MOV、AVI、3GP、MPEGなどのさまざまなビデオ形式をサポートします。
-
圧縮やビデオ品質の低下はありません。
-
回転、字幕、トリミング、エフェクトアプリケーションなどの複数の編集機能。
-
画像を追加することによるミュージックビデオ作成オプション。
短所
-
高度なビデオ編集オプションはありません。
-
無料版では限定機能を利用できます。
4。スクリーンキャスト-O-Matic
Screencast-O-Maticは、モバイルデバイスを含むすべてのデバイスで使用できる非常に人気のあるオンラインスクリーンレコーダーです。 WindowsとMacの他に、AndroidとiOS、Chromebookをサポートしています。ユーザーインターフェイスは可能な限り簡単で、Webブラウザーからオンラインスクリーンレコーダーをすぐに開くには、Webランチャーをインストールする必要があります。記録をMOVファイルに保存できます。 Screencast-O-Maticの長所と短所は次のとおりです。
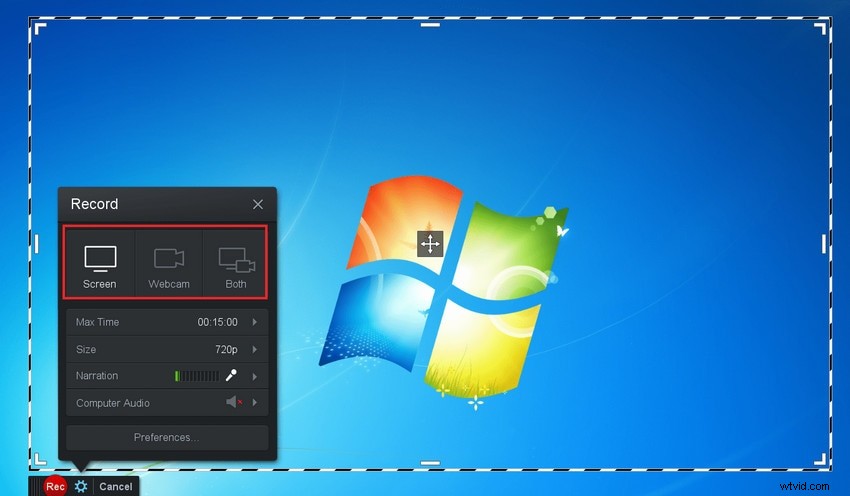
長所
-
画面とウェブカメラから同時に録画するオプション。
-
録音エリアと録音パラメータをカスタマイズします。
-
YouTubeに直接公開するオプションを提供します。
-
有料版には編集ツールの完全なスイートが付属しています。
-
迅速なアクセスのためにさまざまなプラットフォームをサポートします。
-
遅れることなく高品質の解像度で記録する機能。
-
クイックプレビュー後、さまざまなファイル形式で保存します。
短所
-
編集部分は非常に複雑になる可能性があります。
-
無料版は15分間のみです。
5。 Movaviスクリーンレコーダー
Movavi Screen Recorderは、これまでに出会った中で最もシンプルなレコーダーの1つです。そのため、初心者は画面のアクティビティをキャプチャするためにそれを使用するのが大好きです。記録をMOVファイルに保存できます。利用可能な無料バージョンがありますが、最終的には透かしなしのプロのレコーディングのためにプロプランを購入する必要があります。 MovaviScreenRecorderの長所と短所は次のとおりです。
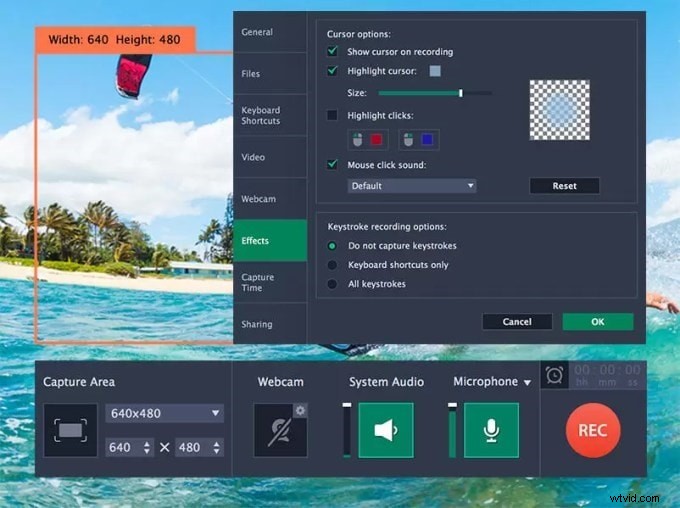
長所
-
スクリーンショットのクイック編集を可能にします。
-
不要なセグメントを削除するためにビデオパーツをカットできます。
-
システムとマイクの両方からの音声録音。
-
スケジュールされた記録機能により、自動シャットダウンが可能になります。
-
さまざまなプラットフォームからのストリームをキャプチャして記録する機能。
-
キャプション、トランジション、エフェクト、フィルターなどのインタラクティブな編集機能。
-
クロマキーやビデオ安定化などの高度なツールが付属しています。
-
カスタマイズされた録画用の画面選択オプション。
短所
-
非常に限られた編集オプション。
-
ゲームプレイの記録には適していません。
結論
記録したファイルをMOVファイル形式で保存できるレコーダーがあれば、MacだけでなくWindowsでもMOVファイルを記録できます。 MOV形式で保存すると、圧縮が失われることなく高解像度で記録されます。 WindowsPCとMacの両方で使用できる最高のMOVビデオレコーダーとしてWondershareFilmoraをお勧めします。
