ビデオQuickTimeMOVファイルを編集するとき 、別のオーディオトラックを追加できるように、バンドルされているオーディオトラックを削除する必要がある場合があります。さまざまなビデオ編集プログラムがこれを実現するのに役立ちますが、WondershareFilmoraは試してみる価値があると思います。このプログラムはクロスプラットフォームであるため、WindowsとMacの両方で元のMOVファイルからオーディオを完全に削除するのに役立ちます。
関連記事:
ビデオのオーディオトラックを置き換える方法>>
オーディオトラックを1つのファイルにミックスする>>
以下は、Windows(Widnows XP / Vista / 7/8/10を含む)でQuickTimeMOVファイルからオーディオを削除する方法の詳細なチュートリアルです。 Macを実行している場合は、FilmoraforMaを採用して同じことを実現できます。開始する前に、オペレーティングシステムに適したバージョンをダウンロードしてインストールしてください。
QuickTimeビデオからオーディオを削除する
ビデオからオーディオを削除するには、Filmoraでビデオオーディオをミュートするか、ビデオからオーディオトラックを削除します。以下では、QuickTime.MOVビデオのオーディオトラックをFilmoraで削除する方法を紹介します。
1ソースビデオファイルをインポートします
このオーディオリムーバーをダウンロードして開始した後、16:9、1:1、9:16、4:3の比率から選択します。次に、[インポート]ボタンをクリックして、ソースビデオファイルをこのビデオおよびオーディオ編集ソフトウェアに追加します。 MOVビデオファイルをメディアライブラリに直接ドラッグアンドドロップすることもできます。ソースビデオファイルをインポートしたら、ドラッグしてビデオタイムラインに配置します。
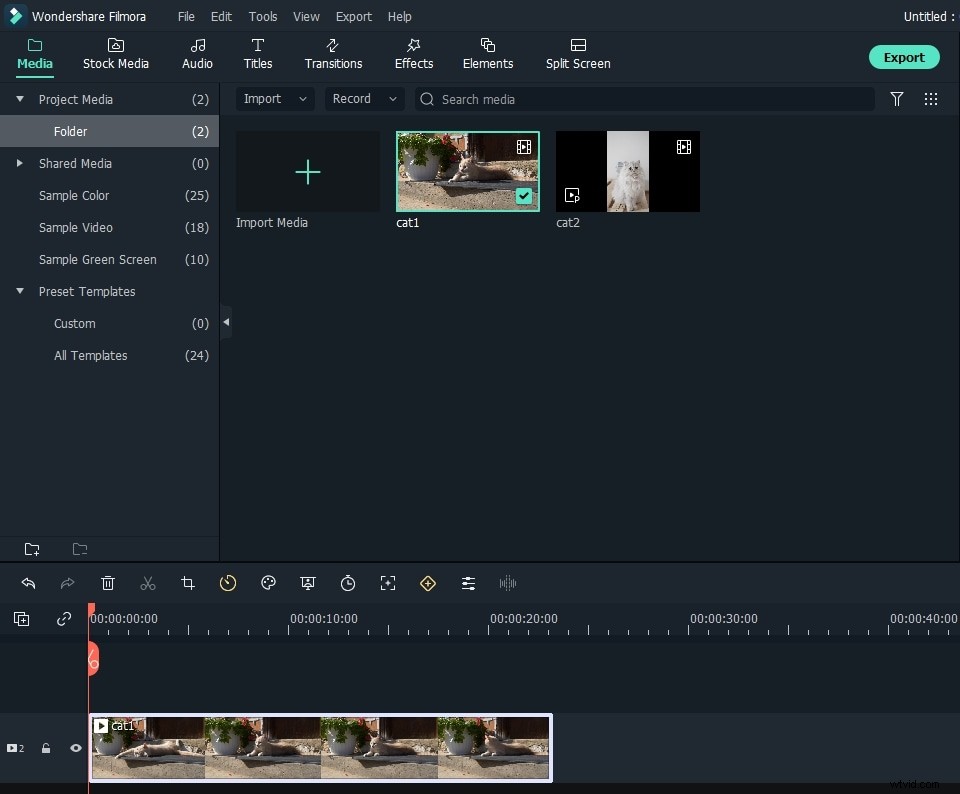
2QuickTimeMOVファイルからオーディオを削除します
タイムラインでターゲットのMOVビデオファイルをダブルクリックして強調表示します。次に、ビデオファイルを右クリックして、[オーディオデタッチ]オプションを選択します。プログラムは、既存のオーディオトラックを元のビデオファイルから自動的に分離します。分離されたオーディオトラックがオーディオトラックに表示されます。 MOVビデオからオーディオを削除するには、オーディオトラックを右クリックして、[削除]を選択します。オーディオファイルをビデオに残したい場合は、[ミュート]をクリックすると、ビデオオーディオはビデオに表示されません。
ヒント:このビデオ編集ツールを使用すると、独自のサウンドトラックを簡単に追加することもできます。これを行うには、手順1としてオーディオファイルをインポートしてから、オーディオタイムラインにドラッグアンドドロップします。オーディオを編集する必要がある場合は、オーディオをダブルクリックして、音量、速度、ピッチを調整するか、ポップアップウィンドウでフェードイン/アウト効果を追加します。
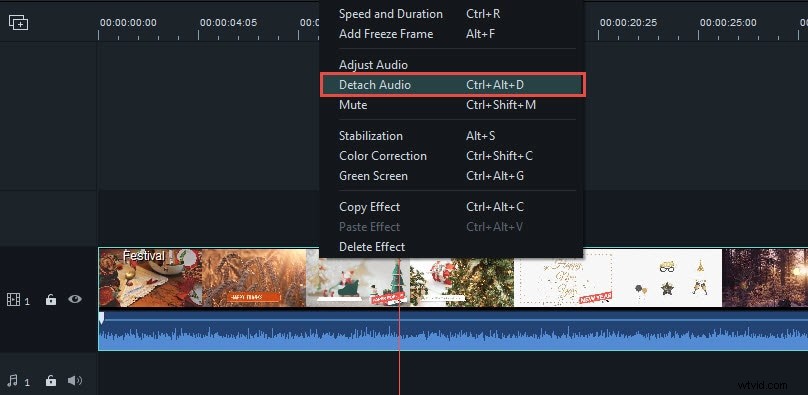
ナレーションを追加する方法についての詳細情報を学びますか?
注:.MOVビデオからバックグラウンドオーディオノイズを除去したいだけの場合は、ノイズ除去機能を使用してそれを実現できます。これを行うには、オーディオファイルをダブルクリックしてオーディオ編集ウィンドウに入ります。ポップアップウィンドウで、[ノイズ除去]オプションをクリックすると、Filmoraは.movビデオからオーディオノイズを除去します。
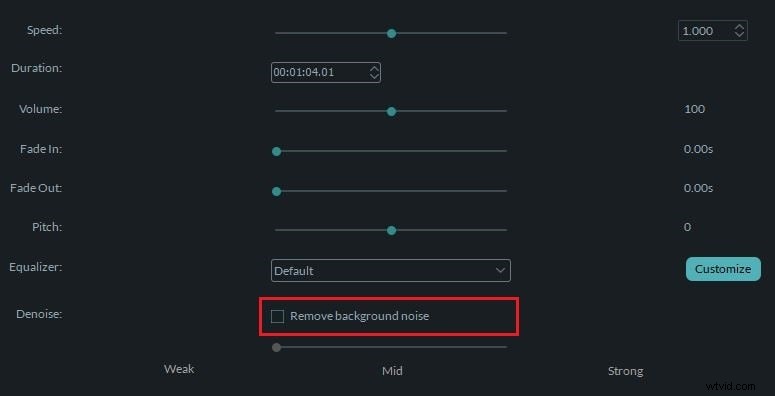
3新しいファイルをエクスポートまたは保存します
右側のプレビューウィンドウの[再生]ボタンをクリックして、結果を確認します。満足している場合は、[エクスポート]をクリックすると、エクスポートウィンドウに移動します。ご覧のとおり、このプログラムは4つの出力方法を提供します。 [フォーマット]タブでは、AVI、MP4、MOV、FLVなどの一般的なすべてのフォーマットで新しい作品を保存できます。 [YouTube]タブで動画をYouTube互換形式に変換してオンラインで共有し、すぐにアップロードすることもできます。または、DVDディスクを数分で作成して、ホームシネマで視聴できます。
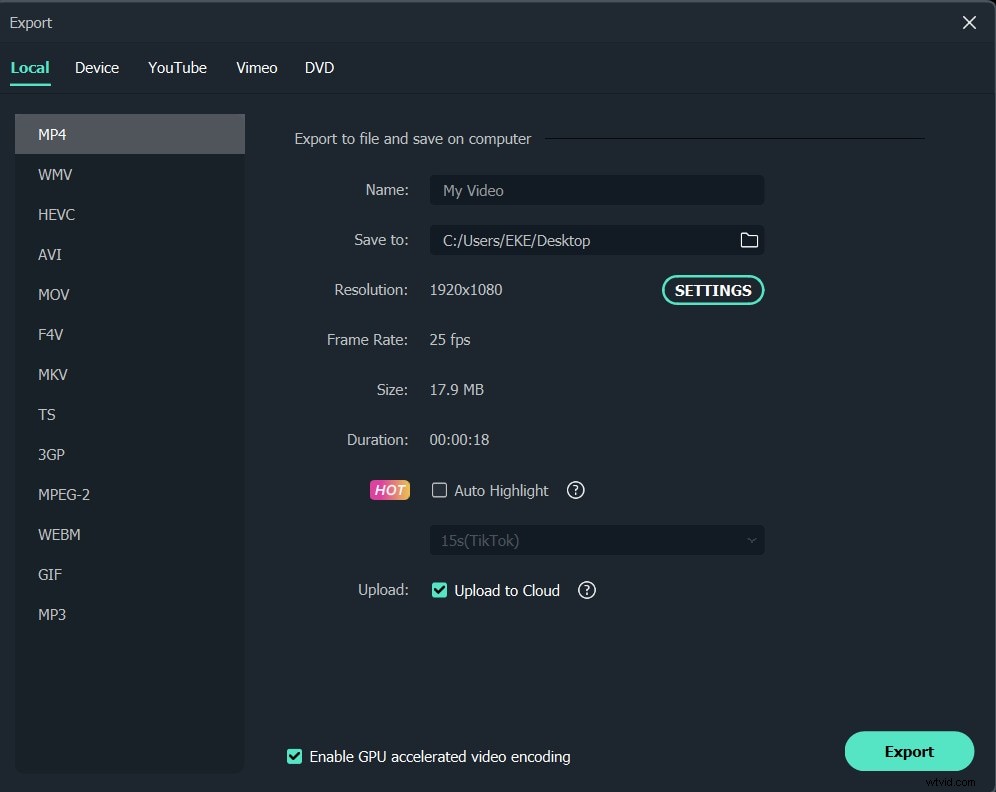
Filmoraでは、ビデオからオーディオを削除するだけでなく、ビデオ速度の変更や、グリーンスクリーンやビデオ安定化などの高度なビデオ編集機能など、.MOVビデオをさらに編集できます。以下のビデオチュートリアルをチェックして、Filmoraでビデオを編集する方法を確認してください。
