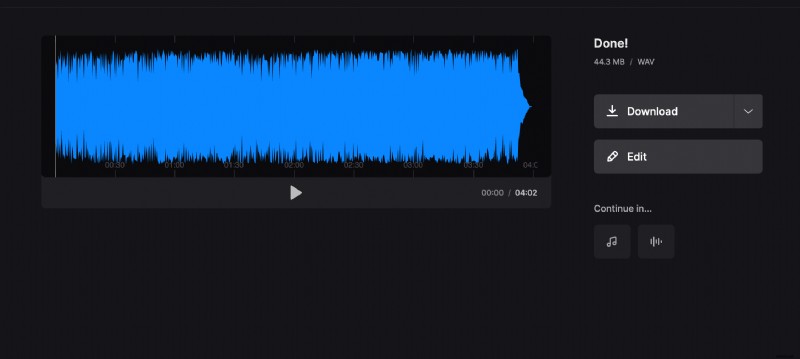Mac でビデオからオーディオを抽出
好きな音楽が流れているのにタイトルが分からない、という状況は誰しも経験したことがあると思います。ユーザーはサードパーティ製のソフトウェアをダウンロードしてオーディオ トラックを抽出しますが、それがどのように機能するのか理解できず、あきらめてしまいます。
Clideo を使用すると、オーディオやビデオの編集に関する知識がなくても、このプロセス全体をブラウザで直接実行できます。私たちのツールでは、入力ファイルのサイズが 500 MB を超えない場合、ビデオからオーディオを無料で抽出できます。必要なのは、ビデオ自体、安定したインターネット接続、そして数分の余裕だけです。
もう 1 つの利点は、ツールがオンラインで動作し、Mac や iPhone など、どのデバイスでも同じように効果的に機能することです。
<オール>動画をアップロード
Clideo のビデオからオーディオへのコンバーターを開き、[ファイルを選択] をクリックして、デバイスから録画をアップロードします。
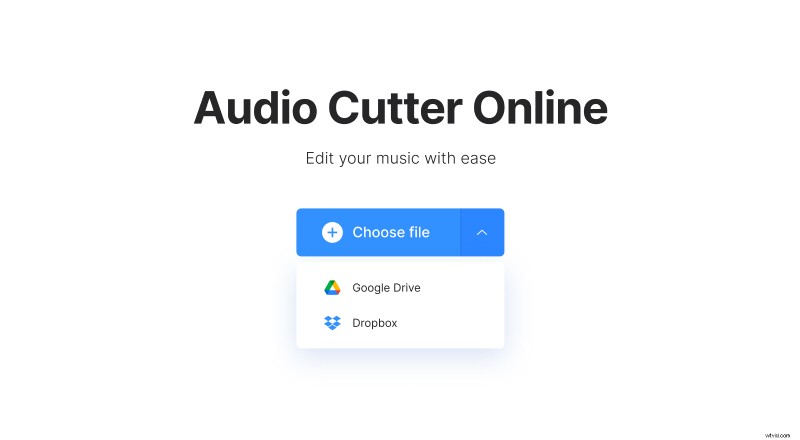
クラウド ストレージに保存されているビデオを使用することもできます。パネルの右側にある下矢印をクリックして、Google ドライブまたは Dropbox からファイルをアップロードします
ファイルから音声を取得
オーディオをそのまま保存するには、左側のスライダーをほぼ最初 (0.11 秒) に移動し、右側のスライダーを最後に設定します。次に、[抽出] ボタンをクリックして、手順 3 に進みます。
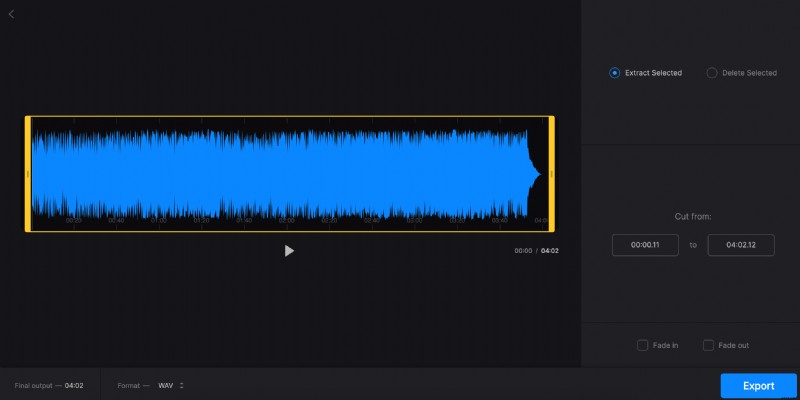
それ以外の場合は、サウンドをトリミングできます。これを行うには、必要に応じてスライダーを設定するか、フィールドに時間を手動で入力します。次に、次のいずれかを選択します:
- 「選択項目を抽出」はフラグメントを保存します。フェード イン ボックスとフェード アウト ボックスに注目してください。対応する効果が追加されます。
- 「選択項目を削除」はフラグメントを削除し、残りの 2 つを結合します。クロスフェード効果はここで使用できます。使用する場合は、下の該当するボックスにチェックを入れてください。
ファイルのフォーマットを選択します。さまざまなオプションがあります。続行する準備ができたら、[エクスポート] をクリックします。
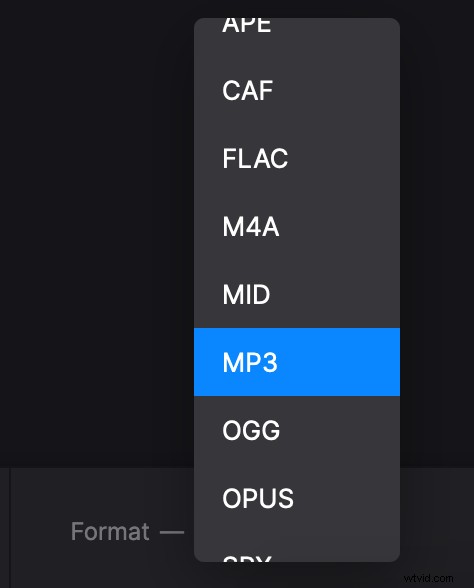
トラックを保存
新しいオーディオを聞いてください。デバイスまたはクラウド ストレージに保存できます。何かを変更したい場合は、[編集] をクリックするだけで、前のステップに戻ります。