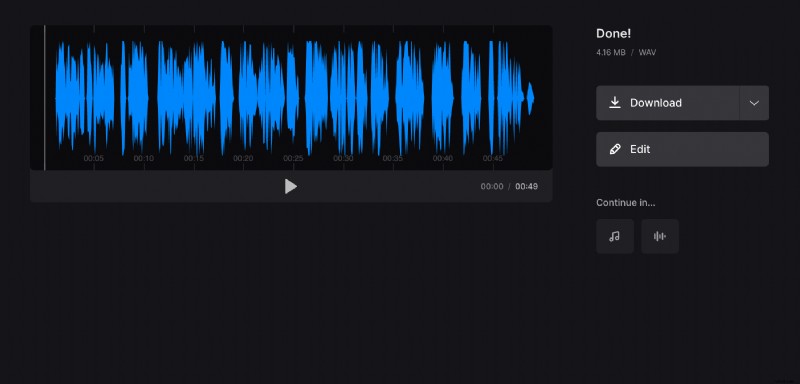オンライン YouTube 用に動画から音声を抽出
お気に入りの教育クラスのサウンドトラックだけを持っていることは、必要なときに必要なだけ何度でも聞くことができる方法の 1 つです。さらに、これにより、デバイスのトラフィックとストレージ容量を節約できます。
幸いなことに、Clideo のオンライン ツールがあり、YouTube やその他の所有する動画用に動画から音声を抽出するのに役立ちます。特別なソフトウェアやアプリをインストールする必要はなく、特定のスキルも必要ありません。お使いのデバイス (Windows または Mac、iPhone または Android) のブラウザーで十分です。
さらに、このサービスは無料で、ファイルが 500 MB までであれば登録は不要です。
いくつかの簡単な手順で、Web サイトのリンクから記録を取得する方法を見てみましょう。
<オール>動画を追加
最初のステップは簡単です。お好みのブラウザで Clideo のカッターを開きます。次に、青色の [ファイルを選択] ボタンをクリックして、デバイスからビデオをアップロードします。
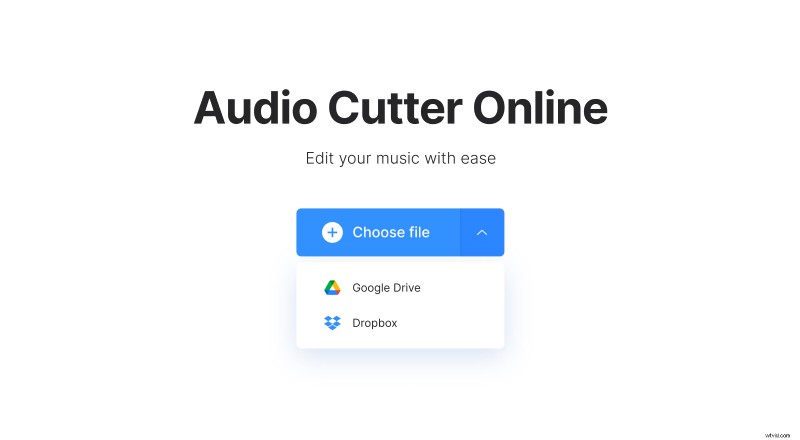
音声の抽出
アップロードすると、トラックはランダムに選択された部分を含むサウンド ウェーブ プレビューとして表示されます。
黄色のハンドルをドラッグすると、トラックの開始と終了を指定できます。手動で行うこともできます — 必要な最も興味深い瞬間の正確なタイムスタンプがある場合は、対応するタイミングを以下の「切り取り」セクションに追加してください。
このツールはカッター ツールであるため、右下の [エクスポート] ボタンを有効にするには、トラックのいずれかの側面から少なくとも 0.11 秒カットする必要があることに注意してください。
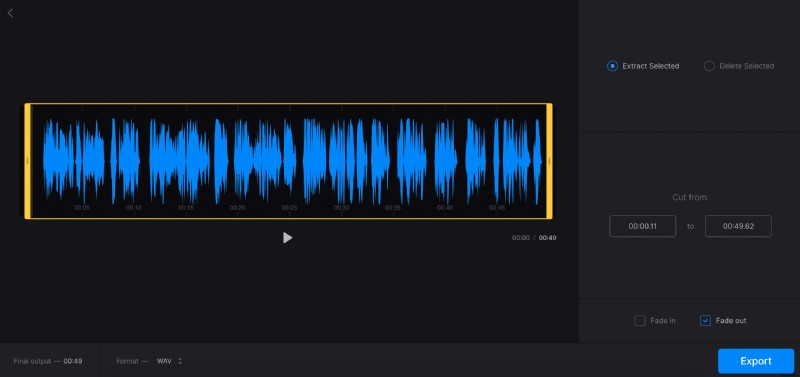
このサービスでは、オーディオにいくつかの効果を追加することもできます。「選択項目を抽出」オプションを選択するとフェードインとフェードアウトが利用でき、「選択項目を削除」を選択するとクロスフェードが利用できます。
下部に、最終的な録音の長さが表示されます。また、ドロップダウン メニューを呼び出して、出力ファイルの種類 (FLAC、MP3、OGG など) を選択することもできます。
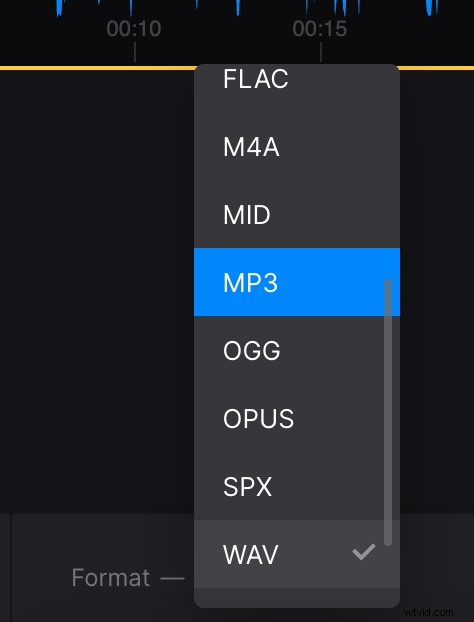
設定が完了したら、[エクスポート] ボタンをクリックします。
録画をダウンロード
この最後のステップでは、ファイルの最終レビューを行うことができます。期待どおりの場合は、[ダウンロード] ボタンを使用して、録音をデバイスに保存します。微調整が必要な場合は、いつでも [編集] ボタンを使用できます。その後、ツールに戻って必要な変更を行います。