YouTube はずっと前にオーディオ品質の基準を引き上げました。人々は、少なくともまともな品質のオーディオを提供することを期待しており、低品質のオーディオの日々はなくなりました.
そのため、この記事では、YouTube 動画で可能な限り最高のオーディオ品質を実現するために何ができるかを概説します.
YouTube ライブラリ
Youtube ライブラリは、Youtube が提供する素晴らしい機能です。音楽とオーディオ効果の大規模なライブラリを提供し、常に成長しています。
ライブラリは近年大幅に拡張されており、ロイヤリティフリーの音楽やオーディオ効果を見つけるのに最適な場所になっています.
一番いいのは、YouTube の動画が著作権の問題で削除されることを心配する必要がないことです。
ただし、Facebook にアップロードする際に、いくつかの偽の著作権侵害の申し立てを経験しました。
Youtube studio では、パネルの左側に Youtube ライブラリが表示されます。
マウスクリックを削除
マウスクリックはほとんど避けられず、聞くのが非常に面倒です。圧縮や正規化を適用する前にそれらを削除してください。音量を上げた後に処理するのが煩わしいためです。
録音全体にマウス クリック リムーバーを適用できます。一部の領域には当てはまらないかもしれませんが、一般的にはうまく機能し、すぐに修正できる方法です。
これらの設定を使用したい:

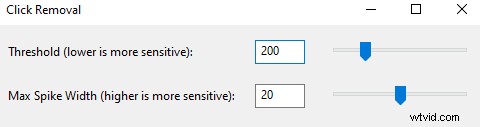
最良の結果を得るには、マウス クリックが聞こえるオーディオの部分にのみクリック リムーバーを適用することもできますが、長い Youtube ビデオを扱う場合は、より多くの時間がかかります。
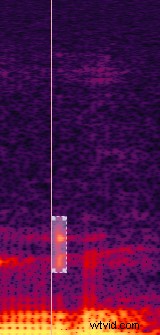
また、クリック リムーバーはすべてのマウス クリックを除去できるわけではありません。したがって、音量を下げて残りを手動で慎重に削除する必要があります。
ノイズ ゲートは時間を大幅に節約します
ノイズ ゲートは、編集時間を大幅に節約できる素晴らしいツールです。設定されたしきい値を下回るものはすべて削除されます。数回クリックするだけで、バックグラウンド ノイズのほとんどを処理できます。
私たちのほとんどにとって、これらのノイズ ゲート設定はうまくいくはずです:
- しきい値 – -45dB
- ゲインの減少 (利用可能な場合) – -30dB
- 攻撃 – 7 ミリ秒
- リリース – 200 ミリ秒
- ホールド – 50 ミリ秒
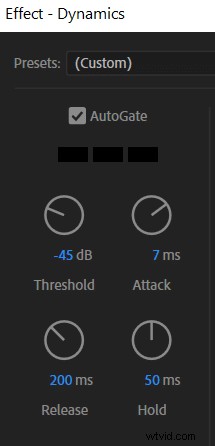
また、このビデオはそれをよく説明しています:
前と後は次のとおりです。


ディエッサー
ディエッサーは、耳障りな「sssh」サウンド、つまりオーディオの歯擦音に役立つ場合があります。
ほとんどの DAW にはデフォルトでディエッサーが組み込まれています。これを使用して、耳障りな歯擦音を減らすことができます。声のピッチが高い人には特に便利です。
圧縮
圧縮は、オーディオ編集プロセスにおいて非常に重要なツールです。オーディオの音が小さすぎるという問題がある場合、その答えは圧縮です。
圧縮はオーディオを均一にして、静かな部分と大きな部分を一致させます。これにより、クリッピングや歪みなしで全体的なオーディオ レベルを上げることができ、最終的にオーディオが大きくなります。
これは、音量の大きい部分を収縮させてから、全体の音量を上げることによって行われます。基本的に、これにより音量の大きい部分は同じままで、下げたり上げたりしますが、音量の小さい部分は収縮の影響を受けず、「ゲイン追加」段階で持ち上げられます。
ただし、圧縮の使用には微妙な違いがあります。録音はすべて異なるオーディオ レベルで行われるため、圧縮設定は録音ごとに異なります。
各パラメーターの機能を簡単に紹介します:
しきい値 – 収縮が適用されるしきい値を決定します。しきい値が -10dB に設定されている場合、このしきい値を超えるオーディオは縮小されます。
比率 – 収縮の強さを決定します。比率が高いほど収縮が激しくなります。たとえば、3:1 の比率では、オーディオ ボリュームが 3 で分割されます。通常、4:1 を超えると不自然に聞こえるため、この比率を超えることは望ましくありません。
攻撃時間 – フェードイン効果である圧縮が始まるまでの時間を決定します。
リリース時間 – フェードアウト効果である圧縮が停止するまでの時間を決定します。
メイクアップ ゲイン –メイクアップゲインボックスが利用可能な場合、チェックすると、全体のオーディオボリュームが利用可能な最大値まで自動的に上がります。したがって、オーディオのピークは 0dB になります。基本的に、これは 0dB に設定された正規化ツールです。 DAW でメイクアップ ゲイン ボックスが利用できない場合は、いつでも正規化を適用して、ピーク オーディオ レベルを目的の音量に設定できます。
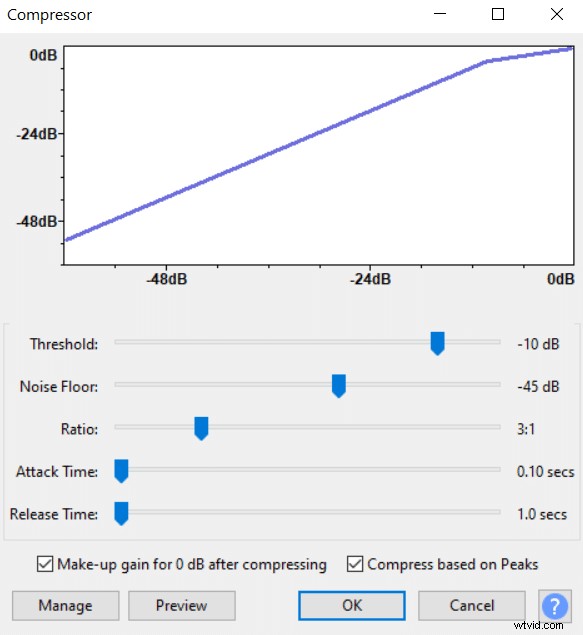
EQ で暖かさを加える
EQ を使用すると、オーディオのサウンドを実際よりも良くすることができますが、注意を怠ると、サウンドが悪化することもあります。そこで、EQ を使って声を温かみのある心地よいものにするためのガイドラインをいくつか紹介します。
<オール>エクスポート設定
これらは、Youtube ビデオのオーディオをエクスポートするときに使用するエクスポート設定です:
サンプル率 – 44.1kHz、より高い値を使用できますが、YouTube では 44.1kHz が標準として使用されており、あるサンプル レートから別のサンプル レートに変換すると品質が低下する可能性があるため、44.1kHz に固執することをお勧めします。
ビット深度 – 少なくとも 24 ビット。オーディオ編集では、編集の自由度が高まる 32 ビット フロートを使用するのが好きです。ただし、ディスク スペースを節約したい場合や、最終的なオーディオをエクスポートする場合は、24 ビットでも問題なく、ディスク スペースを節約できます。
フォーマット – フラック。 YouTube は FLAC 形式を使用しているため、それを使用することもできます。ただし、MP3 は Youtube にも適しており、約 5 分の 1 の容量で済みます。 MP3 をエクスポートする場合は、少なくとも 196kbps のビットレートでエクスポートしていることを確認してください。
ディスク容量を気にしない場合は、WAV を使用することもできます。いずれにせよ、オーディオ ファイルはあまりディスク容量を必要としないので、通常は WAV を使用します。
オーディオをビデオに同期
Premiere Pro では、オーディオとビデオの同期は簡単で、数回クリックするだけです。
タイムラインにビデオ ファイルとオーディオ ファイルを配置して両方を選択し、マウスの右ボタンをクリックして [同期] をクリックするだけです。 .
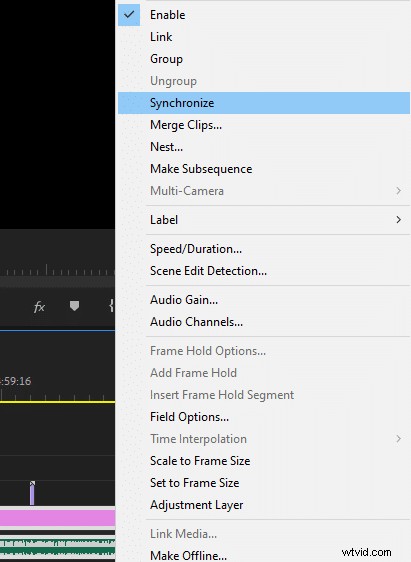
アドビ クリエイティブ クラウド
あなたがYoutubeクリエーターなら、Adobe Creative Cloudは救世主です。現在、月額53ドル(英国では50ポンド)で利用でき、3つの主要なアプリが含まれており、ほとんどの人にとってビデオ作成には十分です.それらは、Adobe Audition、Premiere Pro、および Adobe Photoshop です。
さらに、役立つと思われる他の多くのアプリにアクセスできます。
効果を適用する順序
オーディオの編集時に効果を適用する順序は次のとおりです。
<オール>