Final Cut Pro(FCP)は、世界中のプロの編集者がよく使用する最も強力な編集ツールの1つです。この記事では、FinalCutProでオーディオを編集する2つの簡単な方法を紹介します。
あなたも好きかもしれません: YouTubeオーディオを編集する方法>>
Final Cut Proでのビデオのオーディオ編集のガイドとしてこの記事を読んでいる人は、これがこのプロの編集ソフトウェアの基本的なチュートリアルにすぎないことを覚えておく必要があります。ただし、ビデオ編集の分野に慣れていない場合は、Mac用のWondershareFilmoraの使用を検討する必要があります。初心者にぴったりの強力でシンプルなツールです。このソフトウェアの高度なツールを使用すると、ピクチャーインピクチャー、チルトシフト、分割画面など、多くの特殊効果を使用することもできます。
FCPでオーディオを編集する方法
FCPでビデオのオーディオを編集するには、クリップレベルのオーディオ編集と高度なオーディオ編集の2つの方法があります。
セクション1クリップレベルのオーディオ編集:
オーディオまたはビデオクリップをタイムラインにドラッグしている間、クリップ波形のすぐ上にレベルラインが表示されていることを確認してください。レベルラインをドラッグして上下に動かすだけで、任意のクリップのdBを調整できます。

クリップの右側と左側にある小さな白い点の役割は、オーディオにフェードインとフェードアウトの効果を適用することです。左側のポイントを右側にドラッグして、クリップのフェードイン効果の終了をマークできます。フェードアウトポイントの開始を設定するには、右のポイントを左にドラッグする必要があります。
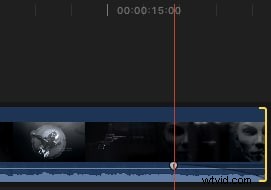
関連記事: FinalCutProでオーディオをフェードイン/フェードアウトする方法>>
注: このレベルでは、オーディオのエフェクトと調整は、クリップ内のオーディオチャネルを含むクリップ全体に適用されます。あなたが行った個々のオーディオチャンネルのすべての調整は、FCPによって保持されます。これは、1つのチャンネルの音量を下げてクリップ全体の音量を上げると、1つのチャンネルの音量が他のチャンネルの音量に比例して上がることを意味します。理想的には、ビデオクリップにオーディオチャネルが1つまたは2つしかない場合は、クリップレベルで編集を行う必要があります。
セクション2:高度なオーディオ編集:
ビデオのオーディオを切り離して、オーディオファイルを個別に編集することができます。 FCPのオーディオインスペクターは、パン、エフェクト、ボリューム、イコライゼーション、オーディオ構成など、オーディオ編集のすべての正確なコントロールを提供します。
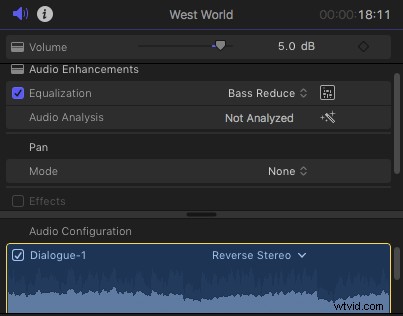
オーディオを切り離すには、クリップに移動する必要があります>オーディオを切り離す 。または、ビデオファイルを右クリックして、[オーディオを切り離す]をクリックすることもできます。
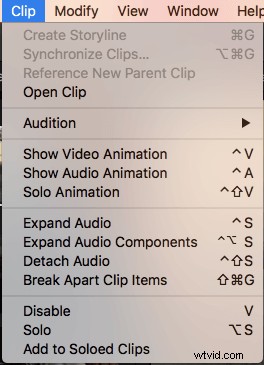
注: 「DetachAudio」と「ExpandAudio」には微妙な違いがあります。 Expand Audioでは、オーディオクリップがビデオと同期されます。たとえば、オーディオをタイムラインに移動している間、ビデオクリップも一緒に移動します。ただし、オーディオを切り離す場合、オーディオファイルは、ビデオの任意の部分に挿入できるスタンドアロンクリップとして残ります。
オーディオインスペクターを使用すると、次の効果を適用できます。
- 右側のハンドルをドラッグすると音量を上げ、左側にドラッグすると音量を下げることができます。
- オーディオイコライゼーションにより、ユーザーはオーディオクリップにさまざまなエフェクト(低音、ラウドネス、ブーストなど)を適用できます。内蔵のオーディオイコライザーを使用して調整することもできます。
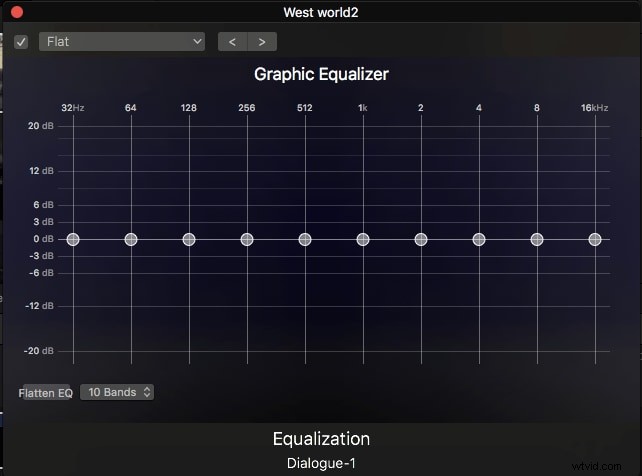
- パン-ユーザーは、サラウンドサウンドやステレオなどの多くのパンモードから選択できます。 「サラウンド」を選択すると、FinalCutProはサラウンドパンナーを提供します これにより、白い点を移動して効果を微調整できます。
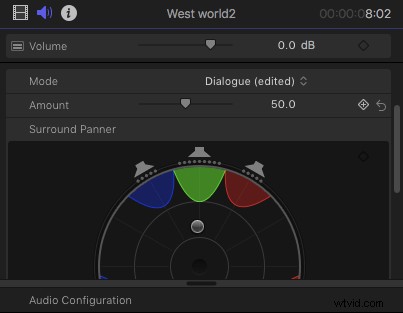
- エフェクト-このオプションでは、オーディオインスペクターのエフェクトブラウザに移動する必要があります または単にcomd5を押します。これにより、エコー、ディストーション、スペースなど、さまざまなオーディオエフェクトを選択できます。エフェクトをダブルクリックするだけで、さまざまな編集オプションを見つけることができます。
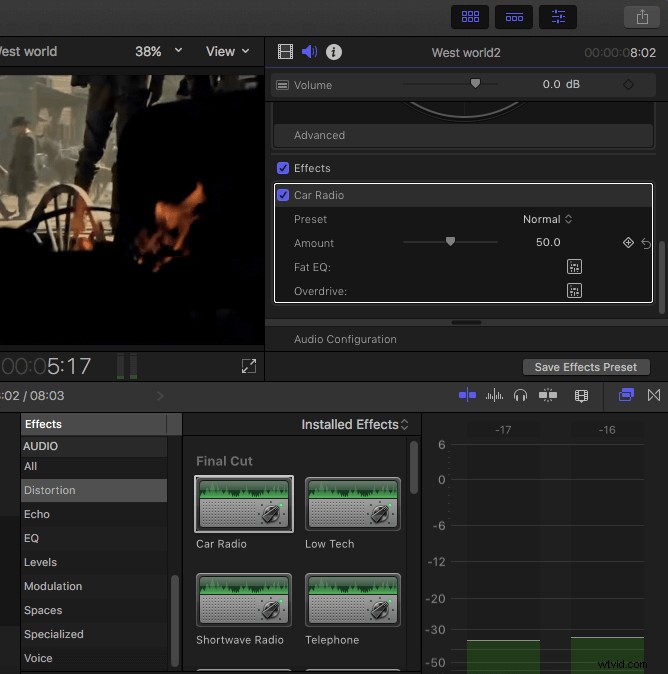
- オーディオ構成:オーディオ構成ツールを使用すると、ユーザーはオーディオチャネルをモノラル、ステレオ、またはリバースステレオで変更できます。
FinalCutProでオーディオを編集する方法に関するビデオチュートリアルは次のとおりです。
