音楽が大きすぎてナレーションが聞こえないビデオを見たことがありますか?逆はどうですか?ビデオ制作で「ミキシング」と呼ばれるのは、オーディオトラックをブレンドして、ビデオを編集するときに実現できるシームレスなオーディオエクスペリエンスを提供する技術です。
実際、ハリウッドの大物作品には、さまざまな音の側面に専念するチームがあります。画面上の動画ほど目立たないため、多くの人はサウンド制作を当然のことと考えています。それでも、サウンドはビデオ体験を通してあなたを運びます。これにより、動画を別の方法で体験し、それらの画像に感情を関連付けることができます。
ミックスを始める前に、良いオーディオを録音することから始める必要があります!編集を開始する前に高品質のオーディオをキャプチャするのに役立つ、上から下へのオーディオのベストプラクティスをまとめました。
適切なサウンドを得る方法
トラックを一列に並べる
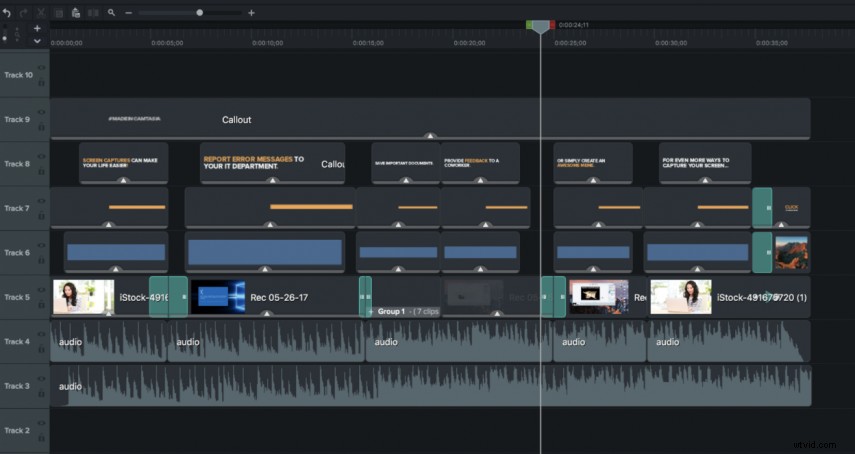
編集を開始するときは、タイムラインを整理することから始めることが重要です。あなたのビデオを編集することは芸術です、それについて間違いを犯さないでください。トラックをタイプ(オーディオ、ビデオ、アニメーション、タイトルなど)で区切ってください。次に、タイムラインに一貫性があることを確認します。整理されていないタイムラインは、編集中に時間を無駄にする最も速い方法です。
適切な音楽の選択

多くの場合、適切な音楽を選択することは、動画を編集する上で最も難しい部分です。音楽の選択がナレーションやナレーションを大幅に上回っている場合は、別のトラックを選択する必要があります。一部の人々は、圧倒的な楽譜ではうまくいかない柔らかい声を持っています。さらに、選択した音楽がビデオのペースに合っていることを確認する必要があります。動画に適した音楽の選択については多くの投稿があります。伝えようとしている気持ちに合ったトラックを選ぶことをお勧めします。動画の雰囲気を自問するだけで、選択内容をさらに明確にすることができます。
クイックヒント: プロの楽譜を提供する多くのロイヤリティフリーの音楽ウェブサイトがあります。他の作品と同様に、公開する前に音楽の権利があることを確認する必要があります。 YouTubeやFacebookなどのサービスは、有効な著作権がある場合、コンテンツをブロックします。調べることができるいくつかのロイヤリティフリーの音楽サイトは次のとおりです。
- Premiumbeat.com
- Musicbed.com
- Audiojungle.net
バランスボリューム

トラックを整理して大まかに編集したら、ミキシングを開始します。すべてのトラックボリュームを同じレベルにする必要があると思うかもしれません。違う。オーディオトラックのバランスを保ち、流れるようにする必要があります。あなたの映像のように。これは、一部のオーディオトラックを他のトラックより低くする必要がある場合があることを意味します。これは特に、声が柔らかいナレーションに当てはまります。ほとんどのビデオ編集ソフトウェアでは、オーディオトラックには、クリックして調整できる水平線があります。このラインは、トラックの音量を上下に調整します。以下に、オーディオがフェードインおよびフェードアウトするような錯覚を作成する方法を示します。良いトリックの1つは、目を閉じて耳を傾けることです。声が音楽に溺れているように聞こえる場合は、個々のクリップを調整する必要があります。
クイックヒント: ナレーションやナレーションが始まると、音楽は常にわずかに低くなります。つまり、音楽が大音量の場合は、ナレーション付きのクリップが始まるときに、音楽を数ノッチ下げます。ただし、完全にフェードアウトすることはありません。これも視聴者に不快感を与えるからです。
オーディオトラックのバランスを保つために、オーディオとビデオを分離して、オーディオの編集がビデオの編集に影響を与えないようにすることができます。 Camtasiaでは、ビデオクリップを右クリックして、[オーディオとビデオを分離]を選択することでこれを行うことができます。これにより、トラックの音量を調整したり、フェードインやゲインなどを適用したりできます。
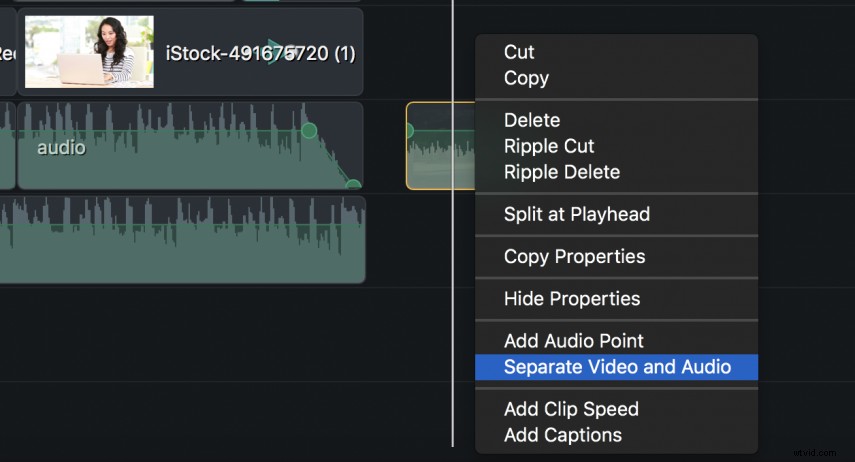
主要なフレーミングまたは調整ポイント
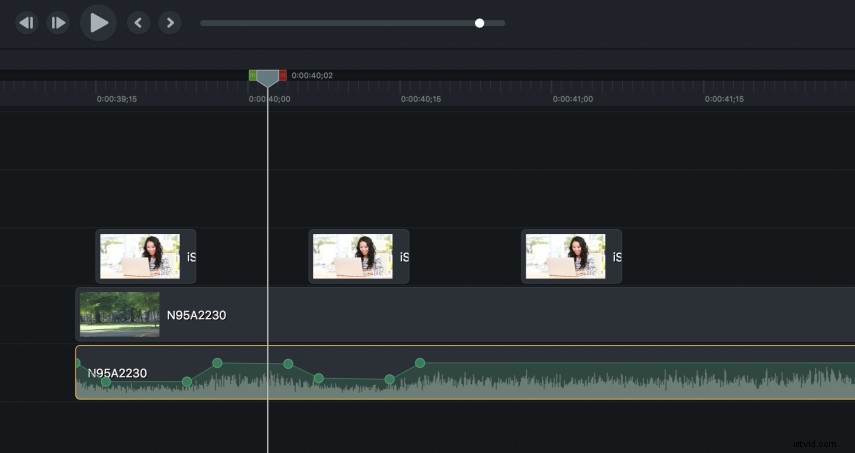
前述のように、ナレーションやナレーションの開始時に音量を調整する必要があります。 Camtasiaでは、フェードインおよびフェードアウト効果を適用できます。これにより、トラックや音楽のオーディオを高くしたり低くしたりする場所にキーフレームを効果的に適用できます。キーフレームは、トランジションの開始と終了を示すタイムライン上の場所です。この場合、オーディオトランジションに使用していますが、ビデオ、アニメーションなどで使用できます。これは、音楽やナレーションがフェードインおよびフェードアウトする場所です。キーフレームは、視聴者にエクスペリエンスを提供するのに役立ちます。タイムラインを拡大し、オーディオトラックを見つけて、音量を下げたい場所と音量を上げたい場所にキーフレームをマークします。このようにオーディオを調整すると、キャラクター、ナレーター、ナレーターの声を聞きながら、音楽でビデオをリードすることができます。
クイックヒント: Camtasiaのドラッグアンドドロップオーディオエフェクトを使用して、フェードを適用します。次に、オーディオトラックの円形ノードを選択して、レベルを調整します。
オーディオの正規化は重要です
オーディオは、ビデオ編集の重要な部分の1つにすぎません。多くの場合、これは初心者の動画クリエイターにとって見過ごされがちなコンポーネントです。完璧な動画を作成することもできますが、音声の混合が不十分だと視聴者の注意をそらしてしまいます。上記の簡単なヒントを覚えておいてください。そうすれば、強力で魅力的なビデオを作成することができます。 Camtasiaを使用してこれらのヒントを試すこともできます。これには、30日間の無料トライアルが含まれます。
ビデオ編集について詳しく知りたい場合は、ビデオ編集のヒントとコツに関する他のブログ投稿を確認してください。
- 動画をトリミングする方法
- 動画を回転させる方法
- ビデオを切り抜く方法
- ビデオの作成方法:最初のビデオを開始する前に、パート1とパート2
- Bロール:すばらしい動画の秘密のソース
- さまざまなマイクのテスト
ビデオの編集についてどう思いますか? TwitterまたはFacebookでお知らせください。
