私たちが今日見ている映画やテレビ番組に関しては、プロのビデオ編集者は絶対的な魔法を使っています。彼らは私たちの感情を動かすイメージと音を通して強力な物語を織り交ぜます。カジュアルな動画クリエイターが手を試してみると、これは恐ろしい基準です。しかし、秘密があります。いくつかの簡単なノウハウがあれば、誰でも素晴らしい動画を作成できます。今日は、動画編集のレパートリーを強化しながら、動画を編集してさらに優れた動画を作成する方法を学ぶのに役立つ2つの簡単な編集テクニックを紹介します。
この投稿では、プロの編集者がよく使用する2つの一般的で強力な編集テクニックであるJカットとLカットについて説明します。どちらも分割編集の一種であり、あるショットから別のショットへのトランジションであり、オーディオとビデオが異なる時間にトランジションします。分割編集は通常、フェード(ディゾルブとも呼ばれます)やワイプなどのトランジションエフェクトを使用する代わりに、シーン内のフッテージ間のトランジションとして使用されます。これは、視覚的な連続性を維持するのに役立つためです。これがどのように見えるかを正確に想像するのは簡単ではないことを私は知っているので、いくつかの例を見てみましょう。
Lカット 前のシーンのオーディオが次のシーンのフッテージで再生され続ける場合です。
Jカット Lカットの逆です。次のシーンのオーディオは、前のフッテージのビデオで再生されます。
LカットとJカットが動画でどのように表示されるかがわかったところで、Camtasiaタイムラインでそれぞれを設定する方法を学びましょう。
基本
LカットとJカットはどちらも、(1)プライマリフッテージビデオ、(2)プライマリフッテージオーディオ、(3)bロールまたは別のビデオクリップの3つで構成されています。これらの3つの要素の配置に応じて、LカットまたはJカットを作成できます。 Camtasiaのタイムラインにはこれら3つすべてがあります。プライマリフッテージとそれに関連するオーディオは分離されています。このメディアを使用して、LカットとJカットの両方を作成します。
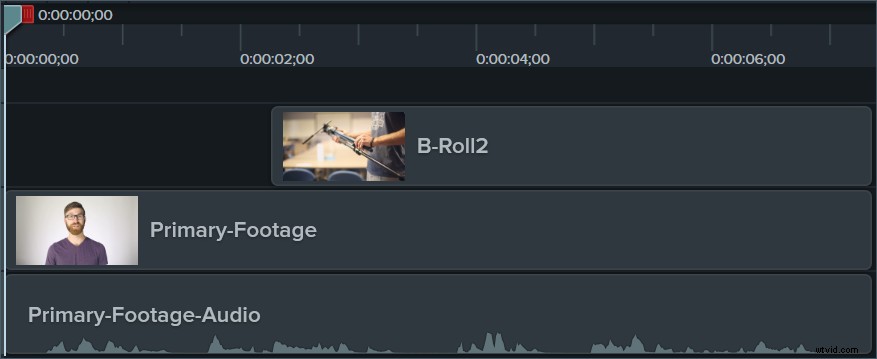
Lカットを作成する
前述のように、Lカットとは、前のシーンのオーディオが次のシーンのフッテージで再生される場合です。以下の例では、タイムラインにLカットを設定しました。一番下のトラックのプライマリフッテージオーディオは一定のままですが、プライマリフッテージビデオがカットされ、bロールクリップが開始されることに注意してください。これにより、プライマリフッテージとそのオーディオで「L」字型が作成されます。したがって、Lカットがあります。
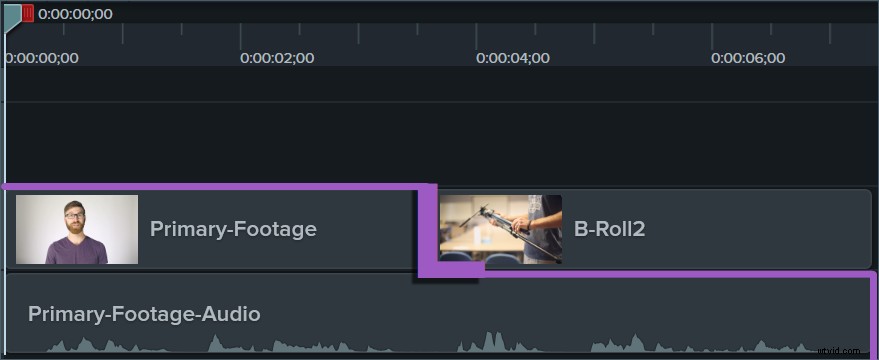
Jカットを作成する
次に、本質的にLカットの逆であるJカットがタイムラインにどのように表示されるかを見てみましょう。
ビデオの冒頭を変更し、タイムラインにJカットを設定しました。これを行うために、一番下のトラックのプライマリフッテージから同じオーディオを保持しましたが、ビデオはbロールで開始します。次に、Bロールからプライマリフッテージにカットします。その結果、プライマリフッテージとJに近いオーディオの間の形状になります。
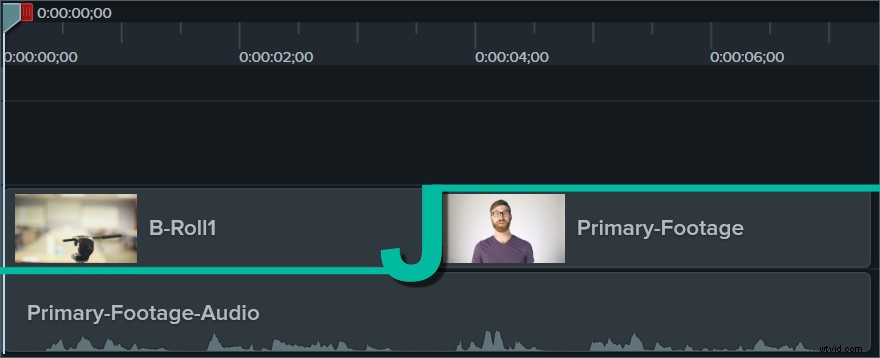
さらに一歩
これまで見てきたのは、ビデオの開始に使用される単純なLカットとJカットですが、それが役立つのはそれだけではありません。 LカットとJカットの両方を使用して2つの異なるスピーカー間を移行するもう1つの例を見てみましょう。
プロジェクトに別のクリップを追加し、Primary-Footage-2という名前を付けました。新しいクリップには、話す2人目の人物が含まれています。最初のスピーカーであるスピーカーAから始めて、次に2番目のスピーカーであるスピーカーBに移行する必要があります。これを行うには、スピーカーAでビデオを開始します。スピーカーAが数秒間話し合った後、Lカットを使用してビデオをbロールに切り替えます。次に、bロールの終わり近くで、スピーカーBからのオーディオにカットします。bロールとスピーカーBのオーディオを再生した後、Jカットを使用してスピーカーBのビデオにカットします。下の画像をチェックして、これがCamtasiaタイムラインでどのように表示されるかを確認してください。
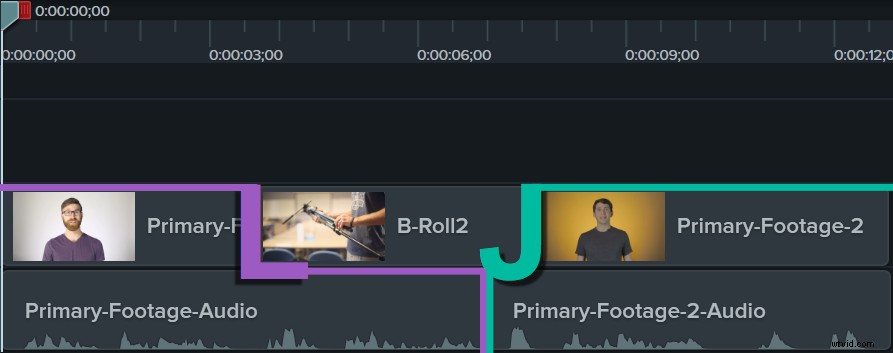
このシーケンスのLカットとJカットは、スピーカーAからスピーカーBへの耳障りなジャンプカットとは対照的に、スピーカー間の移行を自然に感じさせます。
それらがどのように見えるか、そしてそれらをどのように設定するかがわかったので、あなた自身のプロジェクトでいくつかのLカットとJカットを使って創造的になってみてください。あらゆる動画にプロフェッショナルなタッチを加える簡単な方法です。
LカットとJカットでこの入門書を楽しんだ場合は、一般的なビデオ編集の間違いに関する投稿に興味があるかもしれません!
