動画編集における J カットと L カット
多くの編集者は、最近では編集がより簡単で直感的になり、たとえば J カットまたは L カットの定義を探すようになったため、いくつかのタイプの名前を知らない場合があります。ただし、これらは非常に単純です。
L カットは、J カットと同様に、オーディオ トラックを使用して 2 つのフレームを構成的に結合する方法です。 Lカットの場合、1コマ目から2コマ目に音声が重畳されます。タイムラインで見ると「L」の文字に見えることからこの名前が付けられました。ではJカットとは?同じことなのですが、今回は2コマ目から1コマ目に音を重ねています。タイムラインでは、「J」のようなものが表示されます。映画編集では、このトランジションの方法は、あるシーンから別のシーンに移動するときに雰囲気を維持するのに役立ち、「シームレスな」トランジションの錯覚を生み出します。
今日では、ビデオでそのようなカットを作成したい場合は、これまで以上に簡単です。また、ビデオ エディターをダウンロードする必要さえありません。当社のオンライン ツールがこの作業に役立ちます。必要なのはインターネット接続だけです。それ以外の場合は、どのデバイスでも動作するため、いつでもビデオを編集できます。
残りは簡単です。以下の手順をご覧ください:
<オール>ファイルをアップロード
Clideo のオンライン ビデオ エディターを開き、[開始] をクリックします。
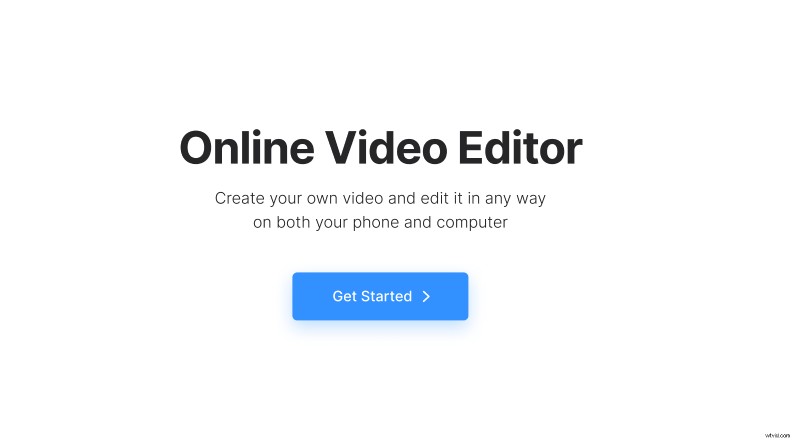
次のページで [アップロード] をクリックし、デバイスまたはクラウド ストレージ アカウントからメディア ファイルを追加します。同じ方法でいつでもファイルを追加できます。
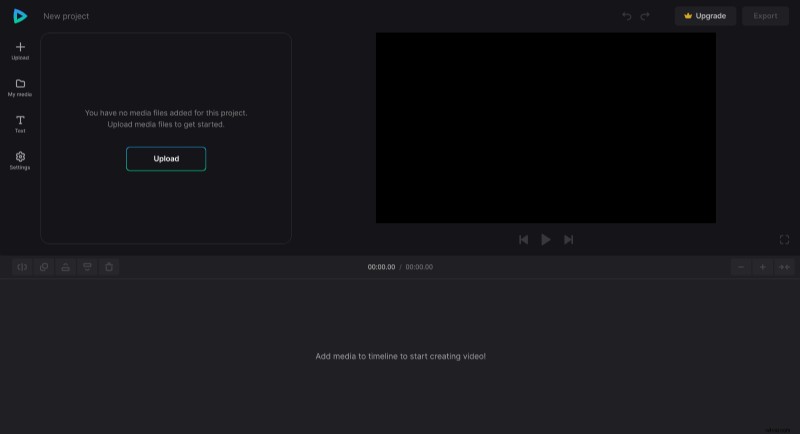
分割編集を作成する
アップロードされたファイルは「マイ メディア」タブに保存されます。これで分割編集ができるようになりました。L カットから始めましょう。
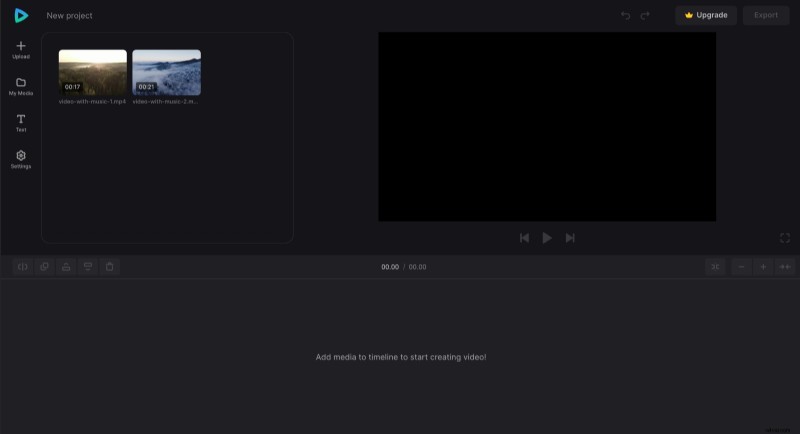
最初の動画をタイムラインにドラッグするか、メディア サムネイルの [+] アイコンをクリックします。次に、タイムラインで動画を選択し、タイムラインの左上にある [複製] オプションをクリックするか、通常のコピー アンド ペーストのキーボード ショートカットを使用して、複製した動画を最初の動画の下にドラッグします。
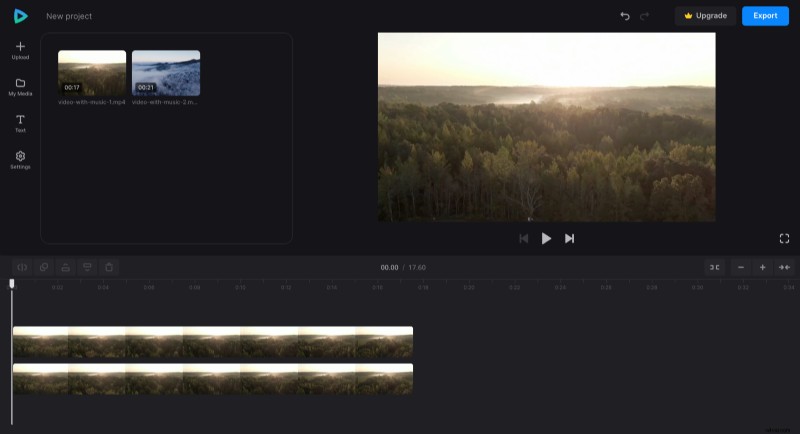
最初のビデオを選択して音声を削除します。これを行うには、[音量] オプションをクリックして 0% に設定します。
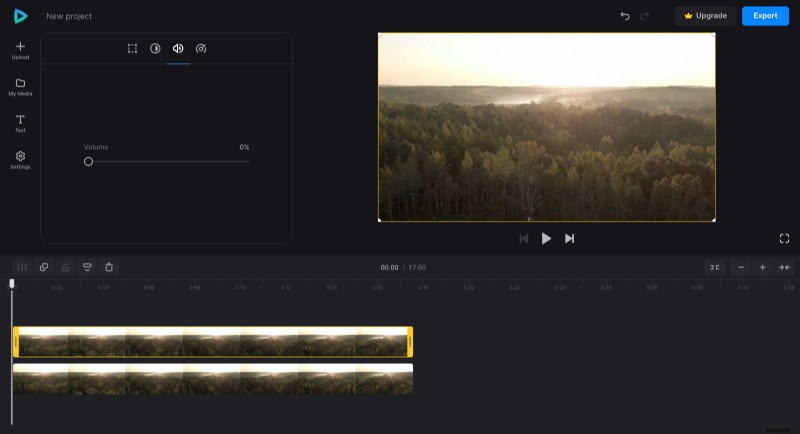
次に、[調整] タブで不透明度を 0% に設定して、複製したビデオを透明にします。
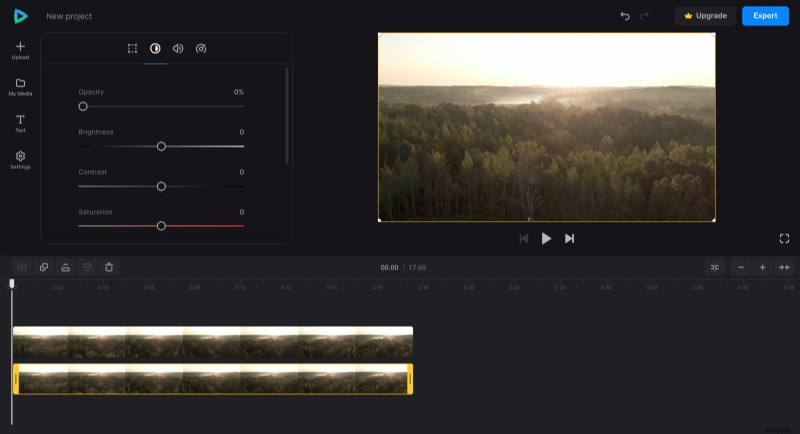
ほら、ビデオとオーディオが別々にあり、ビデオのみが上部にあり、サウンドのみが下部にあります。したがって、最初のビデオ クリップを短くして、その隣に別のビデオ クリップを追加すると、最初のクリップの音声が聞こえ、2 番目のクリップが表示されます。それがLカットになります。
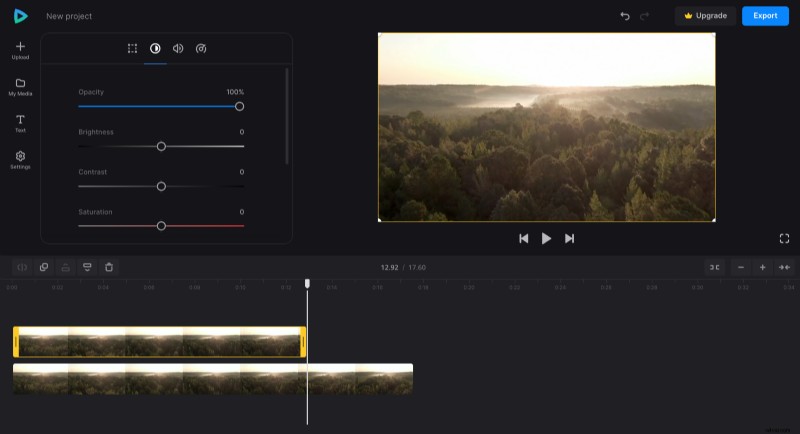
ところで、別のオーディオ トラックで操作する方が簡単な場合は、ミニ ツールの 1 つを使用して元のビデオからオーディオを切り取ることができます。
その後、2 番目のビデオを追加して同じ操作を実行できますが、今回は J カットを作成します。
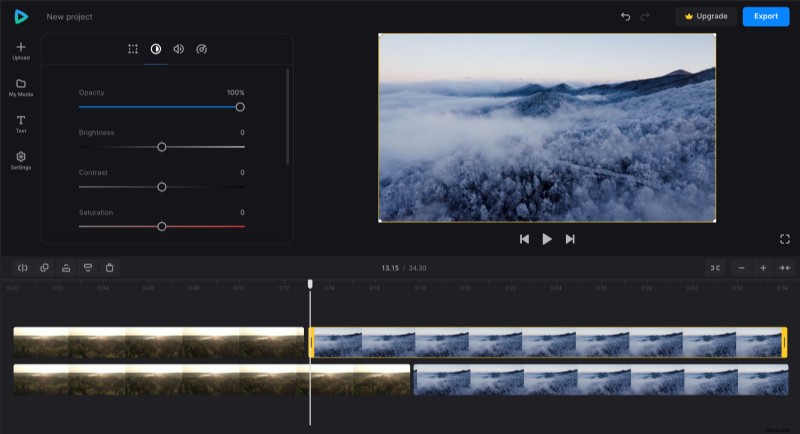
編集が終了したら、[エクスポート] をクリックして、必要なエクスポート オプションを選択します。プロジェクトが大きい場合、エクスポート プロセスに時間がかかる場合があります。
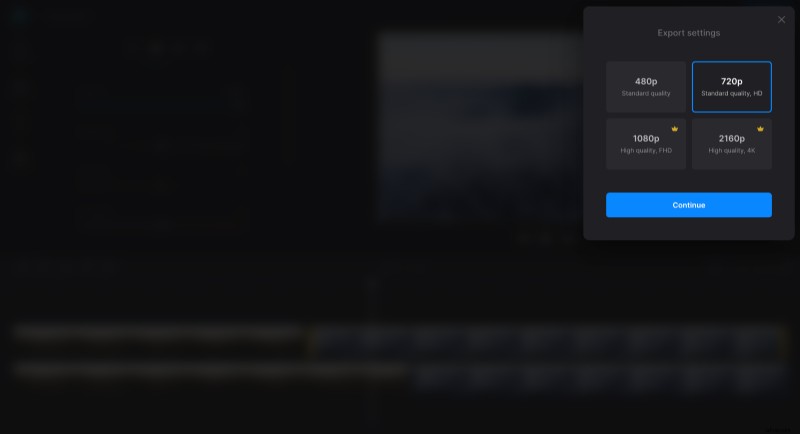
結果をダウンロード
プレビューを見て、最終的なビデオがどのように見えるかを確認してください。何かを変更する必要がある場合は、[編集] をクリックします。それ以外の場合は、[ダウンロード] をクリックしてビデオをデバイスに保存するか、クラウド ストレージにアップロードします。
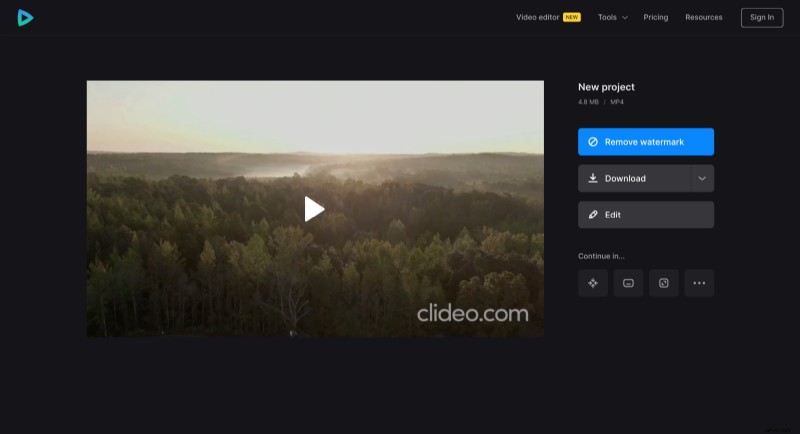
動画エディタの詳細については、ヘルプ センターもご覧ください。
