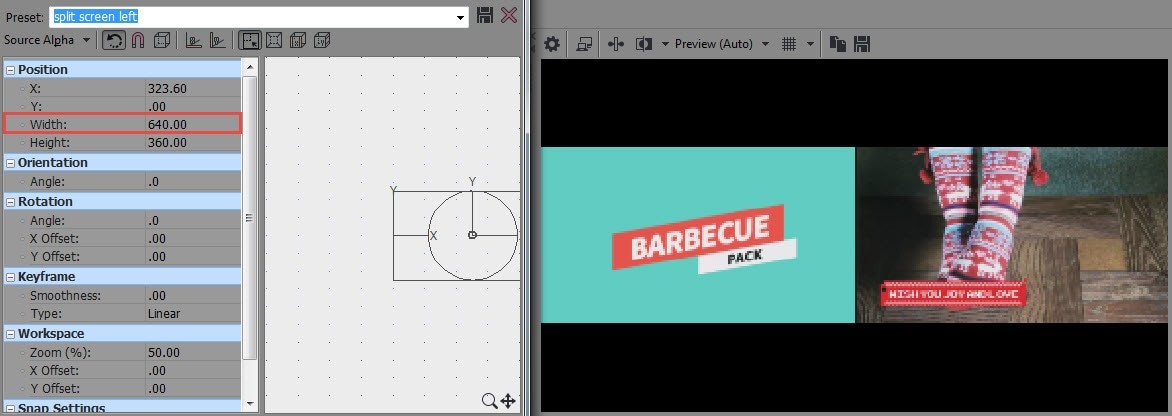2つのビデオを同じフレームに並べたり、複数のビデオを1つの同じ画面に配置したりすると、それらのビデオを比較するときに直感的な感覚が得られます。多くの専門家はこの活動をするのが大好きで、それは間違いなくビデオ編集についての直感的な感覚を提供します。同じトリックを試したい場合は、プロのビデオ編集ソフトウェアを使用することをお勧めします。Sony(Magix)Vegas Proは、このリストで最高のツールの1つです。以下の記事には、動画を分割してから、トラックモーションツールまたはイベントクロップ/パンツールを使用して動画のパフォーマンスを確認する方法に関する完全なガイドラインが含まれています。
Vegas Proはウィンドウ環境でのみ使用でき、価格帯が高いため、一般ユーザーがアクセスするのも困難です。したがって、使いやすく安価なビデオ編集ツールをお探しの場合は、WondershareFilmoraが最適なオプションの1つです。このソフトウェアはWindowsとMacデバイスで動作し、初心者でも効率的なユーザーインターフェイスを簡単に使用できます。
Wondershare Filmoraを使用して分割画面ビデオを作成する方法に関するビデオチュートリアル:
VegasProで分割画面ビデオを作成する方法
控えめに言うのを簡単にするために、タスクは2つの異なるセクションで説明されています。以下の手順に従ってください。すぐに魅力的な動画を作成できるようになります。
- セクション1:イベントクロップ/パンツールを使用して独自の動画を作成する
- セクション2:トラックモーションツールを使用して分割画面を作成する
セクション1:イベントクロップ/パンツールを使用して独自の動画を作成する
ステップ1:動画をインポートする
まず、ソフトウェアのタイムラインに目的のビデオクリップを追加する必要があります。別々のトラックにドラッグする必要があります。
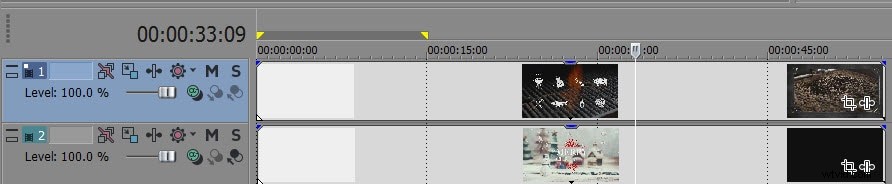
興味があるかもしれません:SonyVegasProを使用してPIPビデオを作成する方法
ステップ2:画面のサイズを変更する
1.次のタスクは、画面のサイズ変更を実行することです。これは、最初のビデオクリップで使用できるイベントクロップ/パンツールのアイコンを押すだけです。ポップアップウィンドウが直接開きます。ビデオのサイズを変更するときは、アスペクト比が適切に維持されていることを確認し、ソースタブ上のフレームを完全にカバーできるように適切に引き伸ばす必要があります。
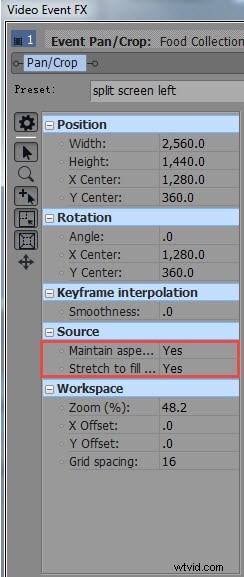
2.次に、その幅に係数2を掛けます。たとえば、1280で作業している場合は、幅2560を取得するために係数1280*2を使用します。ビデオクリップの前半の全体の幅を狭くするのに役立ち、その結果、情報を失うことなく、両方のビデオを同じ画面に簡単に表示できます。これらの設定を行うと、すぐにサイズ変更された最初のクリップが2番目のクリップの上に浮き始めます。
3.このクリップを左方向にドラッグします。
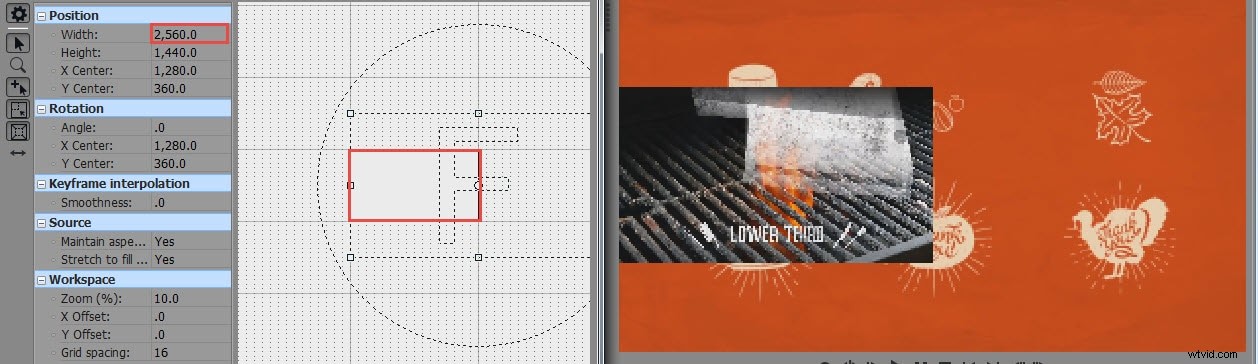
4.次に、[画面を左に分割]のオプションを押してこの編集を保存し、[閉じる]を押します。

5.次のタスクは、画面上で利用可能な2番目のビデオクリップにイベントクロップ/パンツールアイコンを使用することです。現在のメニューを使用して画面を左に分割するオプションを選択するだけで、同じ効果が最初のビデオクリップに表示され始めます。
6.このビデオクリップを正しい方向にドラッグして、最後に閉じるときです。
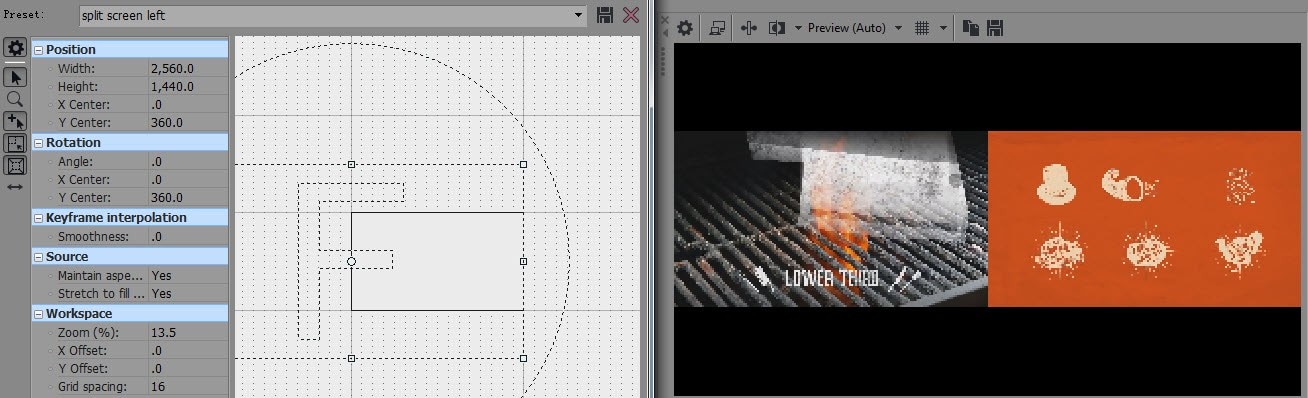
ステップ3:プレビュー
最終的な詳細を保存する前に編集結果を確認するために、プレビューウィンドウを利用できます。プレビューを開始する場合は、ビデオクリップにカーソルを合わせてから、スペースバーを使用してプレビューウィンドウを直接開きます。
パン/クロップツールを使用してビデオを並べて作成する方法に関するビデオチュートリアル
セクション2:トラックモーションツールを使用して分割画面を作成する
ほとんどの手順はイベントクロップ/パンツールの手順と完全に同じですが、観察する必要がある唯一の変更は、上記の方法のように乗算を行う代わりに、ここで幅を2で割ることです。たとえば、1280幅で作業している場合、サイズを変更するには640と入力する必要があり、画面上で簡単に調整できます。