アーティストや映画編集者が100年以上使用している、分割画面 テクニックは、現在でも進化を生み出している古いスタイルです。 1890年代の歴史は、1903年にエドウィンS.ポーターが制作した「アメリカ消防士の生活」の映画で、同じ画面に2人の登場人物が映っていました。

映画業界や映画製作者が使用するような分割画面ビデオを作成する場合、プロのビデオ編集チームやスタジオは必要ありませんが、優れた編集能力を備えた専用のビデオメーカー/編集ツールが必要です。はい、そのようなプラットフォームの1つがAppleのFinalCutProです。カラーグレーディング、ジャンプカット、キーフレームなどの高度な機能が強化されたFinal Cut Proは、ビデオ関連のすべてのタスクに最適なツールです。さらに、Final Cut Proの分割画面機能は、同じ画面に2つ以上のビデオを表示します。この機能をまだ使用していない場合は、今日がその時です。はい、Final Cut Proで分割画面を適用する方法については、記事をご覧ください。
パート1:Final CutProで分割画面ビデオを作成する方法
待ちに待ったセッションはこちらです。はい、Final Cut Proの分割画面機能を使用するのは簡単です。これは、その方法に関するステップバイステップガイドです。
ステップ1:ビデオトラックを追加する
Final Cut Proアプリを起動または開き、「タイムラインを右クリック>ビデオトラックを追加」を実行します。次に、ビデオクリップを選択し、タイムラインウィンドウのビデオトラックにドラッグします。
注: ビデオクリップを右クリックして、[オーディオのデタッチ]オプションを使用してビデオクリップのオーディオをデタッチしたことを確認します。
ステップ2:動画を並べ替える
ビデオクリップがタイムラインに追加されたら、クリップを上から下に処理するように、順番に並べるか、重ねて配置してください。
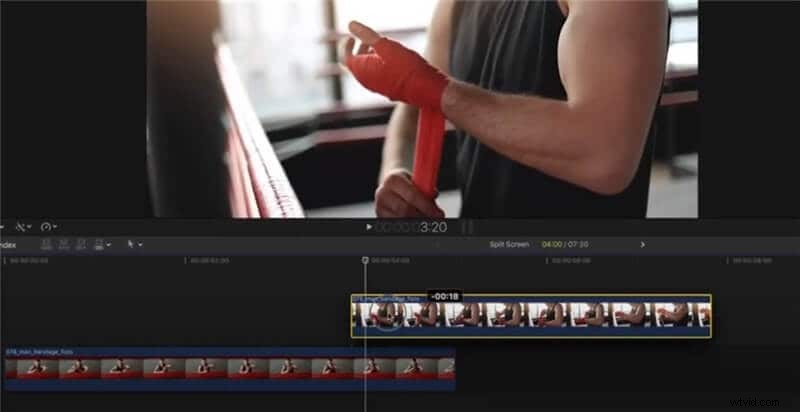
ステップ3:クリップのサイズを変更する
各ビデオのサイズを変更または均等化するには、タイムライン上のビデオをクリックし、ドロップダウンから[シーケンスウィンドウ]をタップしてから、[画像とワイヤーフレーム]をタップします。次に、画面に従ってビデオのサイズを変更し、カーソルを押したまま、タイムライン上の目的の場所にドラッグします。
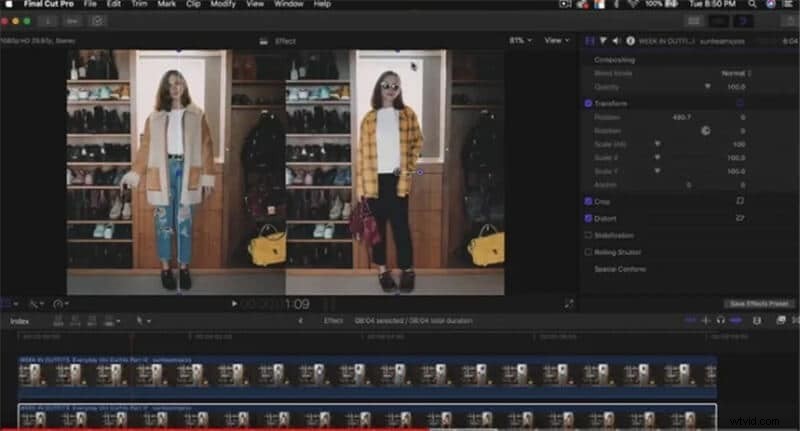
分割画面効果を実装するために使用されるのは、各クリップの操作を容易にするプロセスであるため、ビデオクリップのサイズ変更を必ず実行してください。
ステップ4:変換とトリミング
これは、分割画面の実際のタスクが開始されるフェーズです。背景とオーバーレイのビデオクリップを同じ画面に表示するには、まず背景のビデオクリップをクリックし、右側のパネルの[ビデオインスペクター]から[変換]と[切り抜き]のパラメーターを調整します。
変換を使用すると、位置が調整されますが、トリミングスライダーを使用すると、背景のビデオクリップのトリミング動作を変更できます。
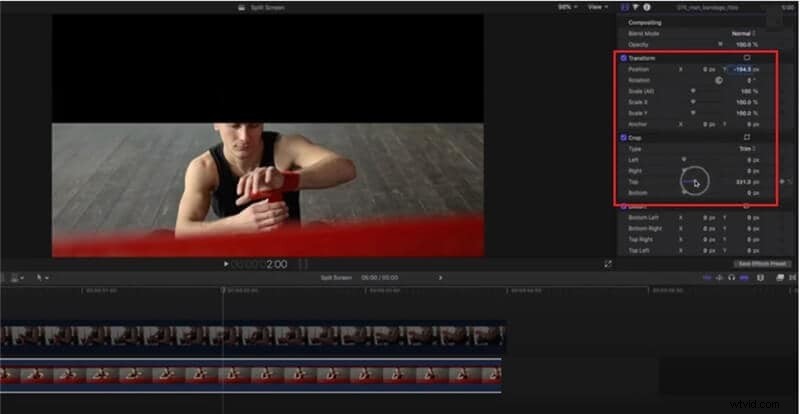
これで、ビデオインスペクターの下で変換係数とトリミング係数を変更することにより、オーバーレイビデオを画面に配置できます。
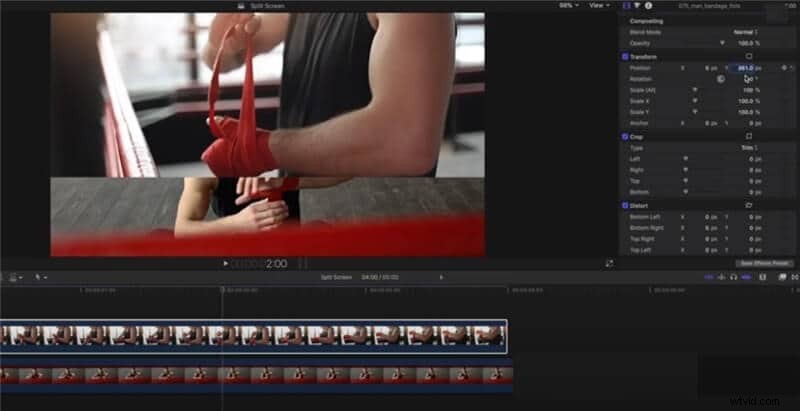
どうぞ!これで分割画面ビデオの準備が整い、カラーグレーディングなどの他の編集機能を追加できます。
Final Cut Proでは、2つの分割画面ビデオクリップの間に色分解を追加することもできます。これが最終的なインターフェイスの例です。
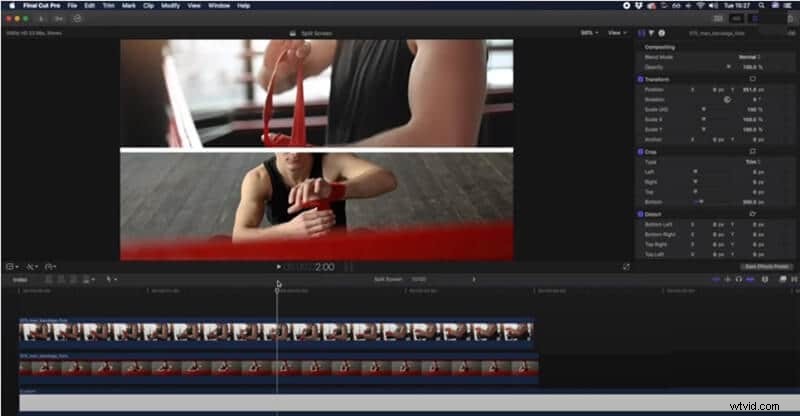
完了したら、ビデオを保存して目的の場所にエクスポートできます。
パート2:別の方法:Mac用のWondershareFilmoraで分割画面ビデオを作成する
Final Cut Proの簡単な方法または優れた代替手段が必要ですか?次に、Wondershare Filmora for Macは、初心者に強くお勧めする最良の選択です。はい、分割画面のビデオを作成するためのよりスマートな方法です。ただし、MacV10.2用の最新のWondershareFilmoraでは、少ない労力で効率的にビデオを作成できる見事な分割画面テンプレートが用意されているため、このプロセスは非常に簡単です。
事前に作成されたレイアウトで分割画面ビデオを作成する機能により、すべてのテンプレートは、YouTube、Facebook、Instagramなどのソーシャルメディアプラットフォームを処理するためにさまざまな比率で作成されます。その結果、ユニークで楽しい方法でストーリーを明らかにすることができます。
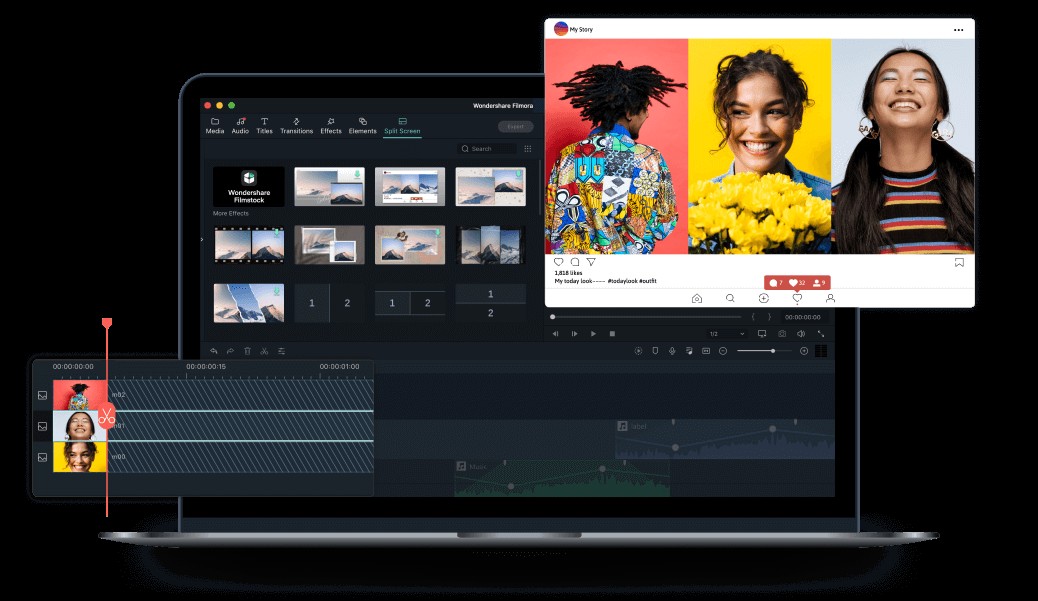
それで、なぜ待つのですか?これらの美しく細工された分割画面テンプレートを簡単に使用する方法については、以下のマニュアルに従ってください。
ステップ1:ビデオクリップを追加する
Wondershare Filmora for Macアプリケーションを起動し、[インポート]ボタンをクリックしてメディアファイルをインポートするか、ファイルを使用します ビデオファイルを追加するためのメニュー。
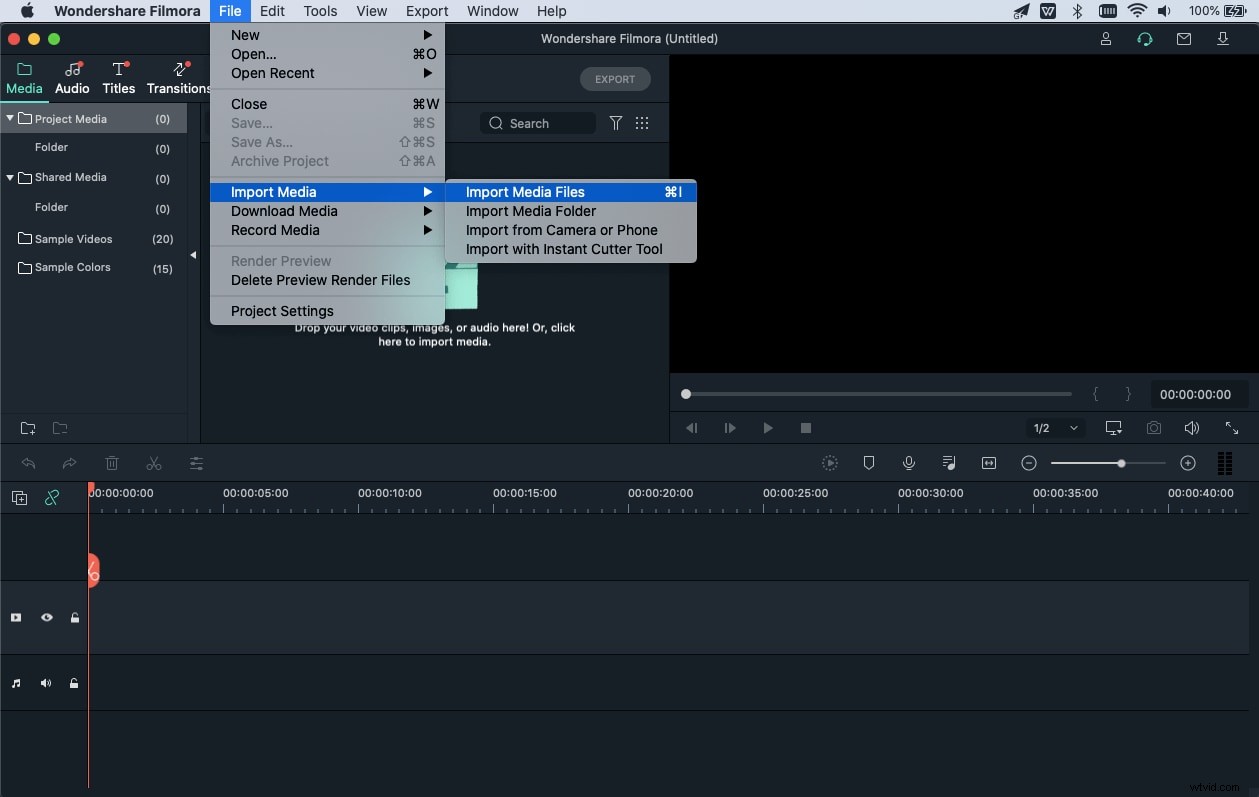
選択したビデオクリップをタイムラインにドラッグします。
ステップ2:分割画面テンプレートを選択する
「分割画面」をタップします 上部の「」オプションを使用すると、選択するテンプレートのリストが表示されます。 30以上のレイアウトから、タイムラインに追加したビデオクリップの数に基づいて目的のテンプレートを選択します。
ビューアウィンドウでレイアウトをプレビューし、タイムラインの必要な場所に目的のテンプレートを配置できます。
次に、反転したドロップアイコンを使用してビデオクリップをレイアウトに配置し、配置したらビデオクリップをそれぞれ調整します。
ステップ3:分割画面ビデオをエクスポートする
それでおしまい!これで、Wondershare FilmoraforMacで分割画面ビデオが正常に作成されました。さらに編集したり、ビデオをプレビューして目的の形式にエクスポートしたりできます。
パート3:分割画面ビデオを作成するためのヒント
では、分割画面を作成する方法 プロや映画製作者のようなビデオ?さらに支援が必要な場合は、このセッションでいくつかのヒントについて話し合いましょう。
1。さまざまなレイアウトやテンプレートを試してみてください: 単一の構造または分割画面テンプレートだけで停止するのはなぜですか? 30以上のレイアウトデザインで提供され、1つの画面で2〜6本の動画を再生し、動画クリップで再生して、YouTubeチャンネルやFacebook向けの優れた動画を作成します。
2。 VFXと分割画面を統合する: 通常のビデオクリップとは別に、VFX分割画面フィルムまたはテレビ広告がより良い選択です。 2000年半ばに導入されたこのような組み合わせまたはマージは、オーディエンスカービングに最適です。
3。キネティックタイポグラフィを好む: 分割画面技術に加えて、キネティックタイポグラフィを頻繁に含めることもできます。複雑なシーケンスで広く使用されている「StrangerThanFiction」の例は、有名な例です。
4。レイアウトのオーバーロードを回避する: 1つのデザインで複数のビデオクリップを使用すると、混乱が生じたり、シーンが崩壊したりする場合があります。したがって、レイアウトを選択し、ビデオクリップを賢く選択してください。
5。音声に注意してください: 注意すべきもう1つの重要なポイントまたはトリックは、オーディオパラメータに注意を払うために分割画面ビデオを作成することです。ビデオが異なれば、音声レベルも異なる可能性があり、回線上の他のビデオに干渉したり、邪魔になったりしないようにします。
結論
したがって、ビデオエディタ分野の初心者であれば、間違いなく、Final Cut Proの分割画面機能は、魅力的で見事なビデオクリップを作成するための可能な方法です。 Final Cut Proでさまざまなレイアウトを試したり、使いやすいUIとともに他のすべての高度な効果を提供したりすることで、習得できます。 Final Cut Proは、分割画面ビデオを作成するための唯一の選択肢ではありませんが、適切な代替手段であるWondershare Filmora for Macも提供しています。これは、最近、余剰の分割画面テンプレートを導入しました。さあ、このビデオ編集の旅で少し練習して、あなたの創造性とクールなアイデアを実現しましょう!
