「1つの画面に複数の動画を追加することができます 安心しますか?」
ビデオオーバーレイまたは分割画面 映画の歴史で使用されている人気のあるビデオ編集技術です。映画製作のこのデジタル時代では、画面を2つ以上の部分に分割し、同時に異なるカメラポイントのビューを表示するのが頼りになるテクニックです。シーンを複数の角度で描写したり、電話での会話のように別の場所にいるキャラクターを明らかにしたり、1つの画面に複数の動画を追加したり、別の状況で上昇して直接比較したりするために使用されます。 「日のサマー」の映画とクローン効果。
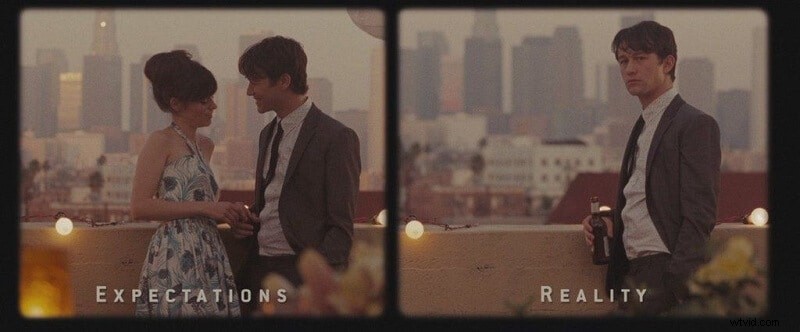
アナログ時代とデジタル時代の間の空間を象徴する、過去数十年間にそのような分割画面効果を作成するために使用されたオプチカルプリンターと再撮影されたストリップ。ただし、現在、シナリオは完全に逆さまです。はい、サードパーティのアプリケーションを使用して、「The Parent Trap(1961)」のような分割画面効果を作成することもできます。
自分で作る方法を知る必要がありますか?次に、直感的なビデオエディタ– Wondershare Filmora をお勧めします 、MacとWindowsの両方で利用できます。 1つの画面に複数の動画を追加するのに役立つ最適なオプションです。
Wondershare Filmora for Macでは、1つの画面に複数のビデオを追加するための2つの方法が提供されています。 1つは、 PiP(Picture-in-Picture)を使用する場合です。 効果、もう1つは組み込みの分割画面テンプレート 。以下の段階的な実装で、各メソッドを詳しく見ていきましょう。
パート1:PiPを使用してMacの1つの画面に複数のビデオを追加する
これが最初の方法です。
PiP(Picture-in-Picture)エフェクトは、ビデオクリップが他のクリップと重なるビデオエフェクトです。同じ画面に2つ以上のビデオを同時に表示するこのビデオオーバーレイモードは、ゲームビデオ、チュートリアル、および製品のデモンストレーションに最適です。
Filmora for MacにPiP効果を追加するには、以下の手順に従ってください。
ステップ1:オーバーレイと背景クリップをドロップする
MacデバイスでWondershareFilmoraを開き、ビデオクリップをインポートして、オーバーレイと背景のクリップをタイムラインにドラッグアンドドロップします。
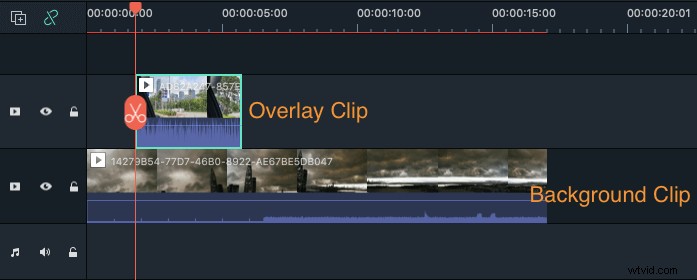
ステップ2:オーバーレイクリップを調整して配置します
プレビューインターフェイスの端と角をドラッグして、サイズと位置に関するオーバーレイクリップを調整できるようになりました。
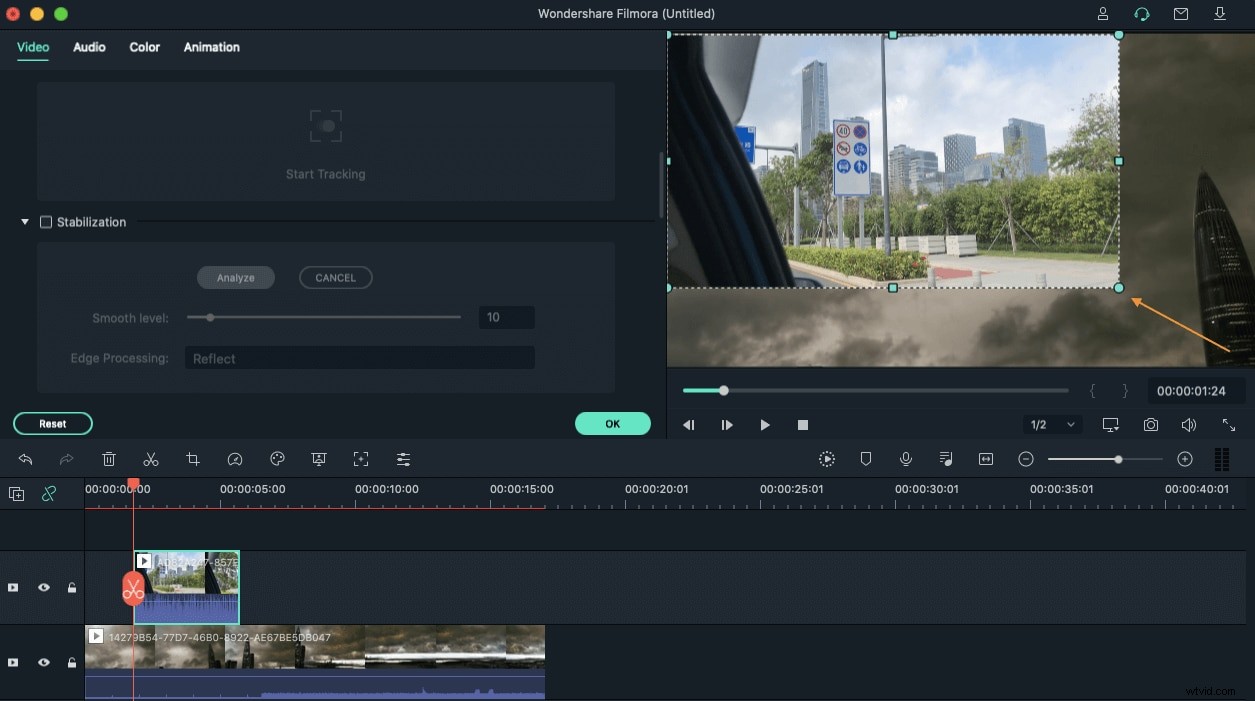
ステップ3:プレビューとエクスポート
次に、緑色の画面や合成などの効果を追加してビデオを編集し、完了したら、ビデオをプレビューして、[エクスポート]をタップします。 ボタン。
パート2:テンプレートを使用して分割画面ビデオを簡単に作成する
1つの画面に複数のビデオを追加する別の方法は、画面がセグメントに分割される組み込みの分割画面テンプレートを使用することです。
Filmoraには、30以上の既製の分割画面テンプレートが用意されており、1つの画面で2〜6種類のビデオを同時に再生または再生できます。
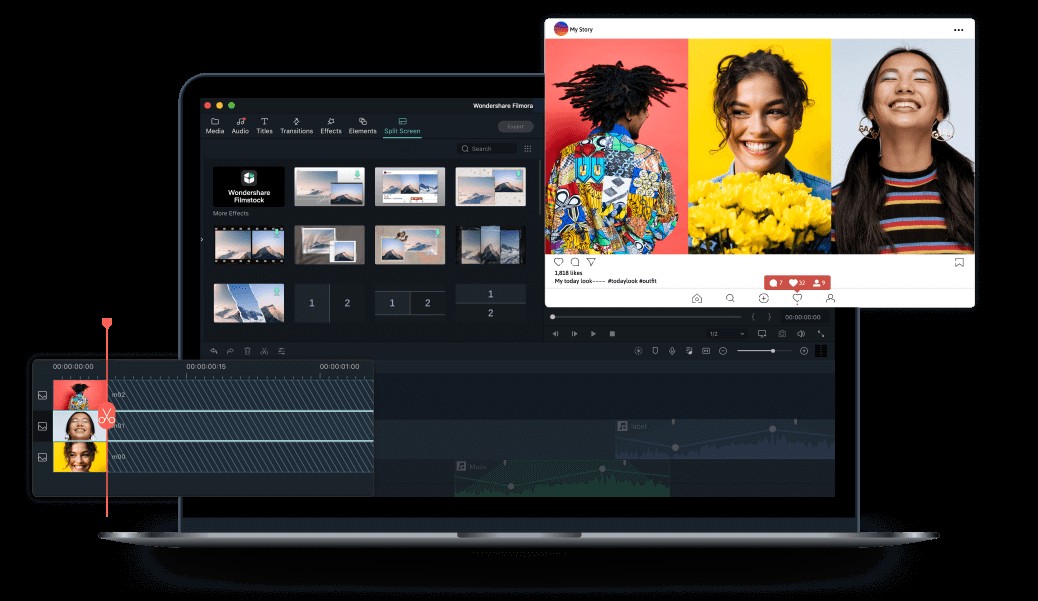
さらに、最近のFilmora for Mac V10.2では、Facebook、Instagram、YouTubeなどのソーシャルメディアプラットフォームに最適な、新しい分割画面テンプレートが幅広く追加されました。これらのテンプレートを楽しんで、ストーリーをより早く明らかにすることができます!
技術的な知識がなくても、簡単なドラッグアンドドロップ操作で1つの画面に複数のビデオを追加できます。色補正、アニメーションエフェクト、モーショントラッキング、オーディオダッキング、自動リフレミング、およびキーフレーミングを使用して、WondershareFilmoraの分割画面ビデオをさらに強化またはパーソナライズできます。これらの分割画面テンプレートの使用は簡単です。その方法は次のとおりです。
ステップ1:ビデオファイルをインポートする
無料で試すをクリックします 上のボタンをクリックして、Wondershare Filmoraを最新バージョンに更新し、アプリケーションを起動します。プライマリインターフェイスで、ビデオファイルをドラッグアンドドロップするか、[インポート]オプションをタップするか、[メニュー]>[ファイル]>[メディアのインポート]を実行します。
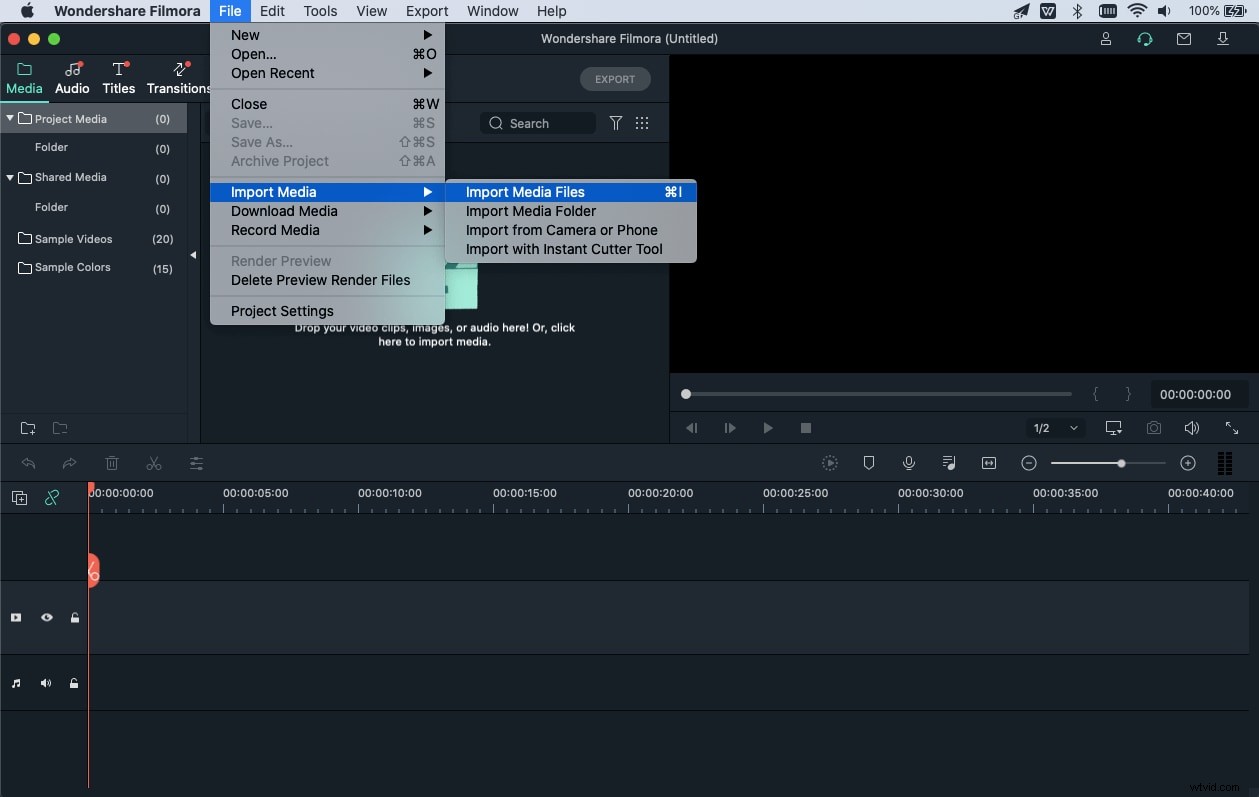
ステップ2:分割画面テンプレートを選択する
上部のツールバーで、分割画面に移動します セッション。ここから、さまざまなテンプレートを参照して選択できます。それをダブルクリックしてプレビューを取得し、タイムラインにドラッグしてテンプレートを使用します。
ステップ3:レイアウトにビデオクリップを追加する
ビデオクリップを追加する前に、期間の観点からテンプレートを変更または編集できます。はい、テンプレートのデフォルトの長さはわずか5秒なので、ビデオの要件に基づいてテンプレートを編集または変更できます。
それぞれの分割ボックスにクリップを追加するには、ドロップボックスをクリックします プレビュー分割画面レイアウトパネルで、配置または追加するビデオが続きます。
ステップ4:エフェクトを追加してビデオをエクスポートする
すべてのビデオクリップが追加されると、上部のツールを使用して、モーションエフェクト、合成、回転などの編集を実行できます。
編集が完了したら、エクスポートを押すだけです。 分割画面ビデオをすぐに取得するオプション!
結論
つまり、これはWondershareFilmoraを使用してMacで1つの画面に複数のビデオを追加する方法でした。上記のガイド、特に新しく追加された分割画面テンプレートを使用すると、分割画面ビデオを作成するタスクにさらにアクセスしやすくなります。したがって、少ない労力と説明されたガイドで、テンプレートデザインを選択し、Filmoraを使い始めてください!
