複数の動画を 1 つのフレームに収める方法
4 つのビデオを 1 つの画面またはそれ以上の画面に表示する理由はたくさんあります。複数のビデオを使用して、さまざまなイベントを比較したり、概念を説明したり、芸術的な効果を生み出したりできます。いずれにせよ、準備が必要です。
結合したいビデオを録画または検索します。サイズが異なる場合は、Video Resizer を使用して同じにすることができます。この方法では、プロジェクトがよりきれいに見えます。使い方がわからない場合は、このステップバイステップのマニュアルをチェックして、この詳細な例を見てください。
すべてが船の形とブリストルのファッションになったら、必要なすべてのファイルをデバイス、Google ドライブ、または Dropbox の同じフォルダーに保存します。素敵なバックグラウンド ミュージックを見つけてそこに保存することも忘れないでください。
当社のサービスはオンラインで動作し、ファイル処理に時間がかかるため、インターネット接続が十分に高速で安定していることを確認してください。これで、マルチスクリーン ビデオを作成する準備が整いました!
<オール>すべてのファイルをツールにアップロード
任意のブラウザーで Clideo のビデオ エディターを開き、[開始] ボタンをクリックします。
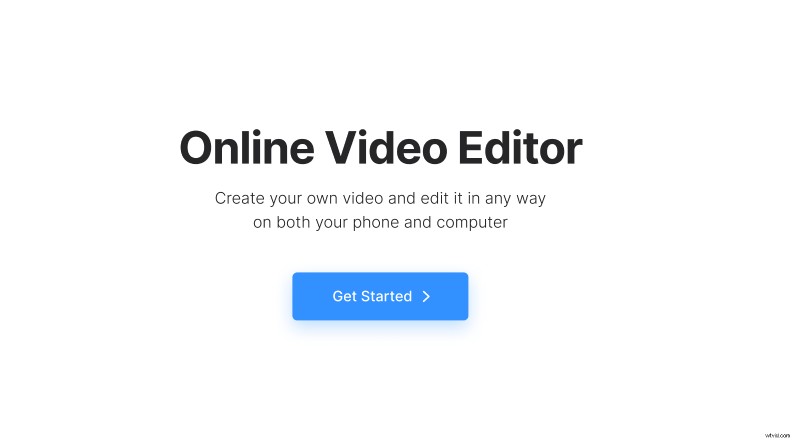
次に、以前に準備したファイルをツールにインポートします。コンピューターのフォルダーからクリップとトラックをドラッグ アンド ドロップするか、[アップロード] ボタンを使用できます。複数のファイルを選択して一括インポートすることができます (そのため、ソース ファイルを同じフォルダーに置くことをお勧めします)。
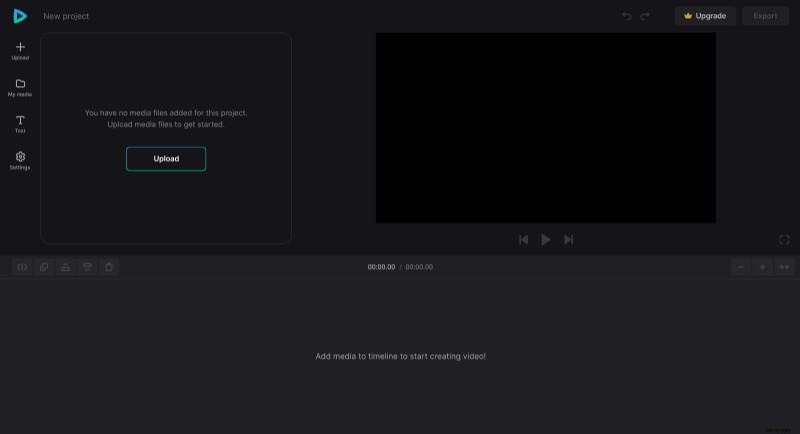
インポートしたデータは「My Media」フォルダにあります。次に、ファイルをプレビュー エリアまたはその下のタイムラインにドラッグし、ファイルを互いの真下に配置します。
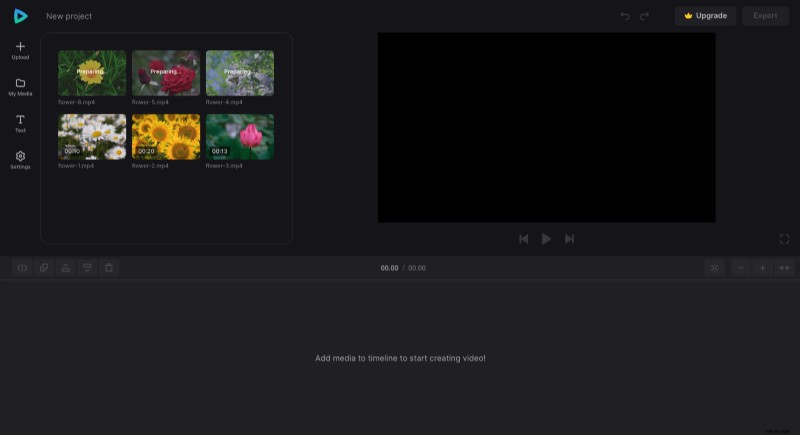
分割画面動画をオンラインで作成
個々のファイルを編集するには、タイムラインのサムネイルをクリックして選択し、上記の利用可能なオプション (速度、色調整など) を変更します。
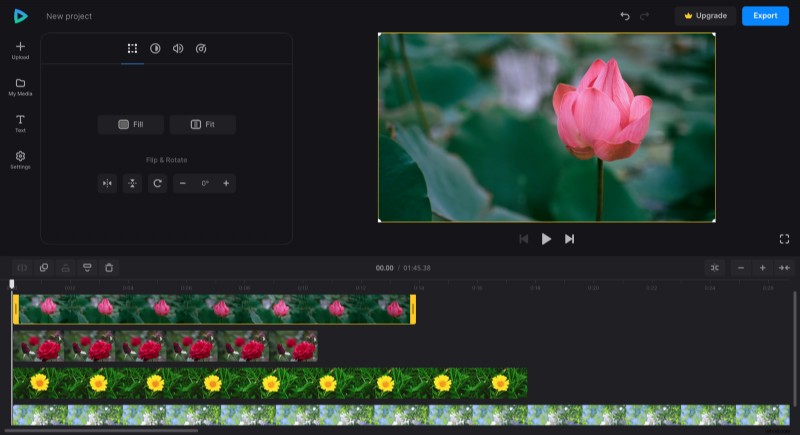
プロジェクト全体の縦横比や背景色を変更したい場合は、左側のナビゲーション サイドバーの [設定] をクリックしてください。
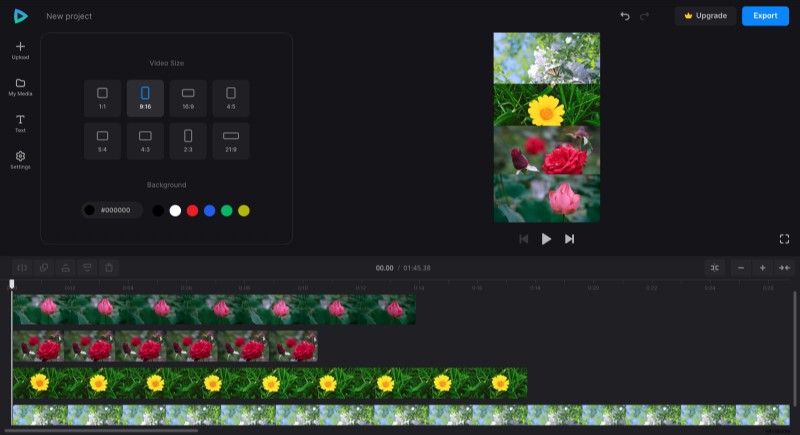
次に、すべてのクリップを 1 つの画面に配置するには、ビデオをプレビュー ペインの隅にドラッグしてクリップのサイズを変更し、必要に応じて配置します。これで、以前にサイズを変更することをお勧めした理由がわかりました!
タイムラインで動画の長さを調整することを忘れないでください。黄色のハンドルをドラッグすることで実行できます。正確に行うのに役立つ新しいスナップ機能があることを忘れないでください。
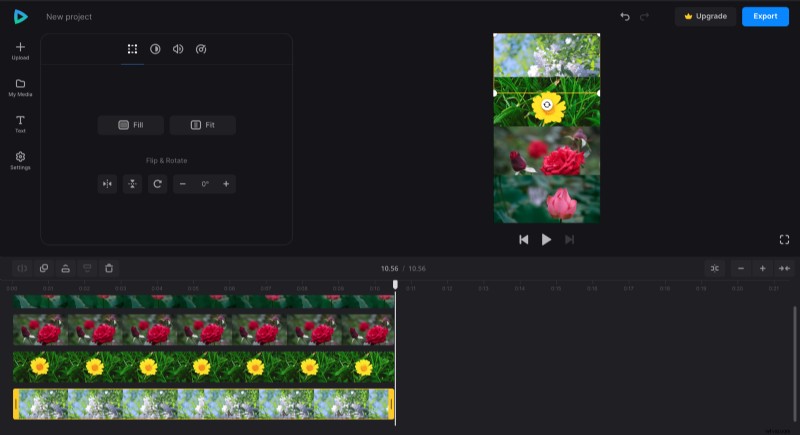
完了したら、ビデオを最終的に実行して、[エクスポート] ボタンをクリックします。その後、4 つの品質解像度のいずれかを選択するように求められます。そのうちの 2 つは完全に無料ですが、プロジェクトを FHD または 4K で取得するには、アカウントを Clideo Pro にアップグレードする必要があります。
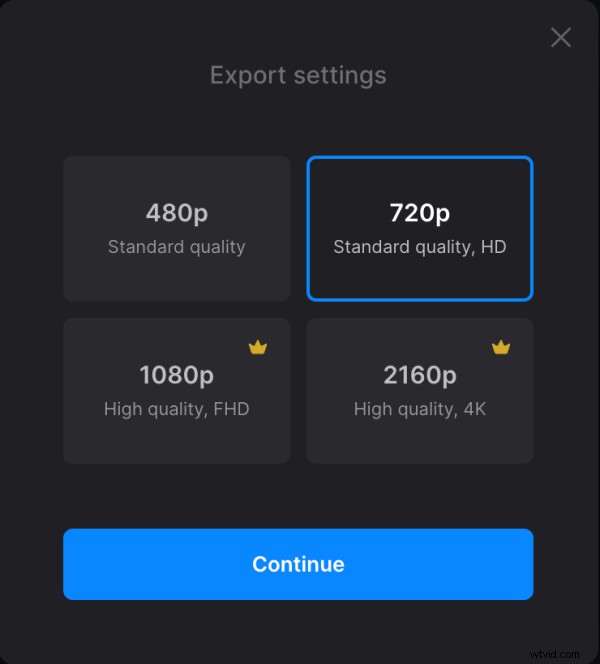
クリップを保存
動画が処理された後でも、それを変更することができます。[編集] ペインをクリックするだけです。プロジェクトに満足したら、デバイスまたはクラウド ストレージに保存してください。
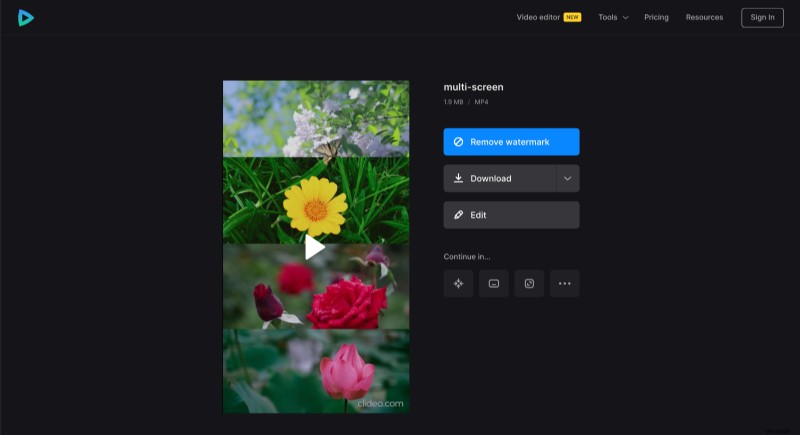
オールインワンのビデオ エディターについて詳しく知りたい場合は、ビデオ エディター ヘルプ センターで詳細を確認できます。
