ビデオを結合する方法を理解することは、2000 年代後半ほど難しくありません。ビデオを結合する簡単な方法はたくさんあります。これは、iPhone で簡単にビデオを結合したり、Windows 10 コンピューターでクリップを結合したりすることで実行できます。
今日は、ウェブ、モバイル、デスクトップで複数の動画を 1 つに結合する 9 つの簡単な方法について説明します。 Android、iOS、Windows、Mac、Linux のすべてをカバーします。
これらのプログラムは使いやすく強力です。さらに、それらは無料で、ストレージも比較的軽量です。それでは、ビデオ クリップを準備して、ビデオを組み合わせてみましょう!
ウェブベースのビデオ編集ツール
まず、今日使用するすべてのツールの簡単な内訳を次に示します。 Web ベースのビデオ編集ツールから始めて、これらのプログラムをブラウザーですばやく簡単に見つけることができます。このオプションは、専用のビデオ編集アプリをダウンロードしたくない場合に最適です。
- VEED — アカウントは不要で、動画の結合は単純明快です。これは、9 つの簡単な方法の中で最も速い方法です。
- Adobe Spark — プロフェッショナルなグラフィックとビデオを作成するための Adobe のオンライン エントリーです。
モバイル動画編集アプリ (iOS および Android)
iPhone または Android で 2 つのビデオを結合することが、これまでになく簡単になりました。動画をまとめるための 3 つの iOS および Android アプリをリストしました。これらは、Play ストアと App Store の両方の電話オペレーティング システムでそれぞれ利用できます。
- InShot — 中国で最も古いモバイル ビデオ編集アプリの 1 つ。 InShot は数百万人が使用しており、容量は約 40 MB と軽量です。
- Adobe Premiere Rush — 強力なモバイル編集アプリケーション。複数のビデオを組み合わせるだけではなく、小さな Adobe Premiere Pro のように機能します。 150 MB の容量が必要です。
- Quik — モバイルとデスクトップの両方で動作する、GoPro によって開発されたビデオ エディター。 Quik はシンプルで、効果的で、迅速です。スペースはデバイスによって異なります。
デスクトップ ビデオ編集ソフトウェア
デスクトップ ビデオ エディターは、間違いなく業界で最も強力な編集ソフトウェアを備えています。以下で試すことができる、軽量で有能なエディターを 3 つまとめました。
- Filmora (Mac、Windows) — 従来の軽量ビデオ エディタ。使い方は簡単ですが、無料版には完了すると透かしが入ります。
- Shotcut (Windows、Mac、Linux) — 初心者に最適で、3 つの主要なコンピューター オペレーティング システムすべてで動作します。
- iMovie (Mac) — Mac を使用している場合、iMovie は複数のビデオを 1 つに結合する無料の優れた選択肢です。
オンラインで動画を結合する 2 つの方法
オンライン ビデオ エディターを使用すると、コンピューターの時間とスペースを節約できます。 VEED のような編集者は、ビデオを編集するためのアカウントを持っている必要さえありません。これは非常に便利です。
時間を節約したい場合は、このリストの最初のオンライン エディターをぜひお試しください。同様に、これらのエディターも必要のない機能を詰め込むことはありません。あなたがしたいのはビデオをまとめるだけだからです。それでは、その方法をお見せしましょう。
VEED
VEED は、オンライン動画編集のワンストップ先になるように構築されています。ビデオの結合やクリップのトリミングなどの簡単なタスクからすべてを処理する機能を備えています。 VEED で気に入っている点は、プログラムを使用するためにアカウントを作成する必要がないことです。それは完全に無料で、直感的で、動画を一瞬で編集できます!
注:無料プランには、単純な透かしと最大 720p のエクスポート映像のみが含まれます。 VEED の有料プランを購入すると、1080p と 4k の映像を簡単にエクスポートできます。
VEED の主な利点と機能には次のようなものがあります。
- 無制限のプロジェクトとダウンロード
- 無料の 2 GB のストレージ (有料プランの場合は 20 GB および 100 GB)
- 正確な自動字幕 (有料プランで最大 50 言語のビデオ翻訳をサポート)
- 直感的で強力なインターフェース
VEED を使用して複数の動画を 1 つに結合する方法は次のとおりです:
- まず、veed.io にアクセスして、[動画のアップロード] をクリックします。 ホームページのボタン。無料のアカウントを作成する場合は、[サインアップ] をクリックします。 画面の右上隅にあります。
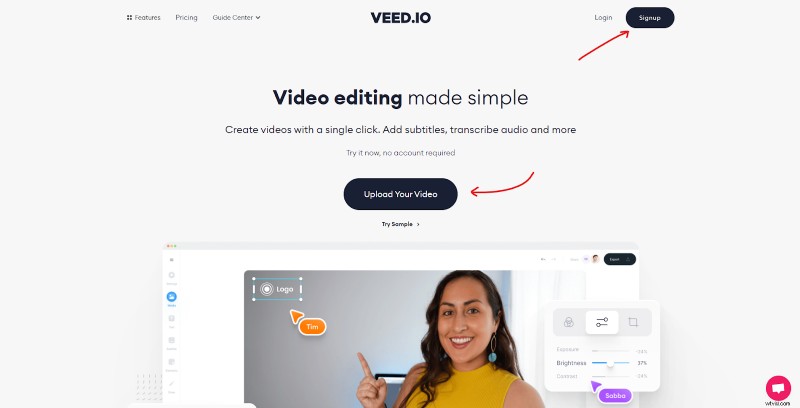
サインアップした方には、提供されたメール経由でアカウントにサインインするためのマジック リンクが送信されます。そのリンクを開くと、自分のダッシュボードが表示されます。 新しいプロジェクト + をクリックします をクリックして、最初のビデオを編集します。
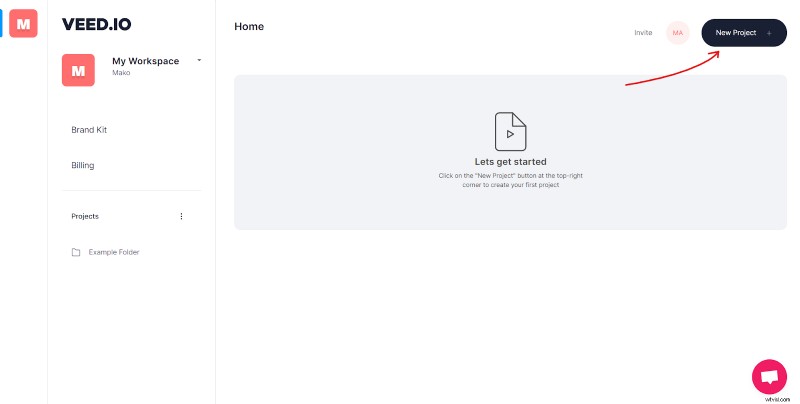
- これでプロジェクト エディタが表示されます。ここで、結合したい動画をアップロードします。
VEED のユニークな機能の 1 つは、ビデオとオーディオ ファイルをアップロードするための多くのオプションを提供することです。次のいずれかを実行できます:
- コンピュータから手動でファイルをアップロードする
- デバイスからクリップを直接録画
- Dropbox クラウドからビデオ クリップを取得
- 映像を入手するための YouTube リンクを提供する
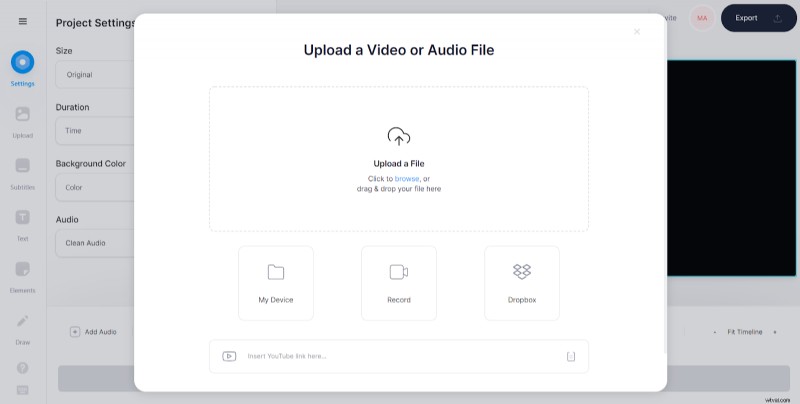
このチュートリアルでは、コンピューターからダウンロードした 2 つのビデオをアップロードします。 VEED は、2 番目のファイルを待たずにビデオ クリップを直接アップロードすることがあります。さらに動画を追加するには、[動画を追加] をクリックします。 画面の左下隅にあるボタン。
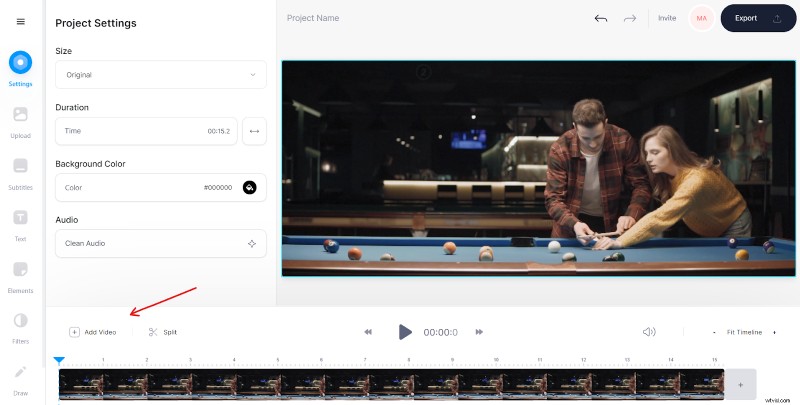
注: ビデオ クリップのアップロード中は、新しいビデオ クリップを追加できません。 動画を追加 ボタンはグレー表示されます。
- 2 つのビデオ クリップは自動的に隣り合わせになります。クリップを間違った順序でアップロードした場合は、タイムラインでビデオを左クリックし、適切な場所にドラッグします。
クリップの配置に満足したら、[エクスポート] をクリックします。 画面の右上隅にあるボタン。
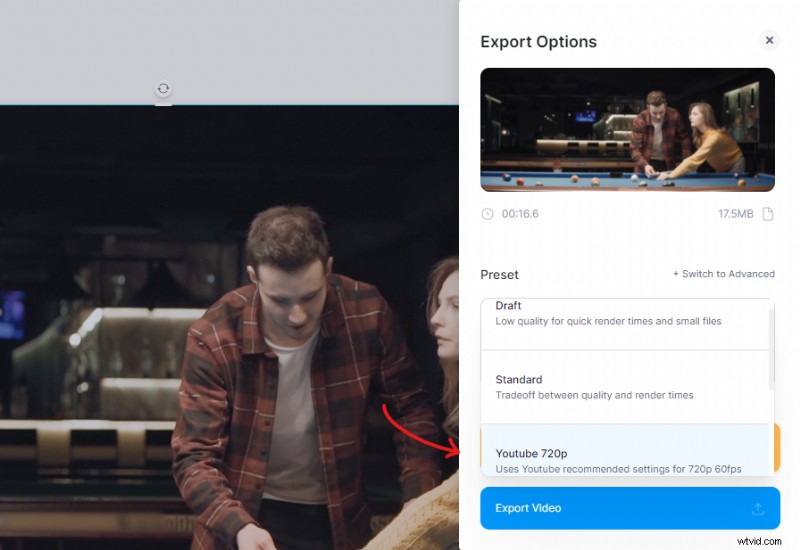
そこから、必要なプリセットを選択します。または、[Switch to Advanced] をクリックすることもできます ビデオ クリップの完成したレンダリングをより詳細に制御できます。
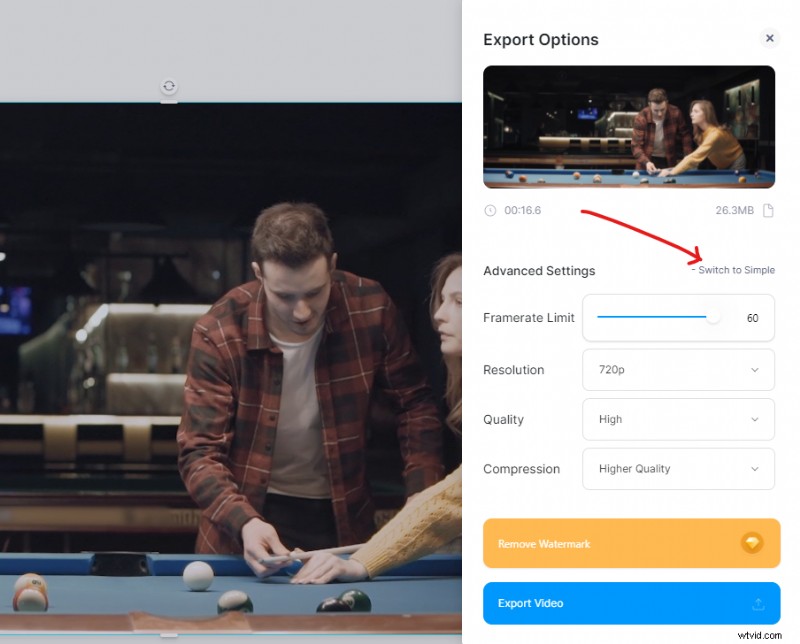
VEED の無料版は、最大 1280x720 ピクセルのみをサポートし、透かしがあります。レンダリング設定に問題がなければ、[ビデオのエクスポート] をクリックします。 .
- VEED がビデオをレンダリングし、ダウンロードの準備をします。動画の長さにもよりますが、これには数秒から数分かかります。
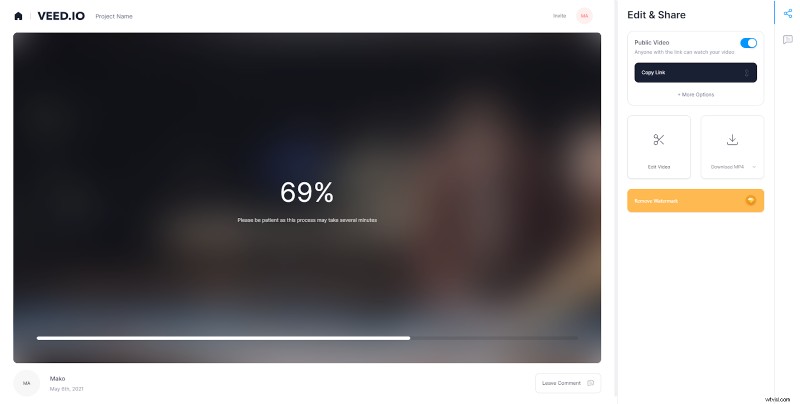
それが完了したら、ビデオを直接ダウンロードする前に、ビデオの完成品を確認できます。
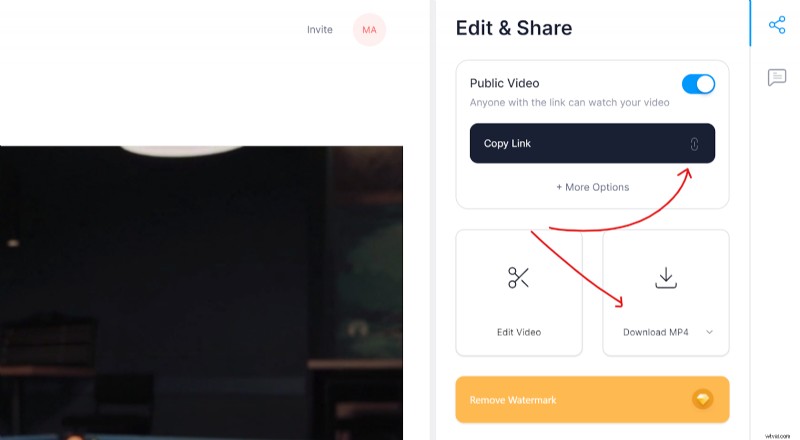
動画を MP4 または GIF ファイルとしてダウンロードしたり、[リンクをコピー] をクリックしてリンクを介して誰かに送信したりできます。 .それだけです!
最終結果を見てみましょう。使用した映像にはデフォルトで音楽がありません .
プランと価格
VEED には寛大な料金プランがあります。
- 無料 — ウォーターマーク、10 分間の動画、無制限のプロジェクト、2 GB のストレージ、無制限のダウンロード、最大 720p のエクスポート品質。
- BASIC — 月額 12 ドルの年間プランまたは月額 18 ドル — 25 分間の動画、20 GB のストレージ、1080p のエクスポート品質、チャット サポート、透かしなしなど、上記のすべてが含まれます。
- PRO — 年額 24 ドル/月または月額 30 ドル — 2 時間の動画、100 GB のストレージ、4K の動画品質を含む上記すべて。
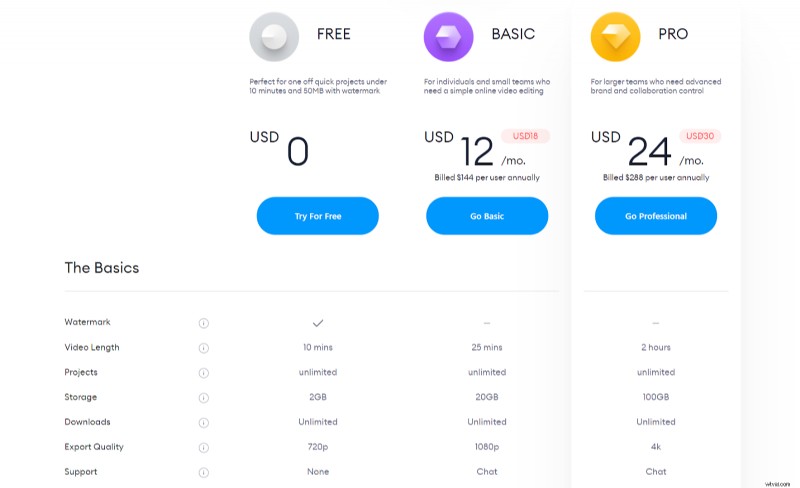
全体として、VEED は堅実な選択肢であり、2 つのビデオを互いに組み合わせる最も簡単な方法です。
Adobe Spark
Adobe はクリエイティブ業界の主要なプレーヤーであり、Spark は Web ベースの編集のエントリ モデルです。 Spark を使用すると、ソーシャル グラフィックス、Web ページのデザイン、ビデオ編集をすべてブラウザ上ですばやく作成できます。これも無料のビデオ編集 Web サイトですが、Spark を使用するには Adobe アカウントが必要です。
注:無料プランには、ビデオの最後に透かしと 2 秒のアウトロが含まれます。
Adobe Spark の機能:
- 動画編集の基本ツール
- トランジション
- テーマ
Adobe Spark で動画をマージする:
- Adobe Spark Web サイトにアクセスしてサインインします。アドビ製品を購入すると、学生および教師のアカウントに割引が適用されます。
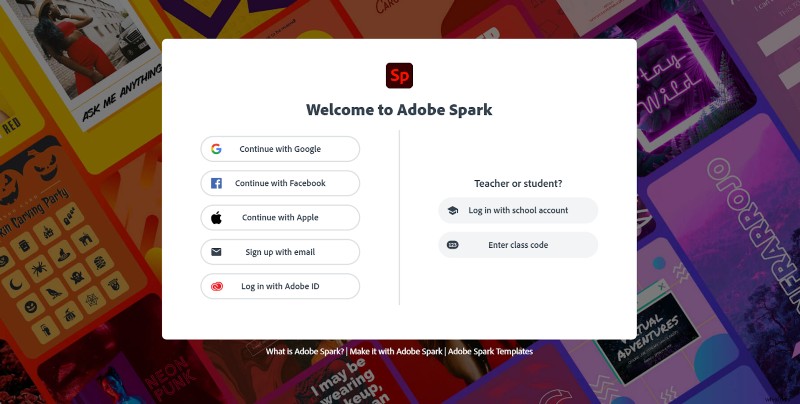
- サインインすると、初めてのユーザーとしてすぐに特定の質問が表示されます。 X をクリックして、これをスキップできます。 アイコンをクリックするか、質問に答えて続行します。
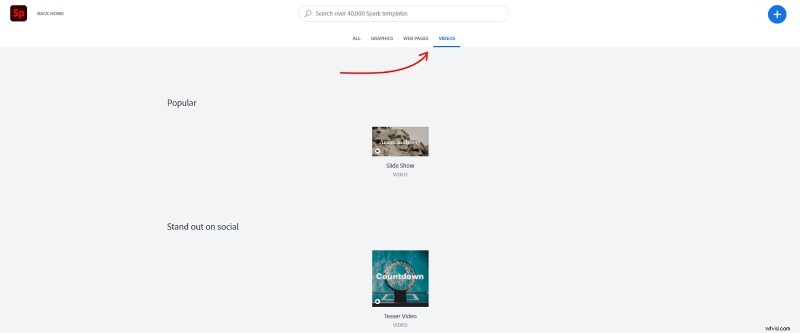
- デフォルトでホームページが表示されます。 プロジェクトに移動します タブでビデオの編集を開始し、[プロジェクトを作成] をクリックします。 .
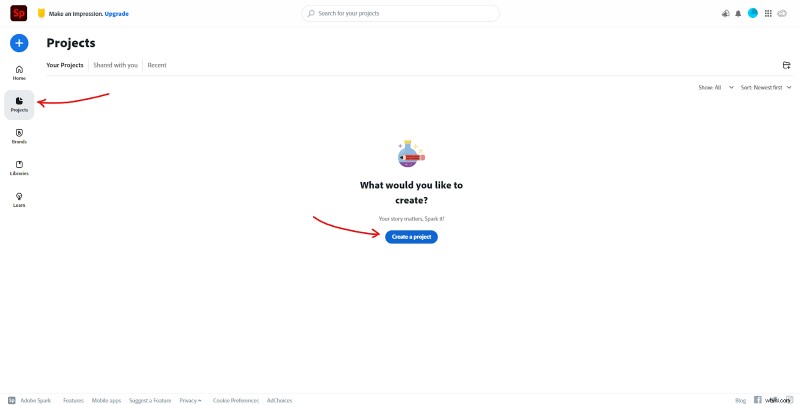
- そこから、[動画] をクリックします。 タブをクリックして、以下の既成のテンプレートのいずれかを選択してください。
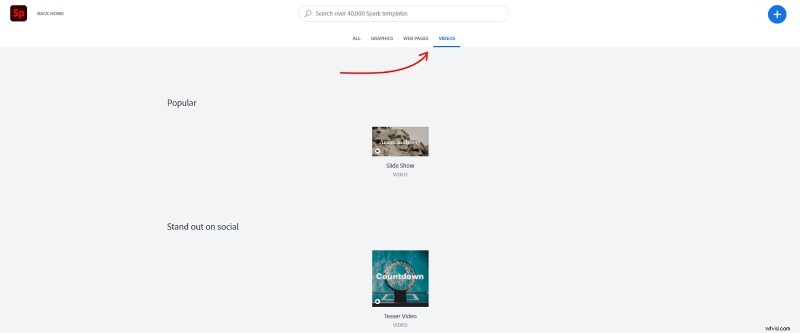
プロジェクトにタイトルを付けるよう求められます。完了したら、[最初から開始] をクリックするだけです .
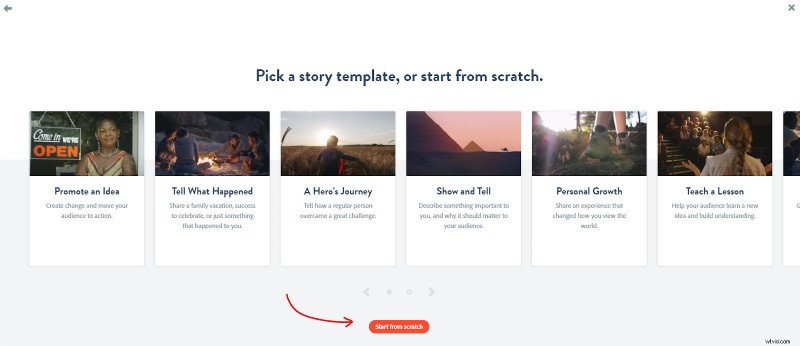
- 最後に、ビデオ エディタに移動する必要があります。空のスライドにカーソルを合わせて、ビデオ クリップを追加します。 ビデオ をクリックします アップロードしたいビデオクリップをコンピュータから選択します。
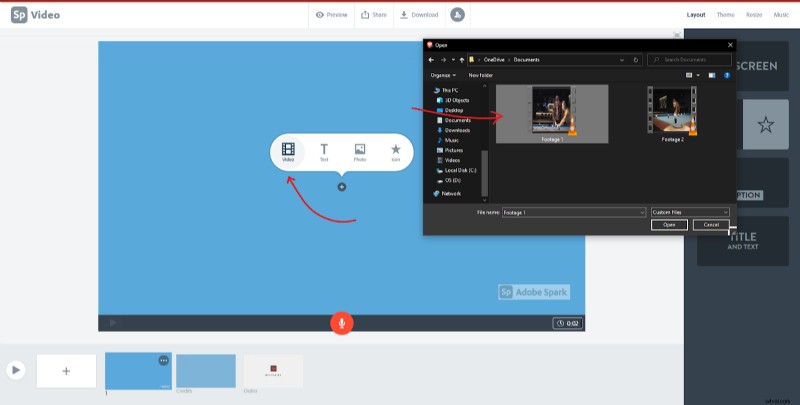
- Adobe Spark から、アップロードするビデオと長さを確認するよう求められます。ここでビデオを希望の長さにトリミングできます。私の場合は、クリップ全体をアップロードします。
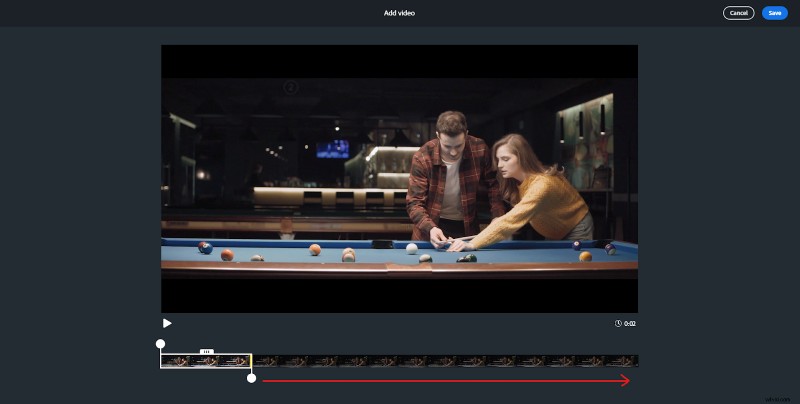
- 完了したら、白い長方形をクリックします 画面の左下隅にあります。これにより、次のビデオ クリップを追加できます。 手順 5 を繰り返します と 6 動画クリップをエディターに追加します。
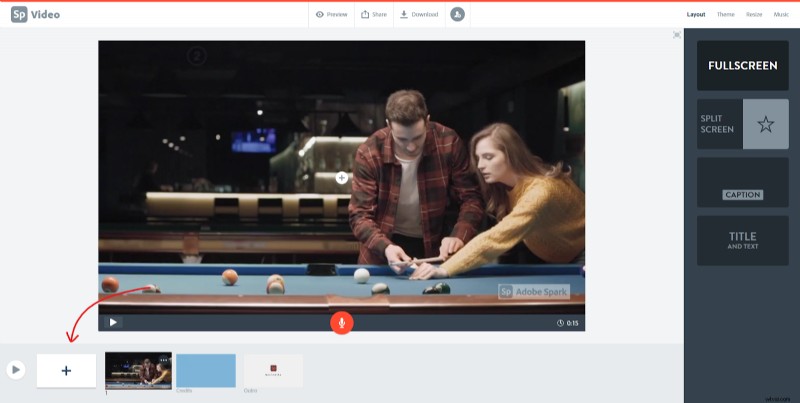
- すべてのビデオ クリップがエディタに表示されたので、クリップが適切な順序になっていることを確認します。タイムラインでクリップを左クリックし、ドラッグして再配置します。
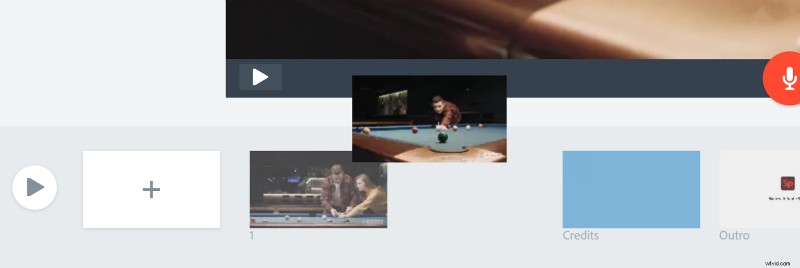
- 動画をダウンロードする前に、最後のクレジットを削除できます。残念ながら、エンディングは必須であり、無料版を使用している場合は削除できません.
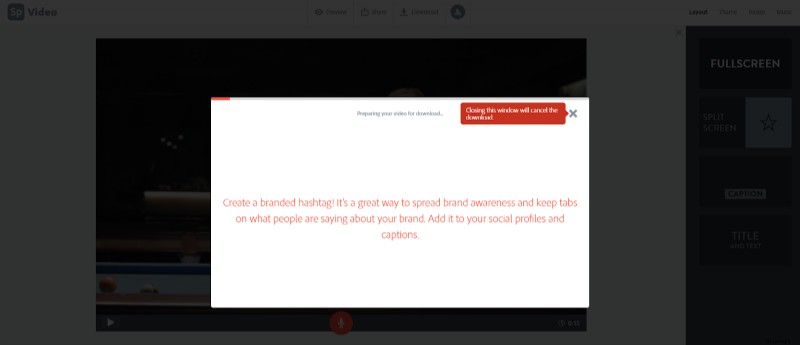
- 最後に、[ダウンロード] をクリックします。 画面の上部と中央の領域にあるボタン。 Adobe Spark がフッテージのレンダリングとダウンロードの準備を開始します。
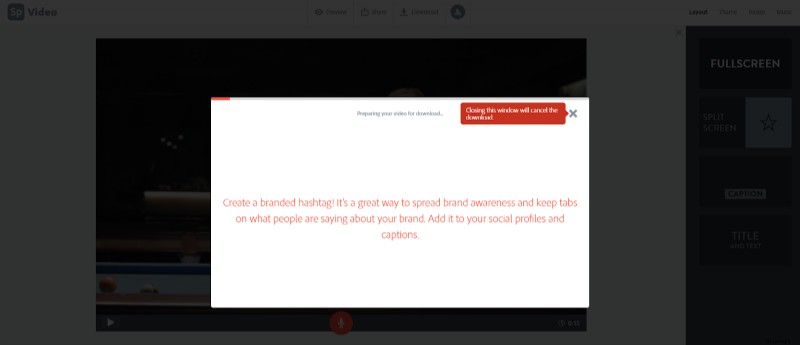
これが最終製品です。 Adobe Spark がデフォルトで音楽トラックに追加されました。
プランと価格
Adobe Spark の料金プランは、個人やチーム向けです。
- 無料 — 透かし入り、最大 720p のエクスポート品質、デザイン用の何千もの無料アイコンと画像へのアクセス
- 個人 — $99.99/年または $9.99/月 — チーム コラボレーション、プレミアムおよびブランド テンプレート、独自のロゴ、色、およびフォントの使用、Adobe Spark 透かしの削除、完全な Adobe ライブラリへのアクセス
- チーム — 年額 239.88 ドルまたは月額 19.99 ドル — 所有権の統合、複数の個別ライセンスの請求、ライセンスの割り当て、24 時間年中無休の専用電話、メール、チャット、フォーラム サポートなどの管理機能を含む上記のすべて。
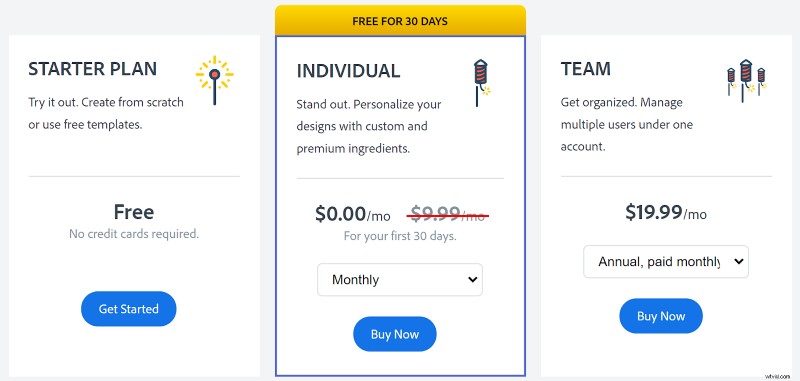
Spark は、オールインワンの取引を探している初心者向けの完全な編集プラットフォームです。
携帯電話で 2 つの動画を結合する方法
電話はわずか 10 年で大きな進歩を遂げました。私たちは、電話をかけるためだけに電話を使用することから、ポケットにミニコンピューターを入れるようになりました.モバイル ビデオ編集プログラムは強力で便利です。
3 つの有名なモバイル アプリを取り上げ、それぞれの長所と短所について説明します。モバイル エディタはコンピュータ エディタほど強力ではありませんが、いくつかの動画を組み合わせるだけで十分です。
インショット
簡単なエントリから始めて、InShot は 2011 年からアクティブになっている古いアプリです。中国の会社によって作成され、今日の時点で 1 億回以上ダウンロードされています。 InShot のターゲット オーディエンスは、ソーシャル メディアのインフルエンサーに偏っています。ビデオ エディターは、TikTok と Instagram のストーリー用に大量の絵文字とトランジションを提供します。
InShot の機能と利点:
- 動画をソーシャル プラットフォームに簡単に共有できます
- フィルターとステッカー
- 効果音とボイスレコーダー
- 最大 60 FPS および 4K 解像度でエクスポート
InShot で動画をマージする:
- まず、Play ストアから Android スマートフォンに InShot をダウンロードする必要があります。 Apple の男の子も女の子も、App Store で InShot を見つけることができます。
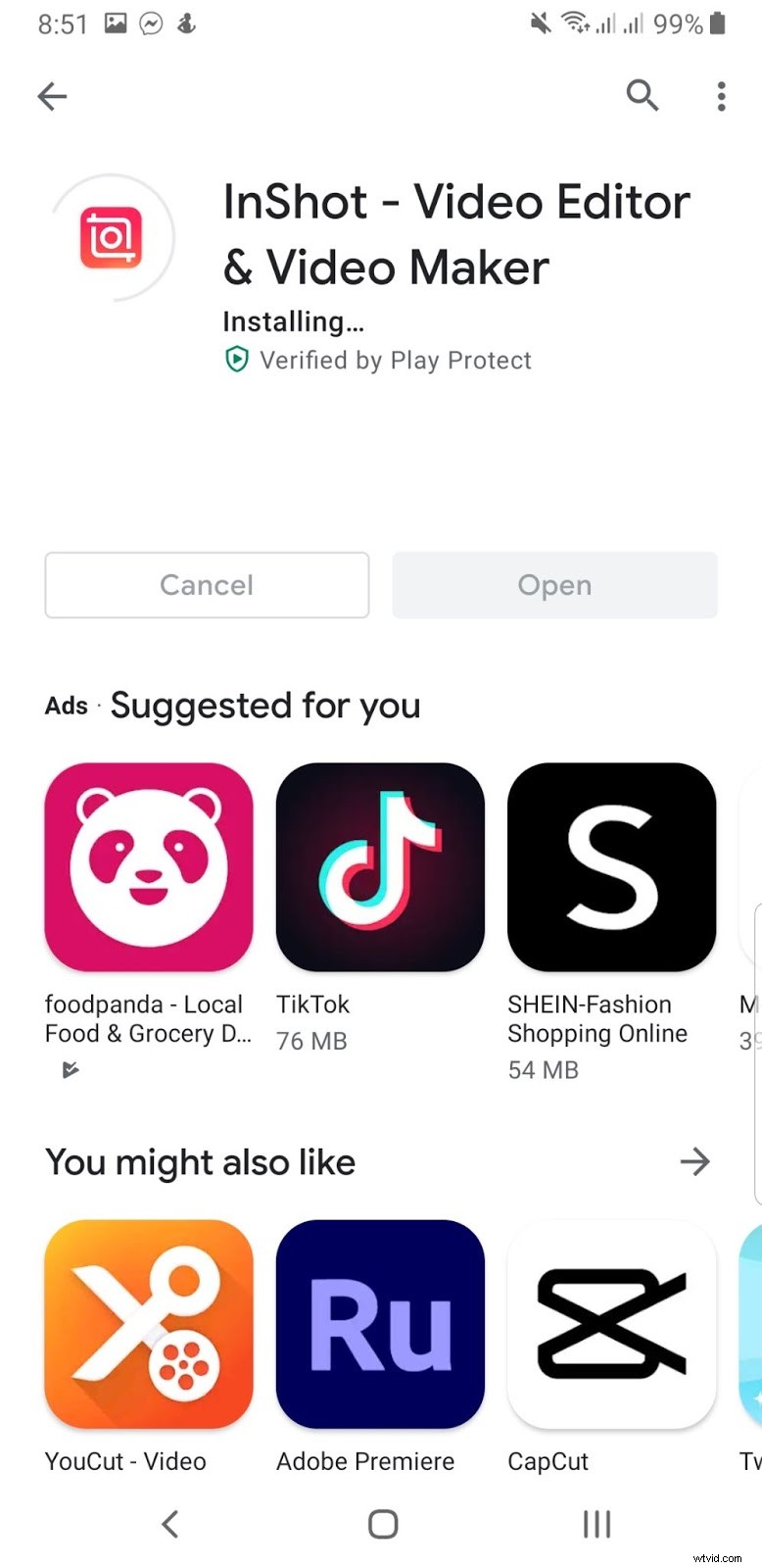
- ダウンロードしたら、アプリケーションを開いてすぐに [ビデオ] をタップできます。 . InShot がメディアとストレージにアクセスして、ビデオ クリップを取得できるようにします。
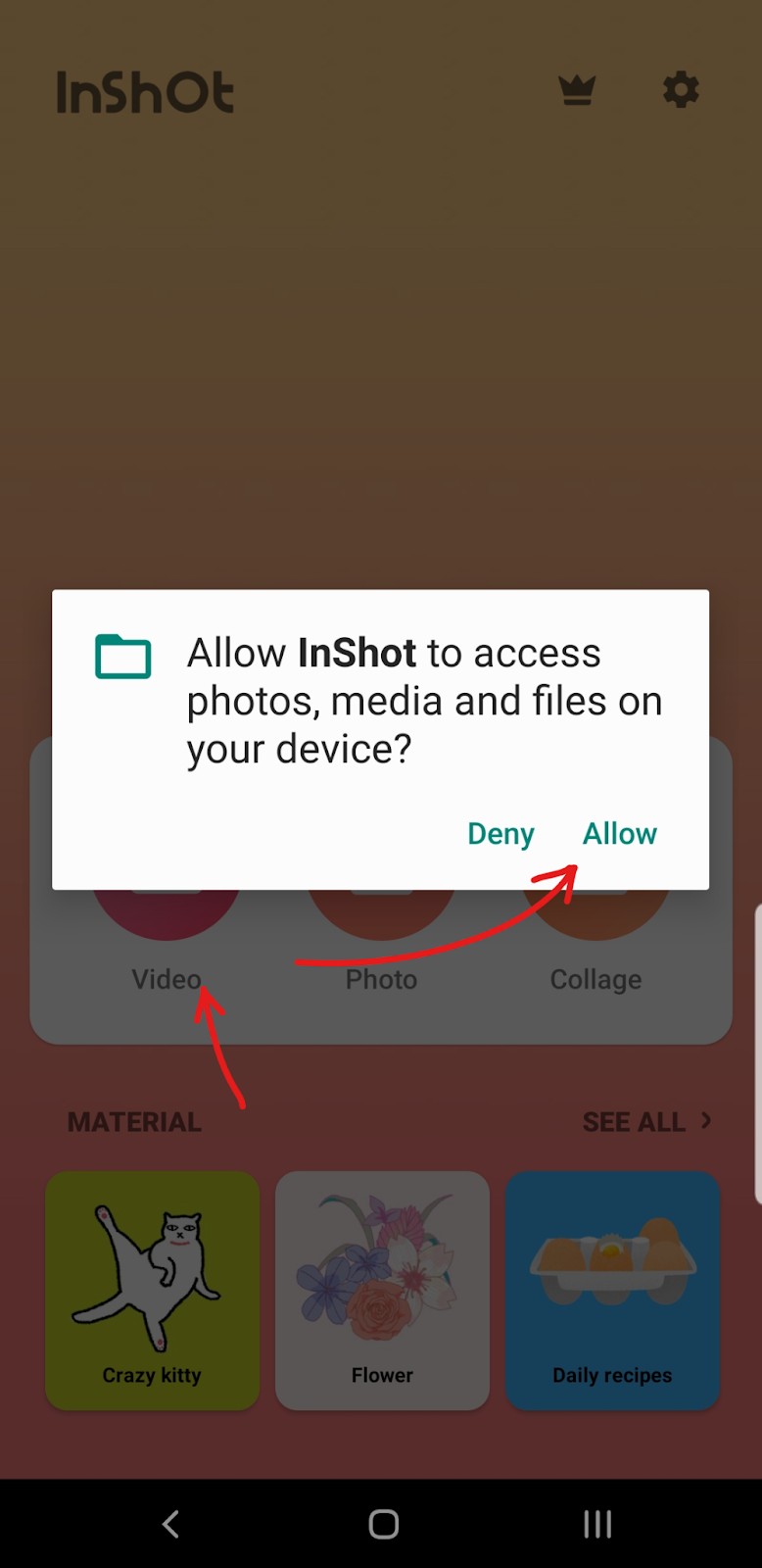
- そこから、ビデオに移動します タブをクリックして、追加するビデオをクリックします。 チェックマークをクリックします 結合するクリップを選択したら、右下隅にある をクリックします。
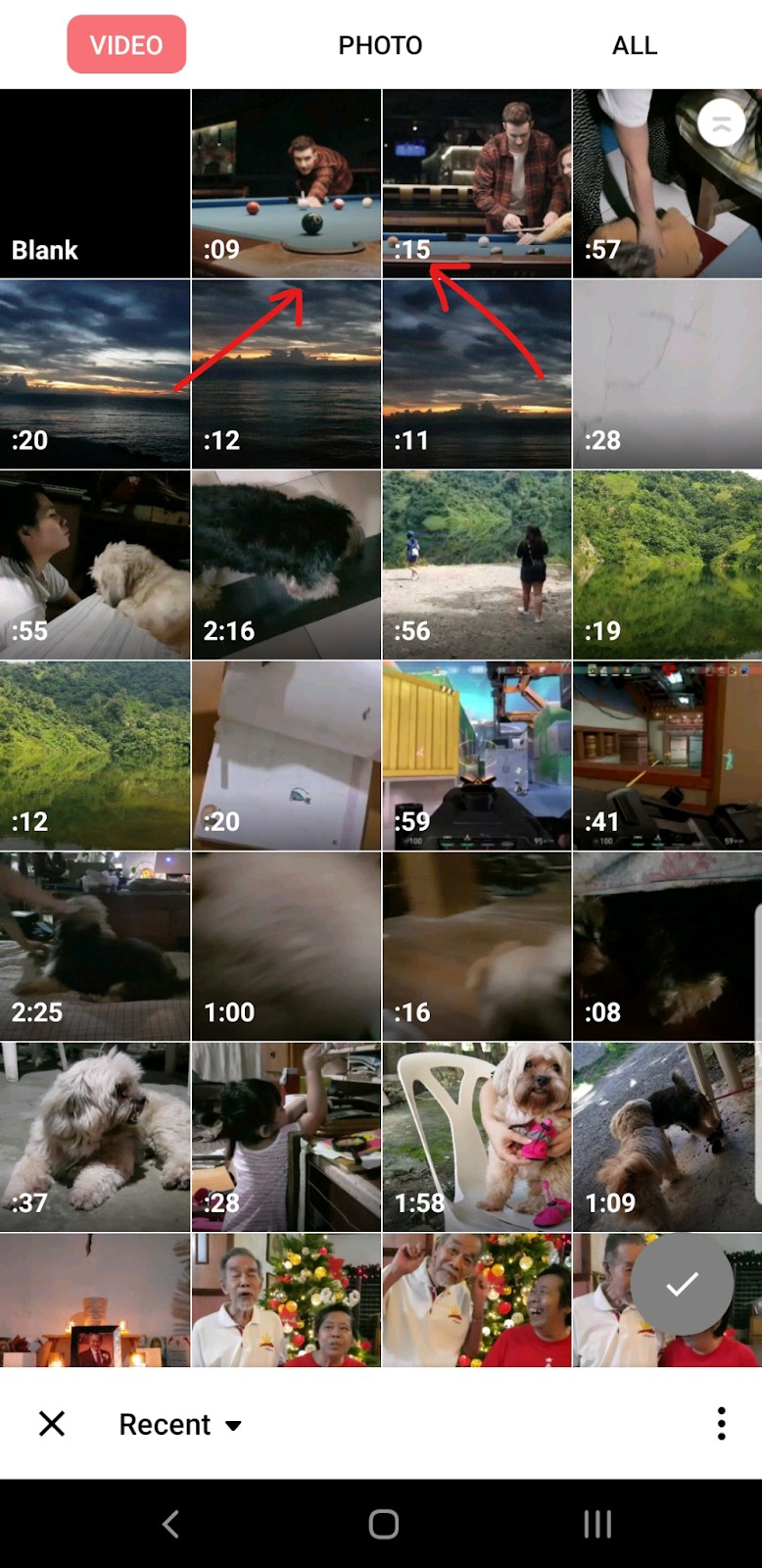
- これでエディターに戻ります。 Transition が見つかるまで右にスクロールします あなたのクリップの間。映像を正しい順序でアップロードした場合は、意図した順序でビデオ クリップを含むプロジェクト ファイルを再生できるはずです。
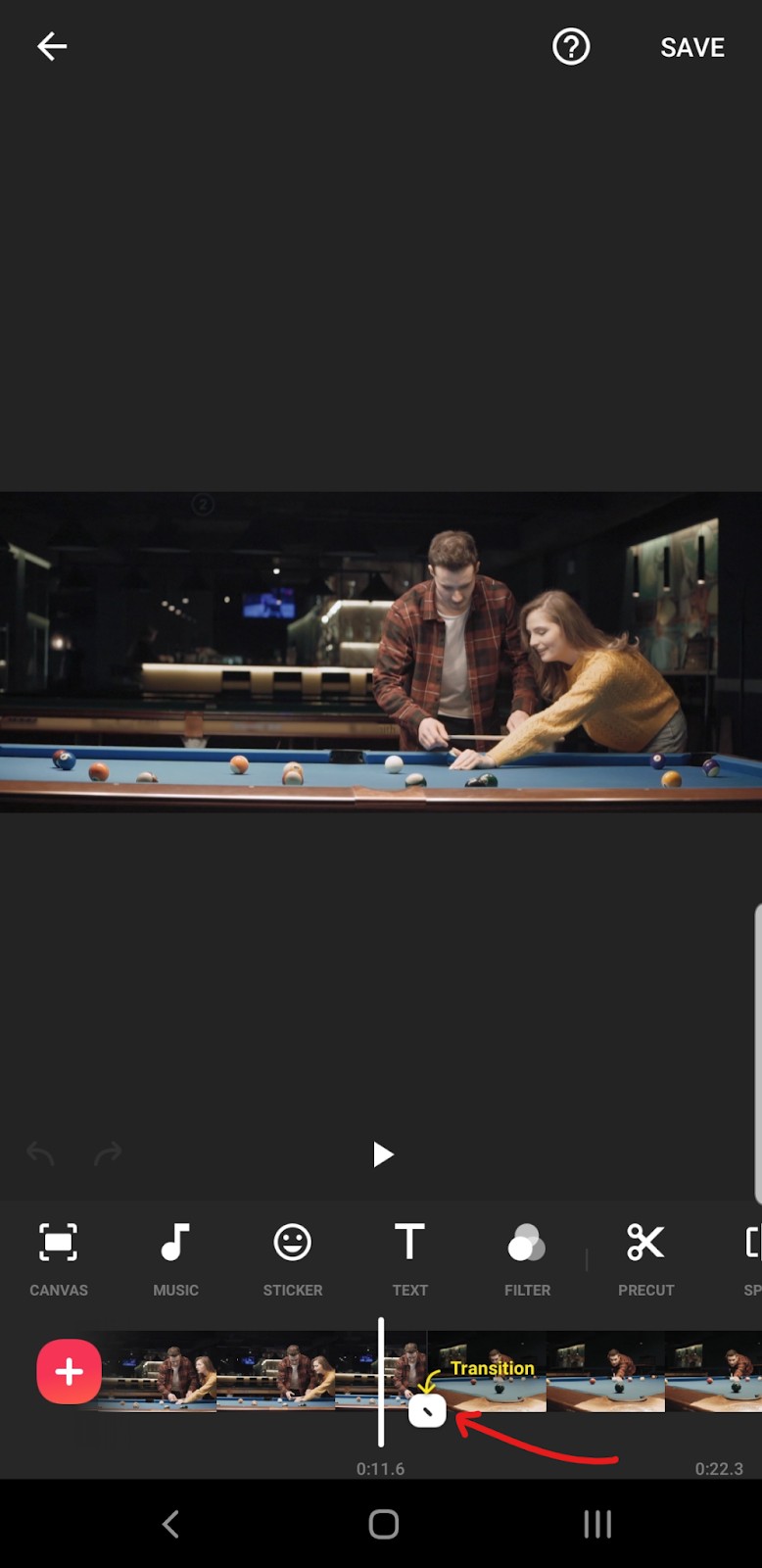
ビデオ クリップの順序が正しくない場合は、タイムラインで任意のビデオ ファイルをタップ アンド ホールドします。これにより、ビデオ クリップが正方形に縮小されます。これらの正方形のファイルを長押しして、ビデオ映像を並べ替えて、順序を変更できます。
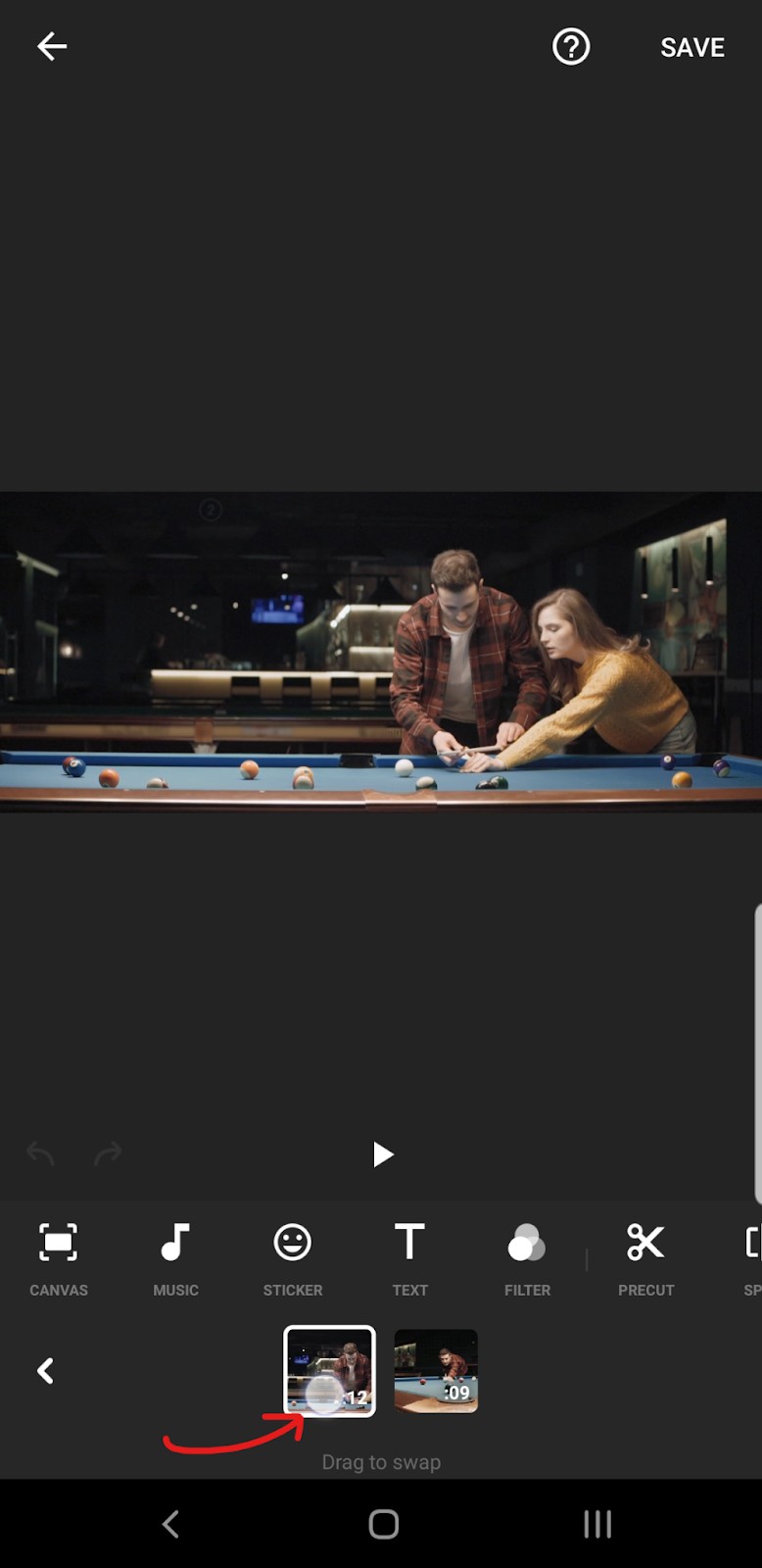
- 動画の結合方法に満足したら、[保存] をクリックします。 画面の右上隅にあるボタン。ここで、エクスポートするビデオの解像度と FPS を選択できます。 解決策をクリックするだけです とFPS オプションを確認するためのボタン
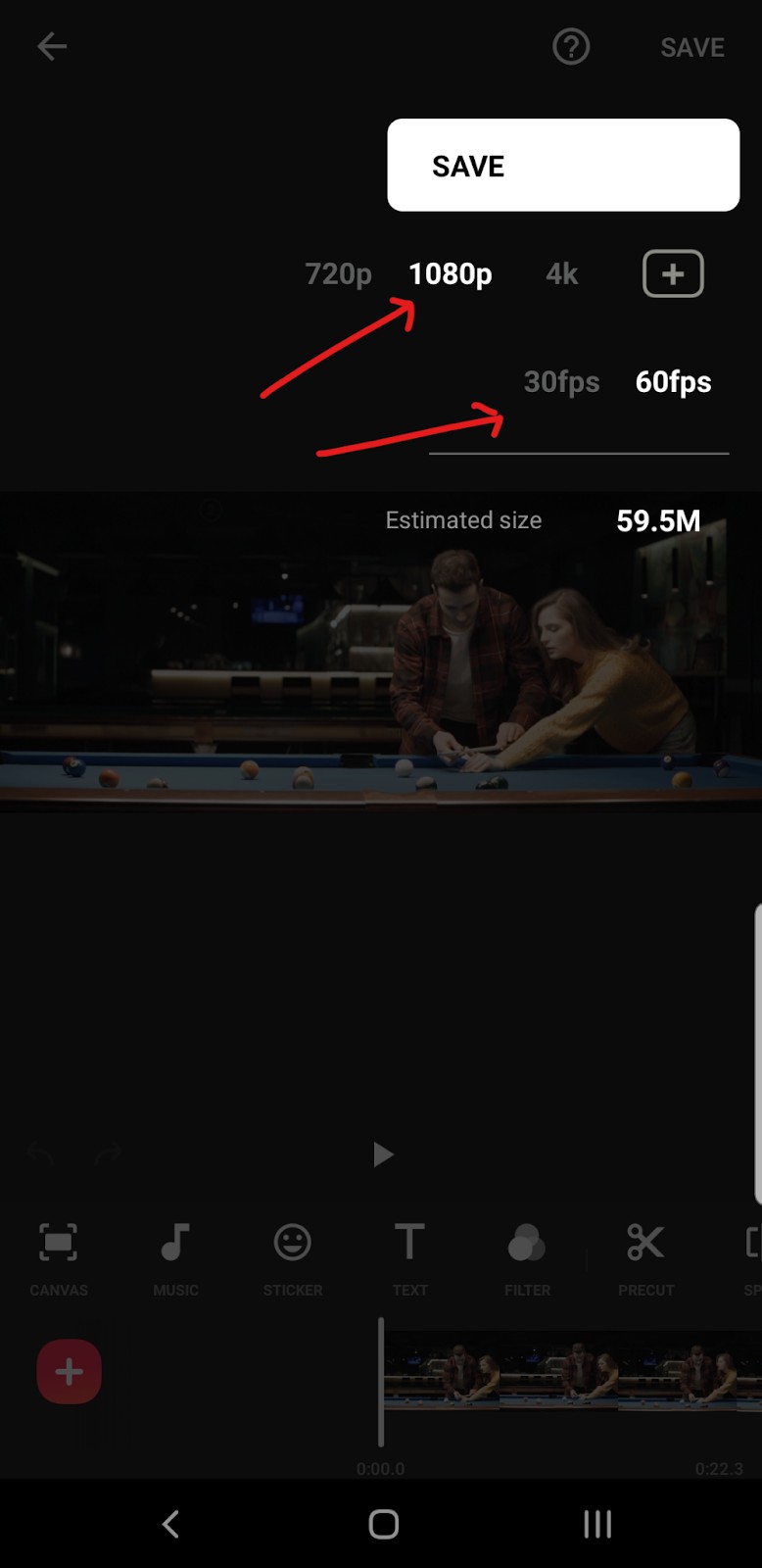
InShot はここで競合他社を圧倒し、ユーザーは最大 4k の解像度と 60 FPS のビデオ品質を手に入れることができます。
7. エクスポート設定に満足したら、[保存] をクリックします。 もう一度、ビデオのエクスポートを開始します。
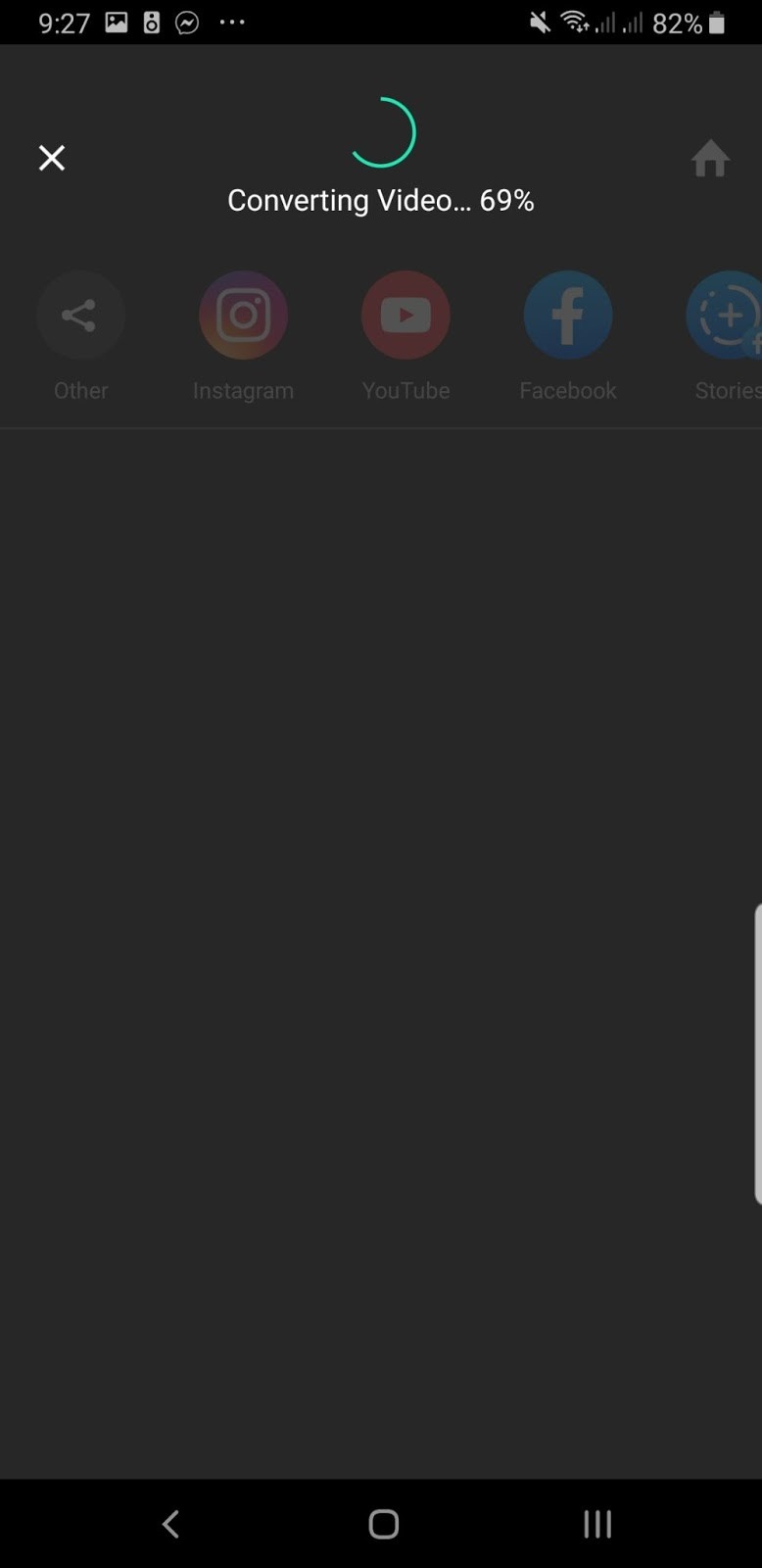
8. ビデオの変換が完了すると、携帯電話のデフォルト ストレージに自動的に保存されます。ビデオを Instagram、YouTube、および Facebook アカウントに自動的に共有することもできます。最後に、ファイルの保存場所を確認するには、チェックマーク をタップします。 左側にあります。 InShot は、ビデオ ファイルが保存された場所を知らせます。
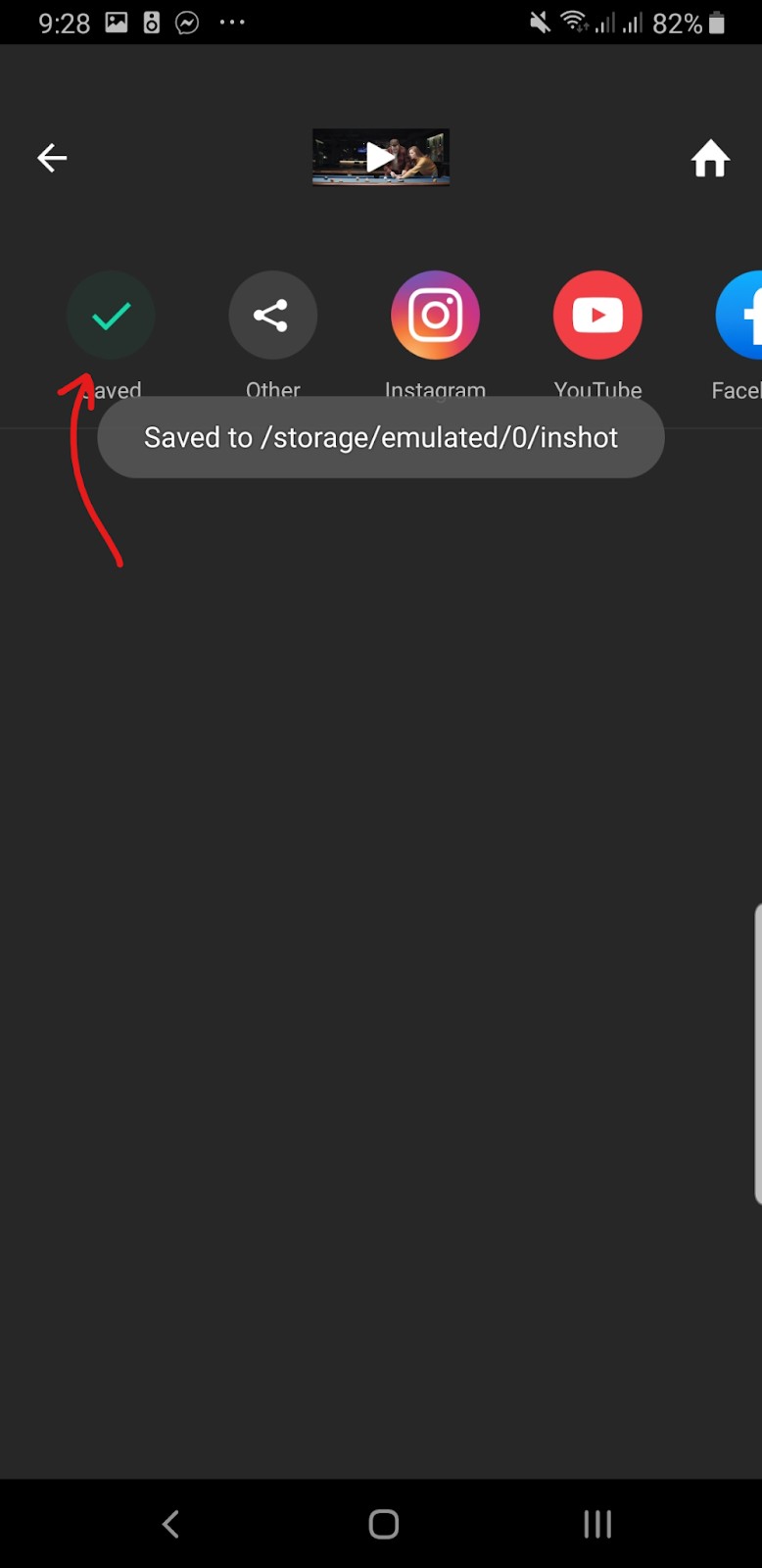
最終結果をご覧になりたい場合は、60 FPS および 1080p 解像度でレンダリングされた最終製品をご覧ください。
プランと価格
InShot には、さまざまな購入可能なアイテムがあります。彼らの 3 つの主な計画は次のとおりです。
- 無料 — 透かし、最大 4k の解像度と 60 fps のエクスポート、アプリケーション周辺の広告
- InShot Pro — 月額 $3.99、年額 $14.99、または生涯 $34.99 の Pro — エフェクト、フィルター、ステッカー、トランジションへの無制限アクセス。 InShot の透かしを削除し、携帯電話のすべての広告を削除します。
- 広告の削除 — 生涯 $2.99 — InShot が提供するものには満足しているが、広告を見るのが嫌いな場合は、$2.99 で広告を削除できます。すべての機能は変わりませんが、広告に悩まされることはなくなります。
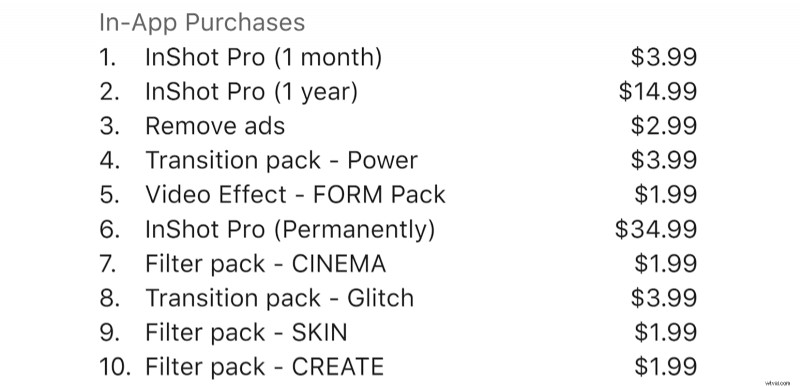
私のように InShot での経験を楽しんでいるなら、プレミアム機能のロックを 3.99 ドル、14.99 ドル、または 34.99 ドルで永久に解除する価値があるかもしれません。
クイック
Quik は、面倒な作業のほとんどを行うビデオ エディターです。残念ながら、これは欠点でもあります。Quik は自動的にフィルター、エフェクトを追加し、さらには動画をトリミングすることさえあるからです。無料ですが、Quik のインターフェースは少しわかりにくく、ここで動画を結合する手間は、間違いなく面倒です。
注:以下の手順は、Quik の効果を削除するためのものなので、少し面倒です。
Quik の特徴:
- 強力なモバイル エディター
- 動画に派手なエフェクトを自動的に追加
- UI は複雑ですが、Quik はプロレベルの編集をビデオに自動的に追加します。
Quik との迅速な統合:
- Google Play ストアまたは Apple App Store から Quik アプリケーションをダウンロードしてください。
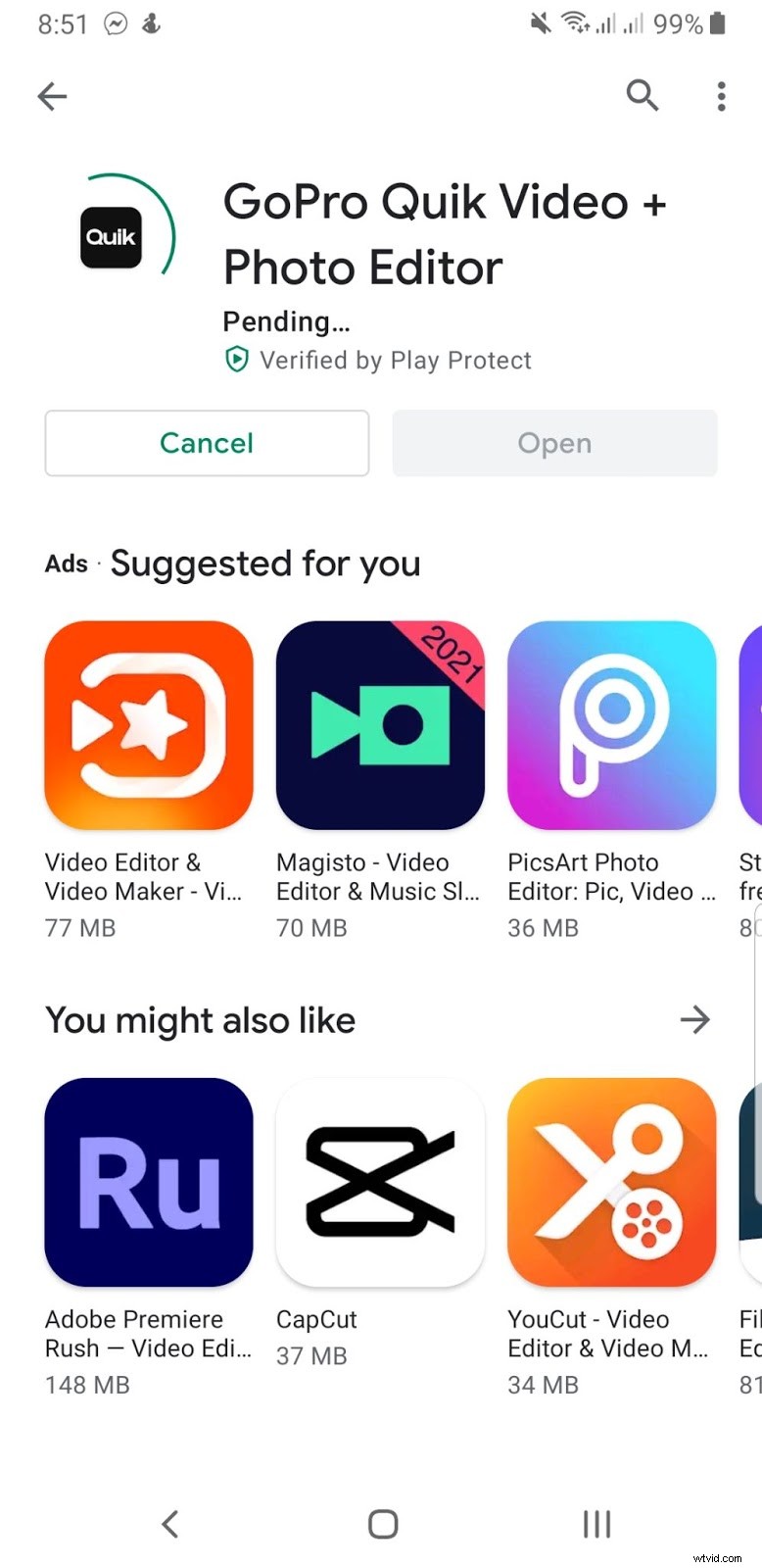
- アプリケーションをダウンロードしたら、ビデオ エディタを開きます。 GoPro をお持ちの場合は、アプリに接続できます。それ以外の場合、Quik は電話だけでも同様に機能します。
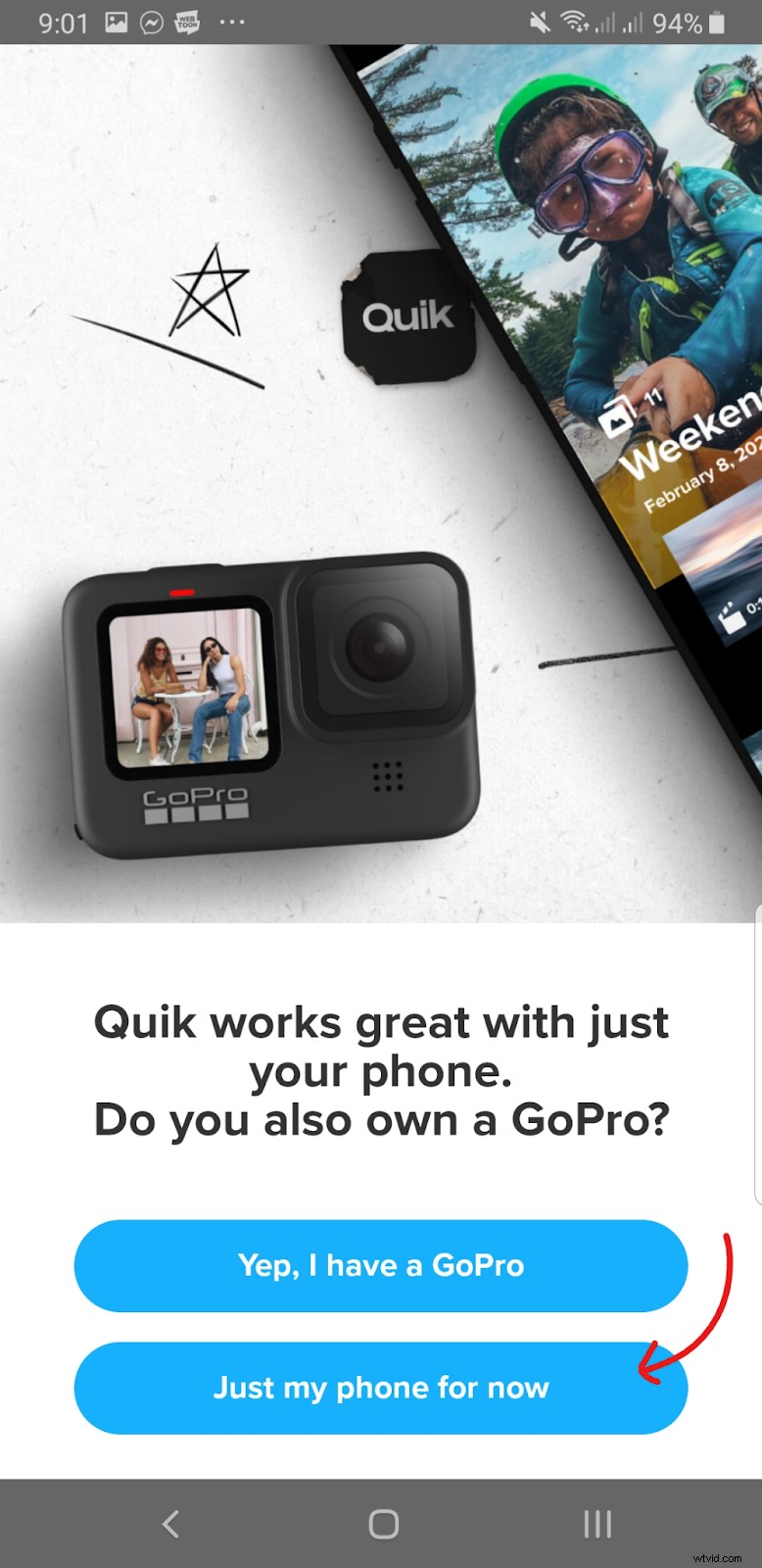
- 次のステップでは、ログインするか、ツアーに参加するかを選択できます。アカウントを作成したくない場合は、ギャラリー アイコンをタップしてください 画面の右下隅にあります。
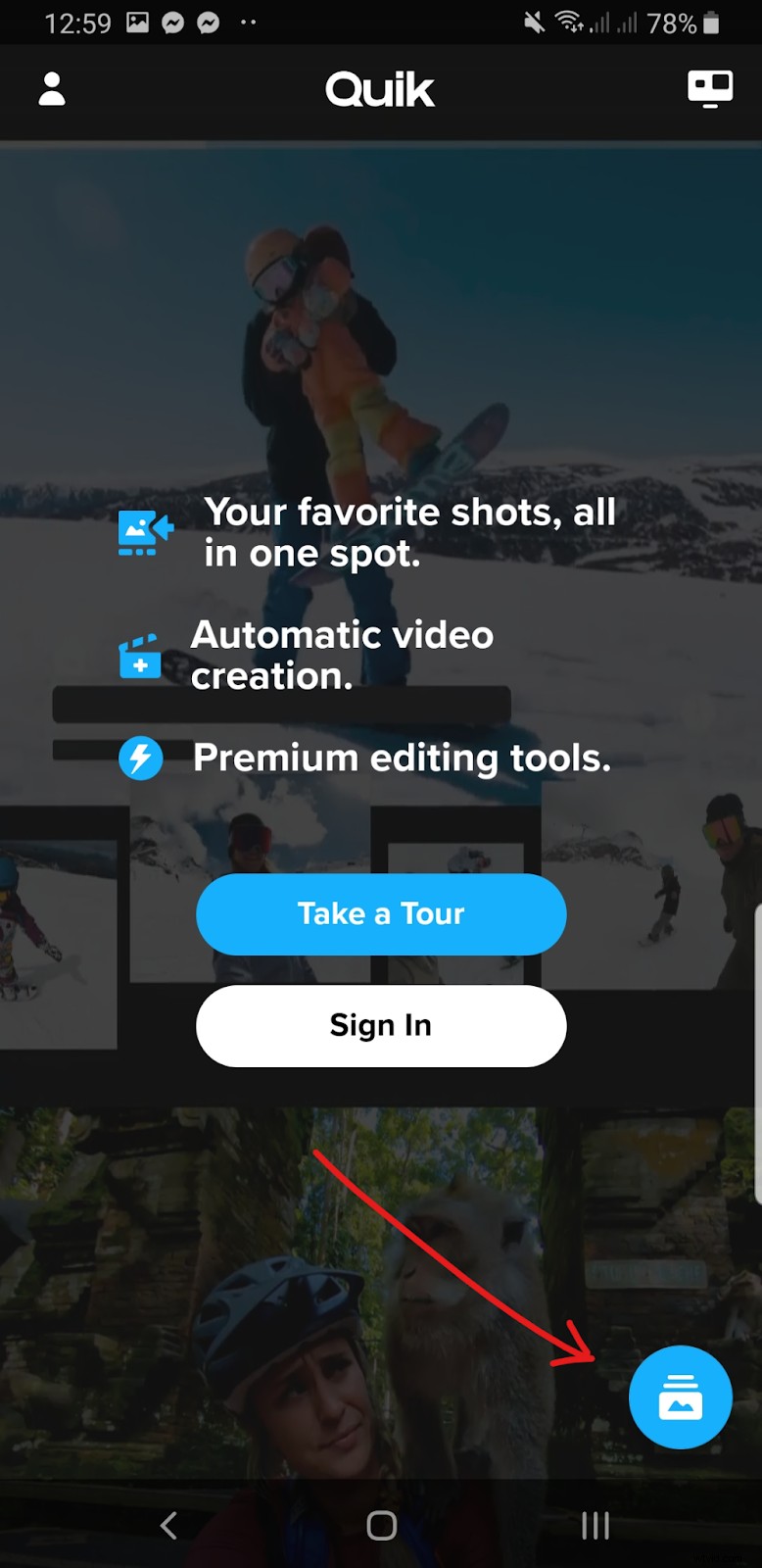
- そこから、[編集] をクリックします。 タブをクリックして、Quik が写真、メディア、およびファイルにアクセスできるようにします。
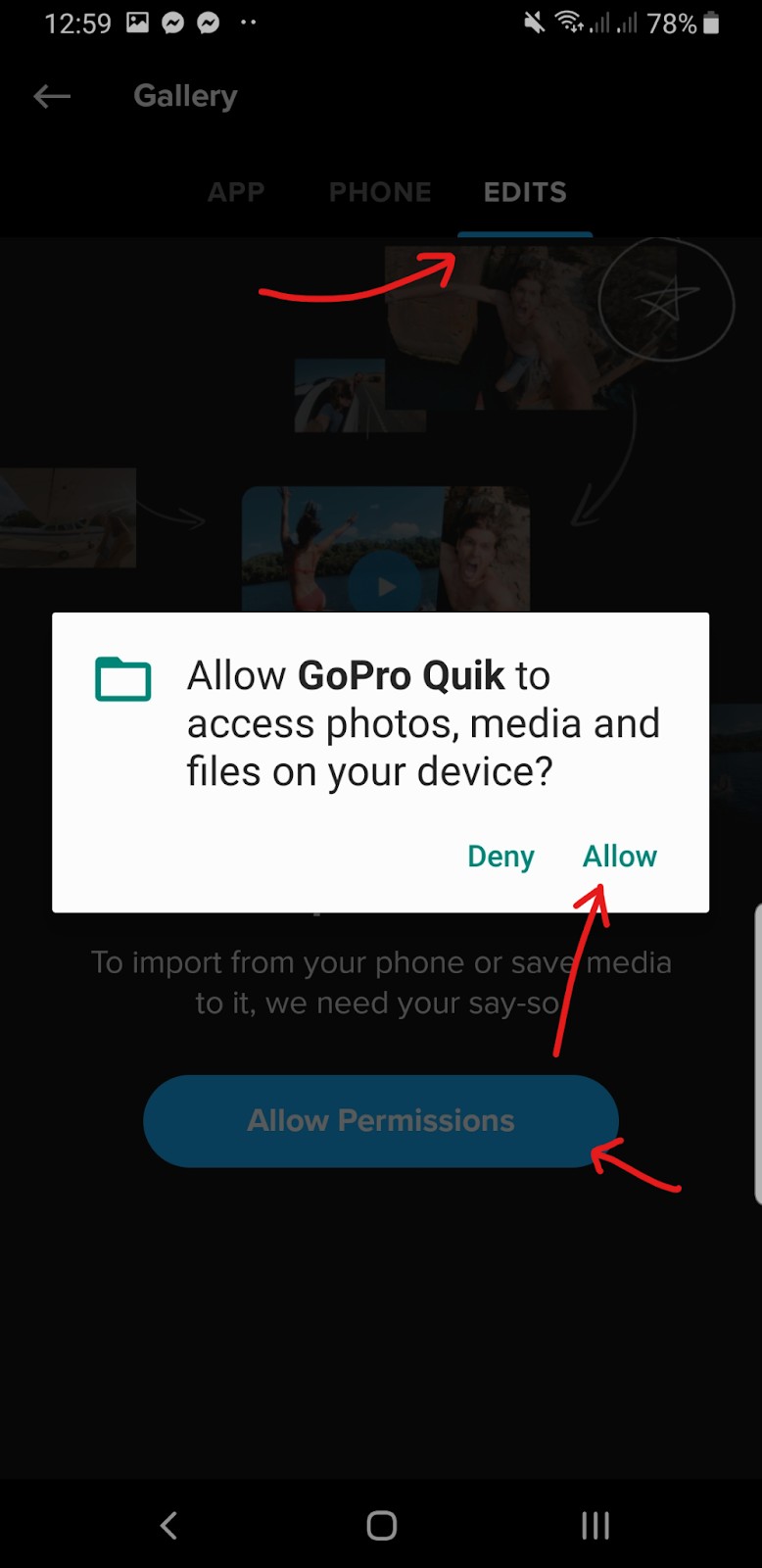
これでようやく編集を開始できるはずです。
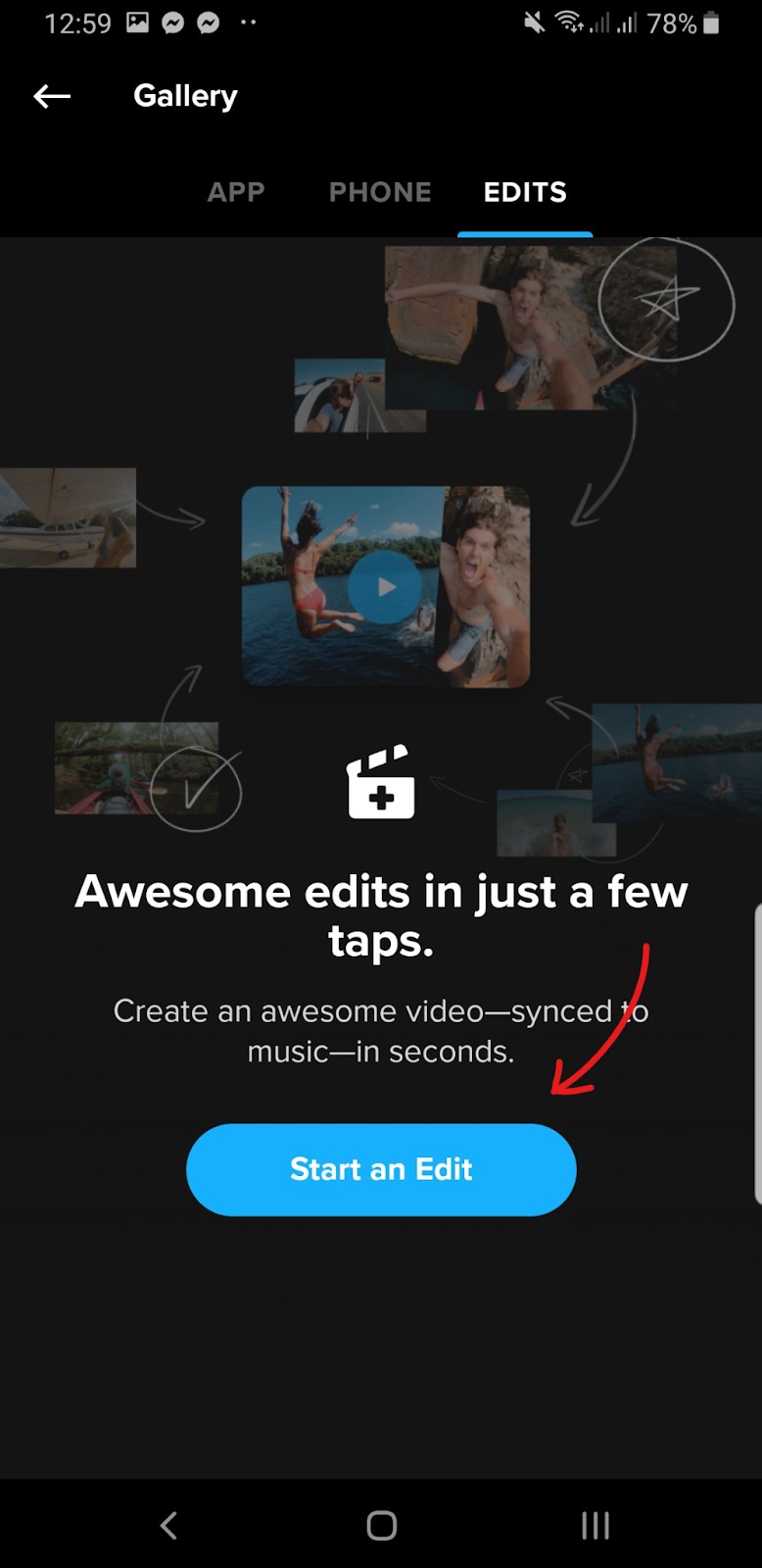
- ビデオと写真のギャラリーから結合するビデオ クリップを選択します。ビデオ クリップを選択したら、クリッパーボード アイコンをタップします。 動画エディタに進みます。
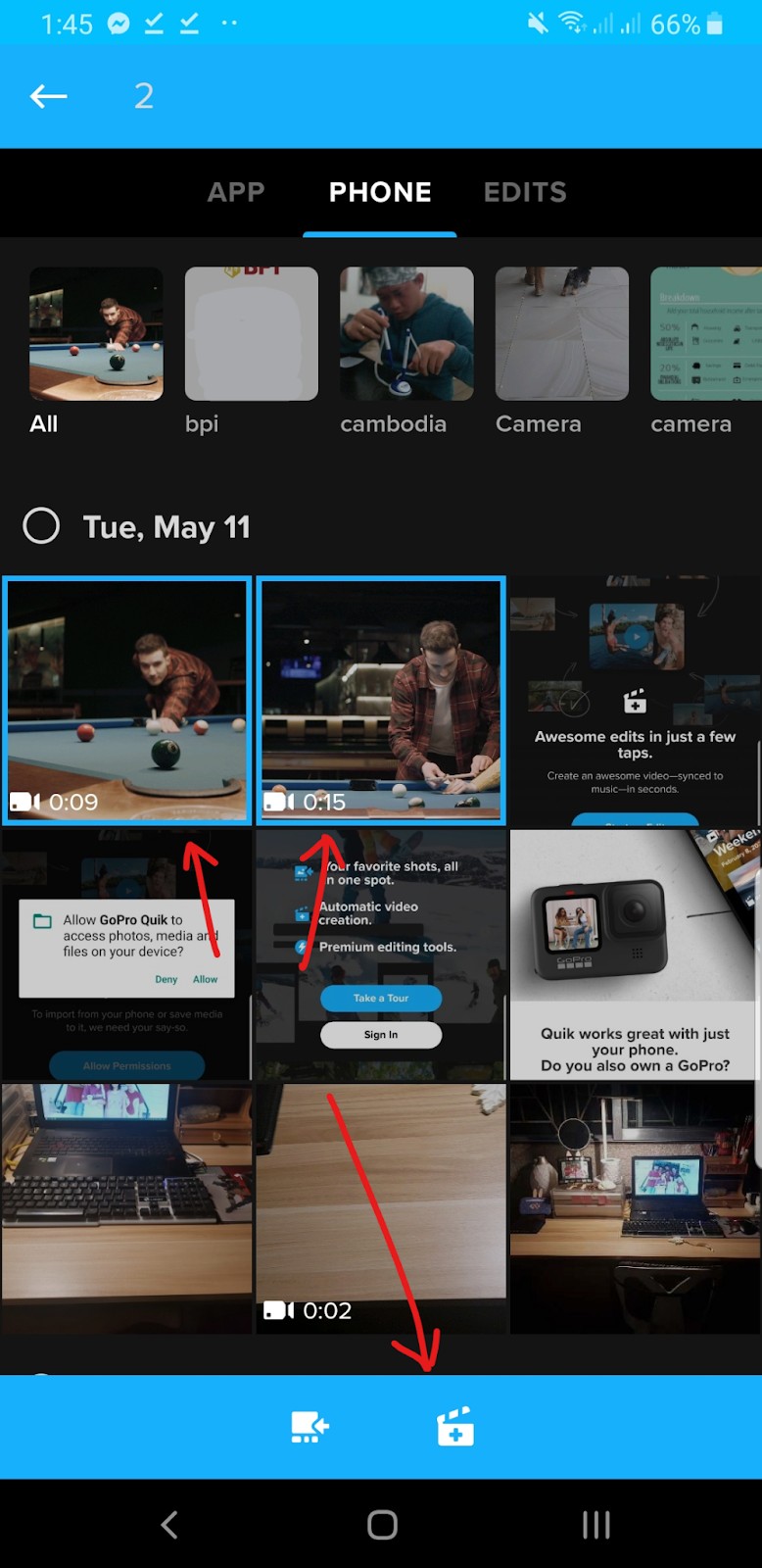
- エディターを使用しているときは、開始クリップと終了クリップをすぐに削除する必要があります。これらは Quik によって自動的に追加され、タイトル名と Quik のエンド クレジット クリップが表示されます。これが不要な場合は、ビデオ クリップを長押しして削除します。移動できるようになったら、ゴミ箱アイコンにドラッグします 下部にあります。
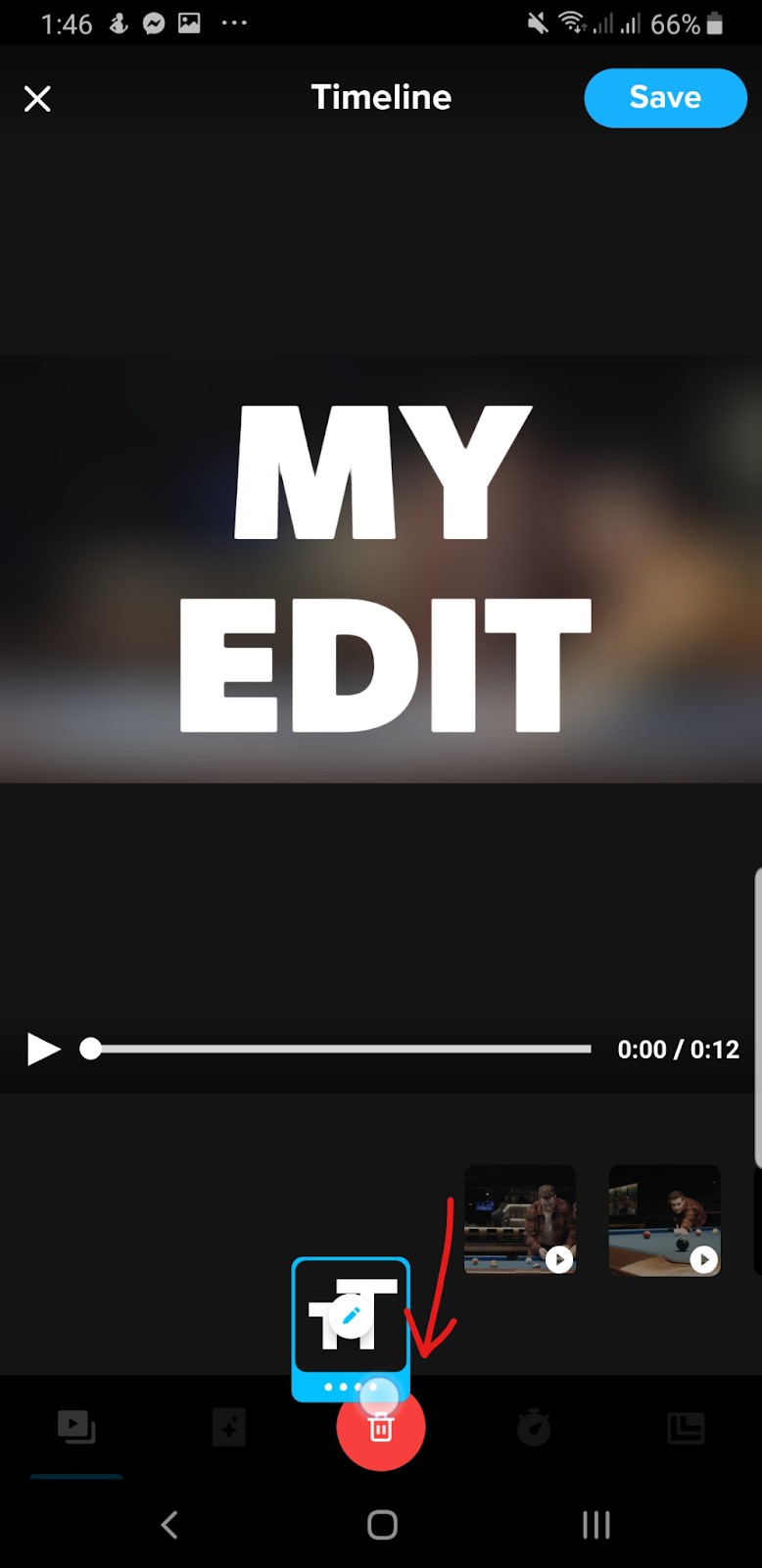
最後のクリップに対して同じ手順を繰り返しますが、[無効にする] をタップするだけです。
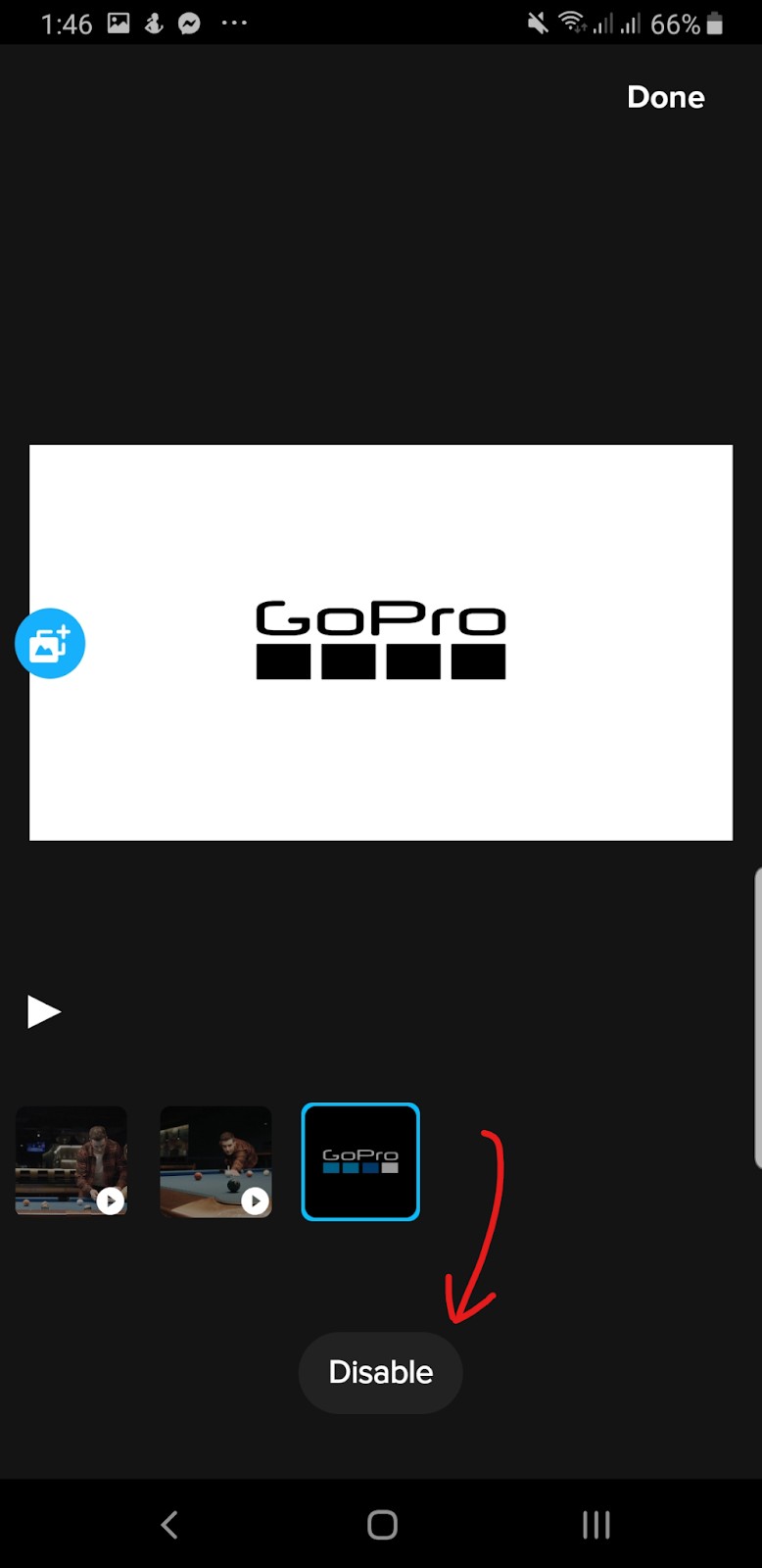
- 次に、Quik のすべてのフィルタ、トリム、ビデオ クリップの編集を削除する必要があります。 鉛筆アイコン が表示されるまで、ビデオ クリップを押し続けます。 が表示されます。それをタップしてビデオ クリップを編集します。
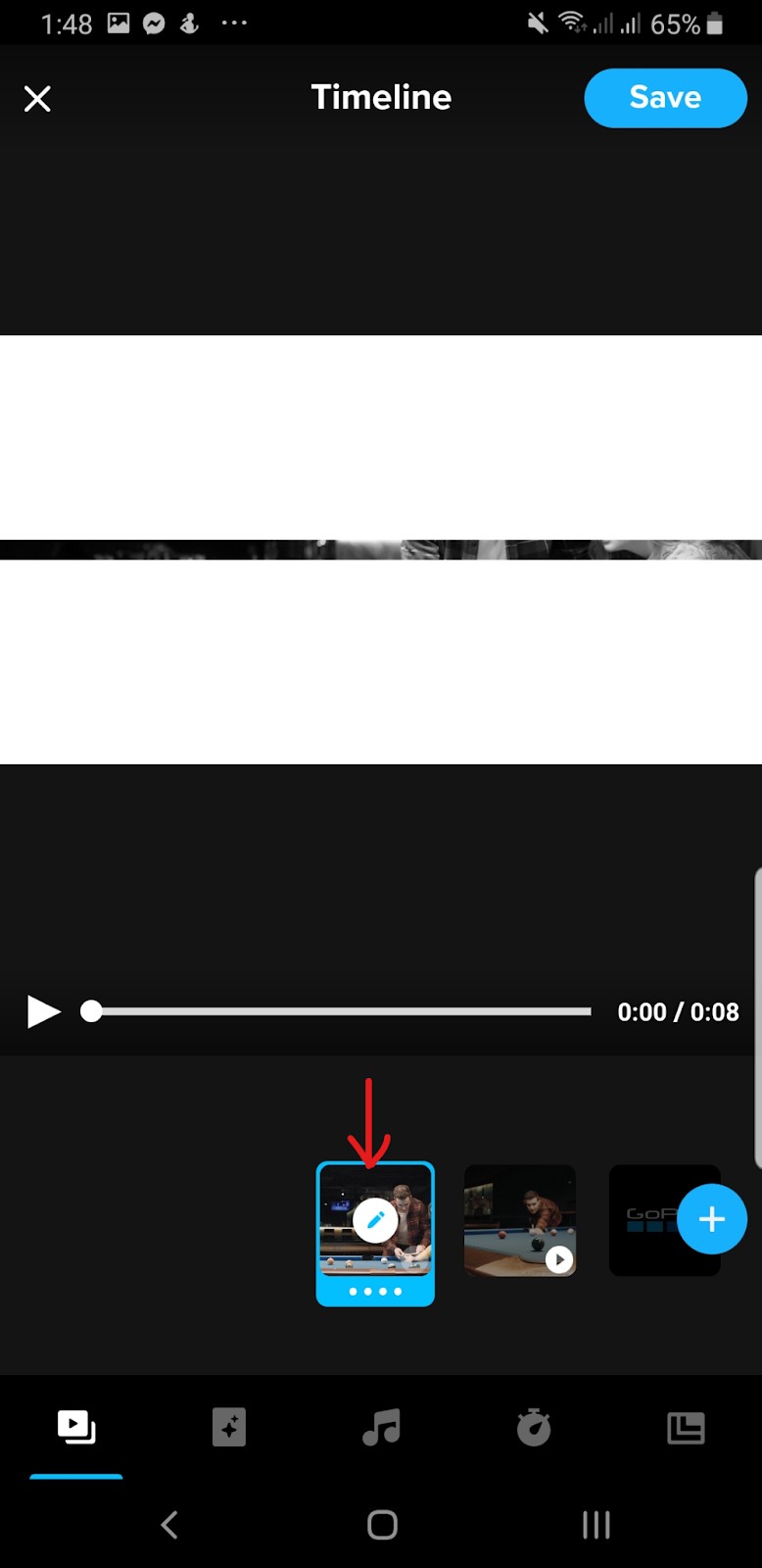
これら 3 つのオプションすべてをチェックする必要があります。 Quik はこれらのビデオ オプションを自動的に編集して、クリップをよりクールにします。 .編集を削除するか、これらの設定をデフォルトの向きに戻すだけです。
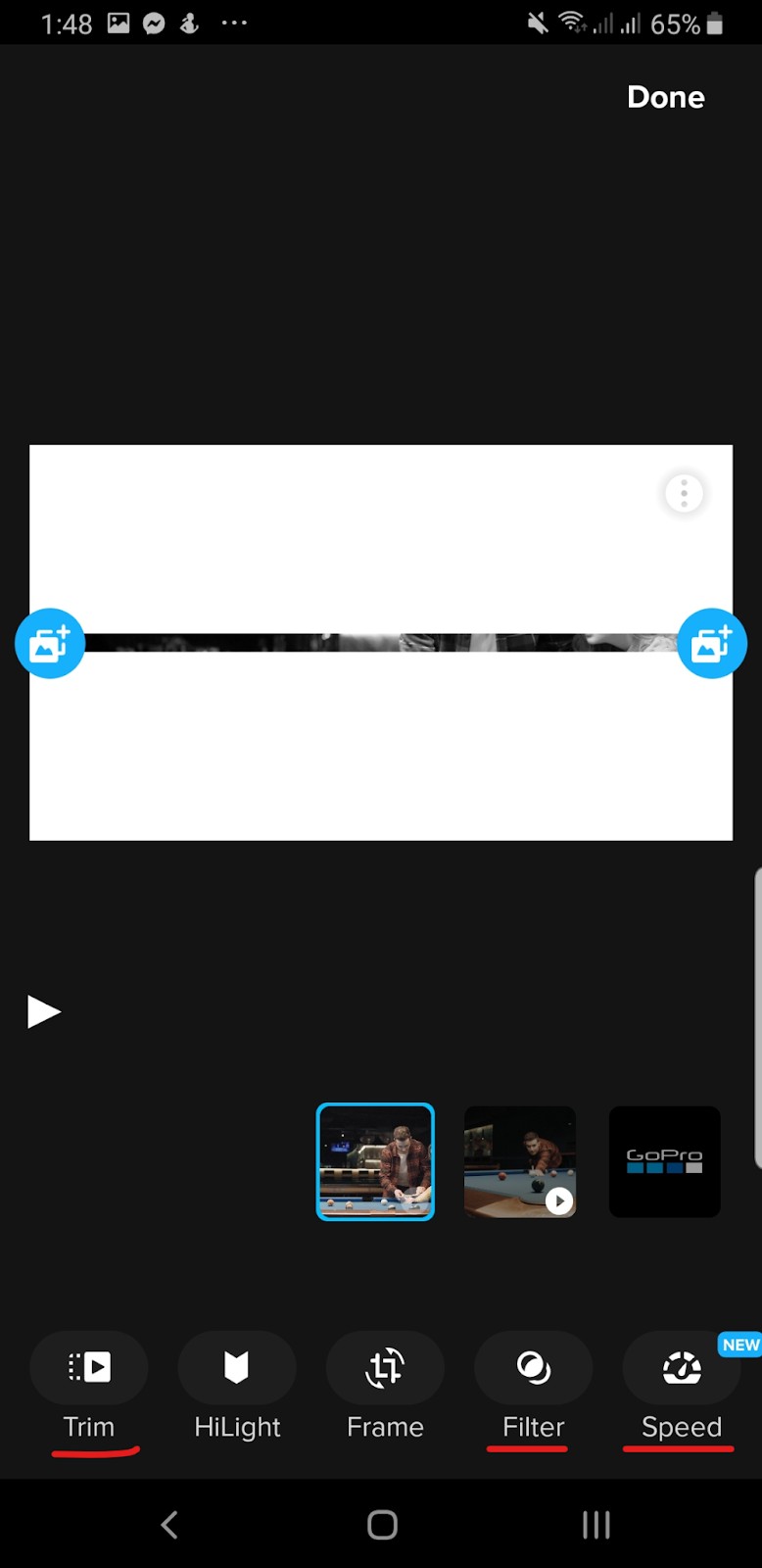
- すべてに満足したら、[保存] をクリックします。 画面の右上隅にあるボタン。
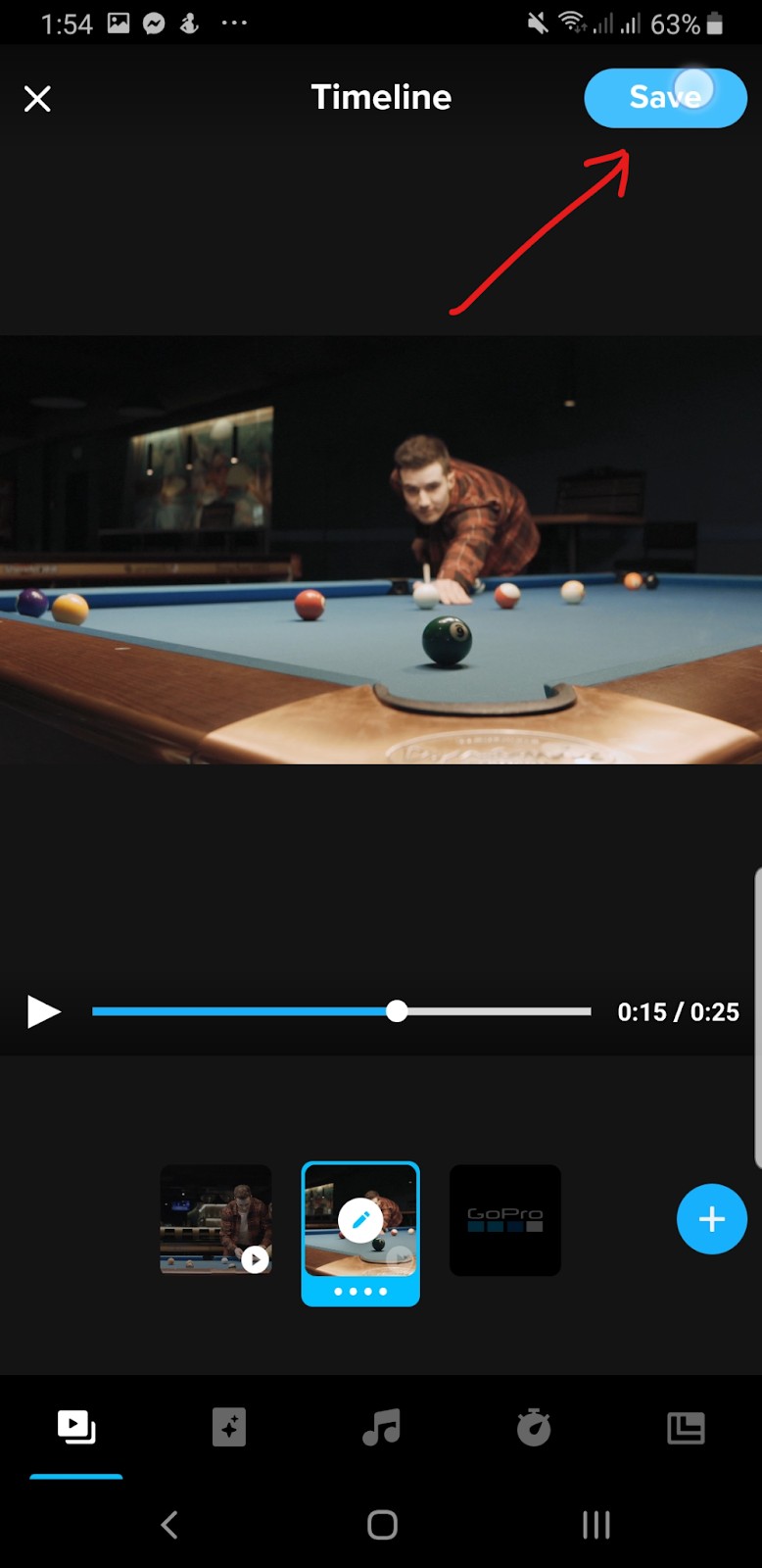
- これでビデオが Quik Mural に保存されます。これをダウンロードする前に、まずビデオの名前を変更しましょう。 トリプル ドット アイコンをクリックします。 あなたの画面に。

動画の名前を任意の名前に変更します。
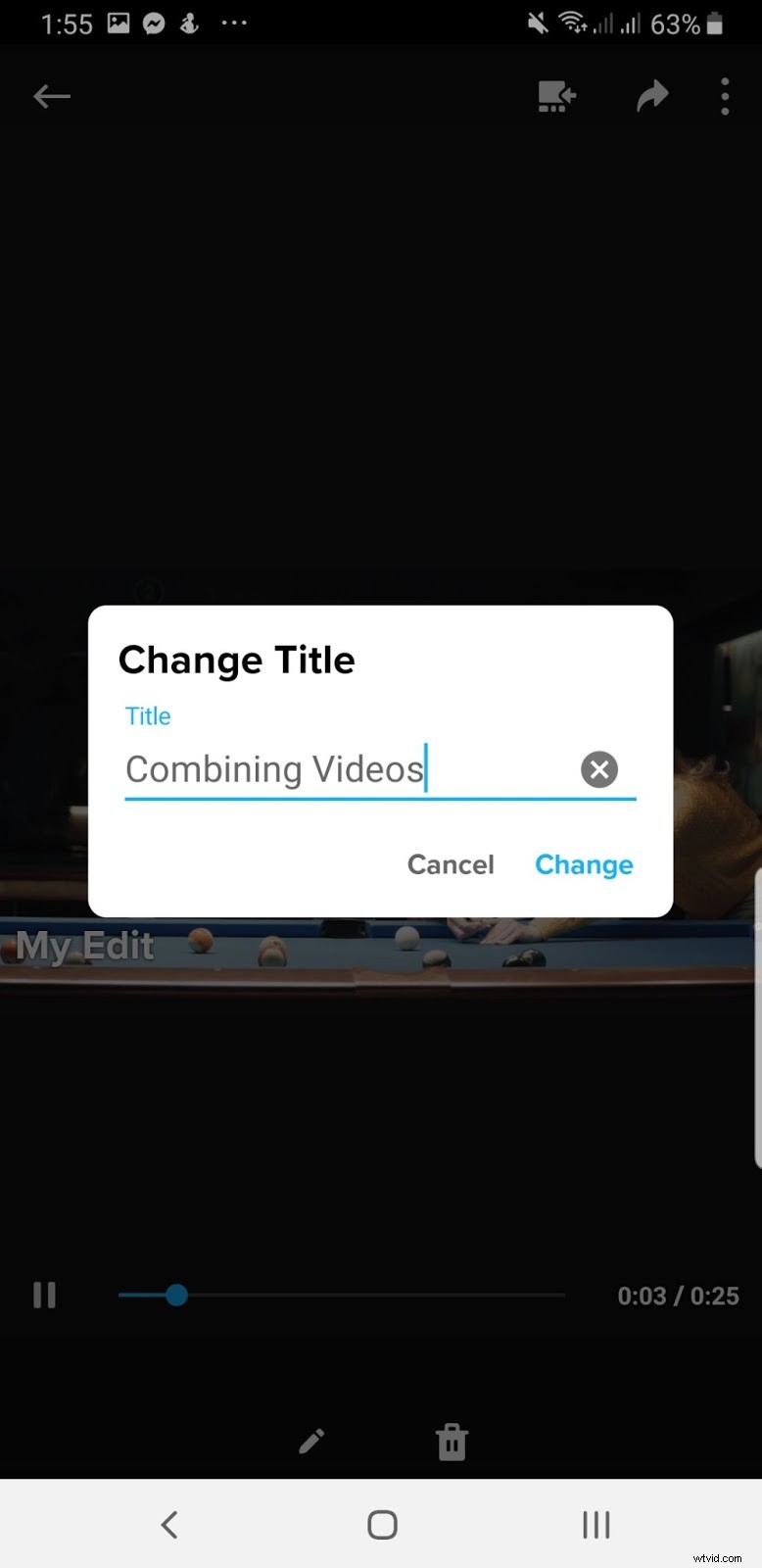
- 最後に、矢印アイコンをクリックしてビデオをダウンロードします . [スマートフォンに保存] を選択します
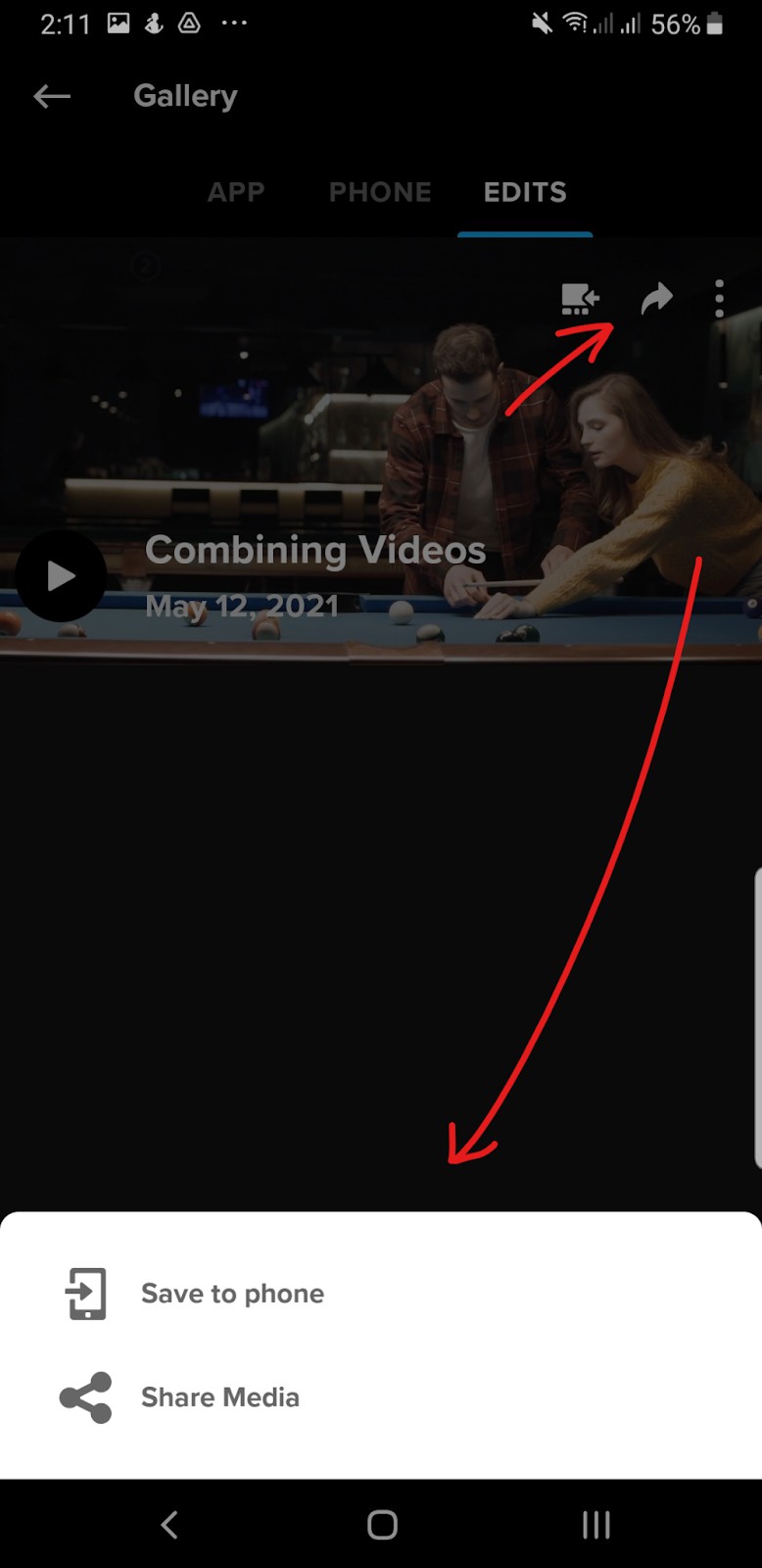
これが Quik の最終的なレンダリングです。特にビデオの最初の部分では、まだいくつかのビデオ エフェクトが発生しています。
プランと価格
特に簡単な編集だけが必要な場合は、Quik を使用するのは面倒ですが、Quik の料金プランは非常に手頃な価格です:
- Quik プレミアム — 月額 1.99 ドルまたは年額 9.99 ドル — 無制限のクラウド バックアップと Quik のすべての機能へのアクセス。
アドビ プレミア ラッシュ
Spark がオールインワン ブラウザー エディターに対する Adobe の答えであるとすれば、Premiere Rush は専用のモバイル ビデオ エディターです。 Rush は携帯電話の携帯性と Adobe の強力なビデオ編集ツールを組み合わせたものです。これは、ソーシャル メディアの動画や自家製のプロジェクトに最適な、優れた機能を多数備えた直感的なアプリケーションです。
注:このエディタを続行するにはアカウントが必要です。
機能のラッシュ:
- モーション グラフィック テンプレート
- 使いやすさと機敏なインターフェース
- 動画をソーシャル メディアに簡単かつ迅速にエクスポート
Adobe Premiere Rush を使用してビデオを結合する:
- これまでのすべての手順と同様に、まずアプリケーションをダウンロードする必要があります。 Google Play ストアと App Store のリンクはこちらです。
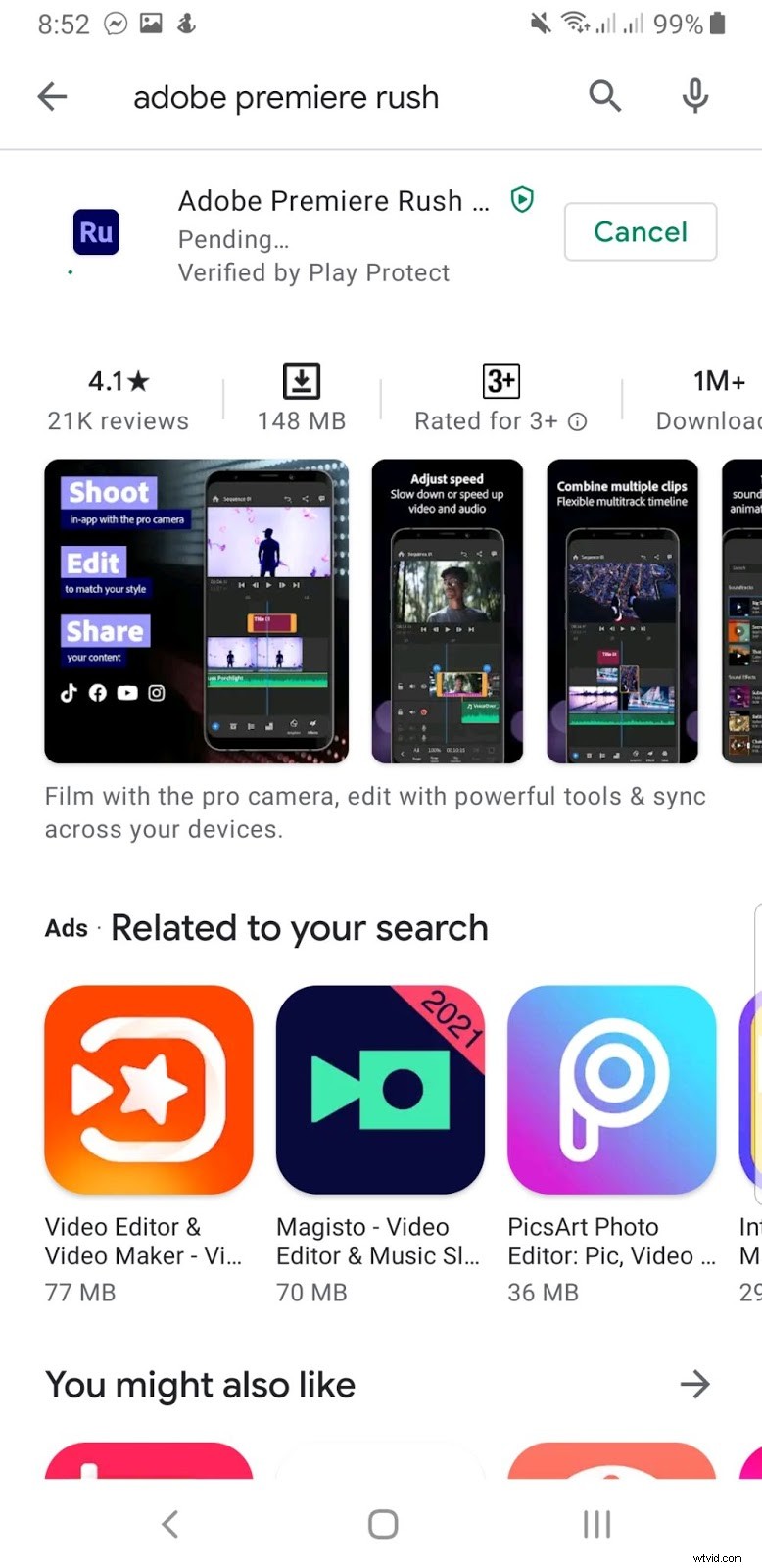
- アプリをダウンロードしたら、ログイン Adobe アカウントまたは サインアップ 新しいアカウント用。その後、許可 デバイス上の写真やメディアに急いでアクセスしてください。
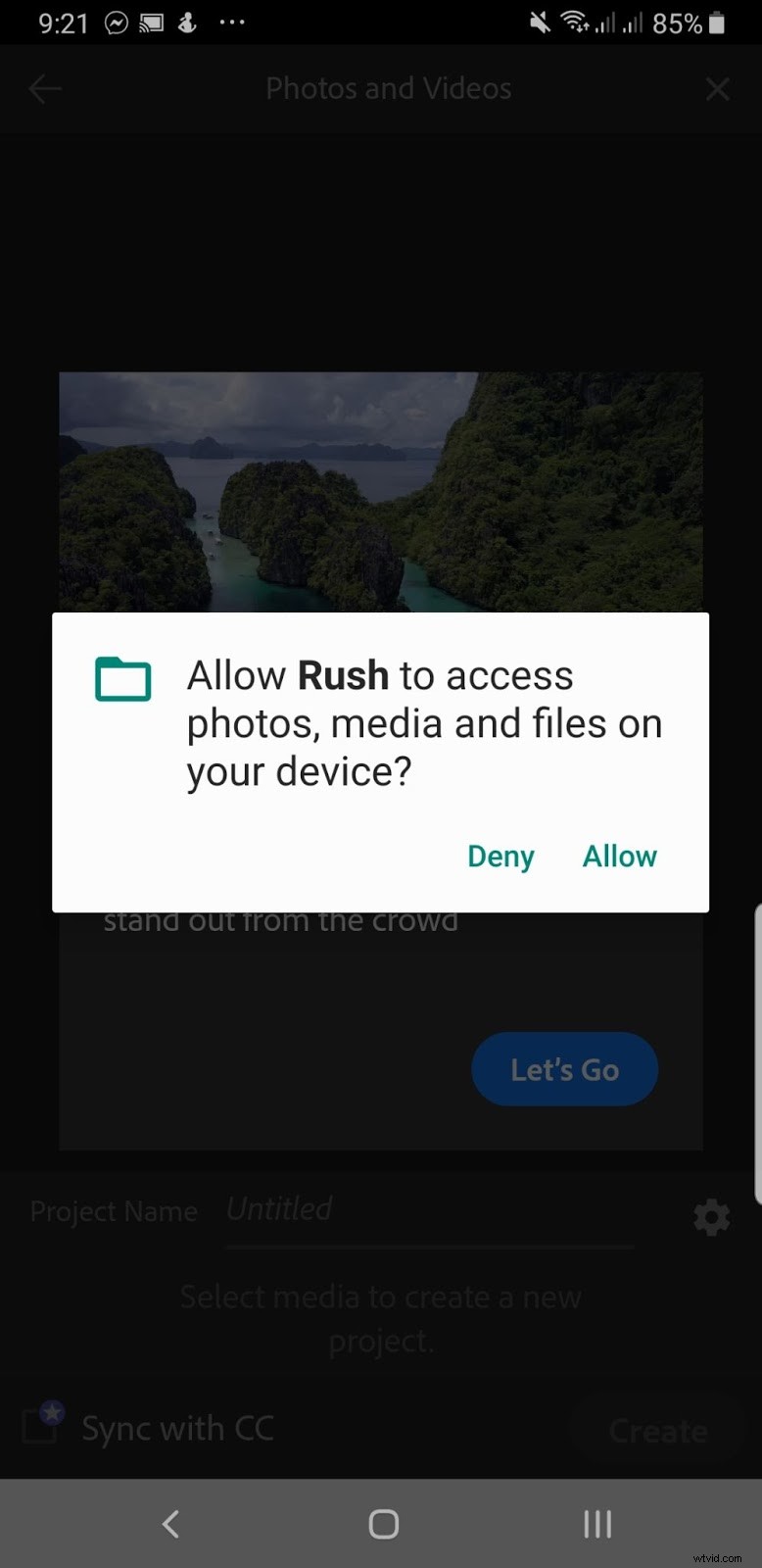
- 空のタイムラインに移動する代わりに、下の写真のように、すべてのビデオ クリップのギャラリーが画面に表示されます。そうでない場合は、[新しいプロジェクトを作成] に移動します。> 動画 .結合する動画ファイルをタップして選択します。
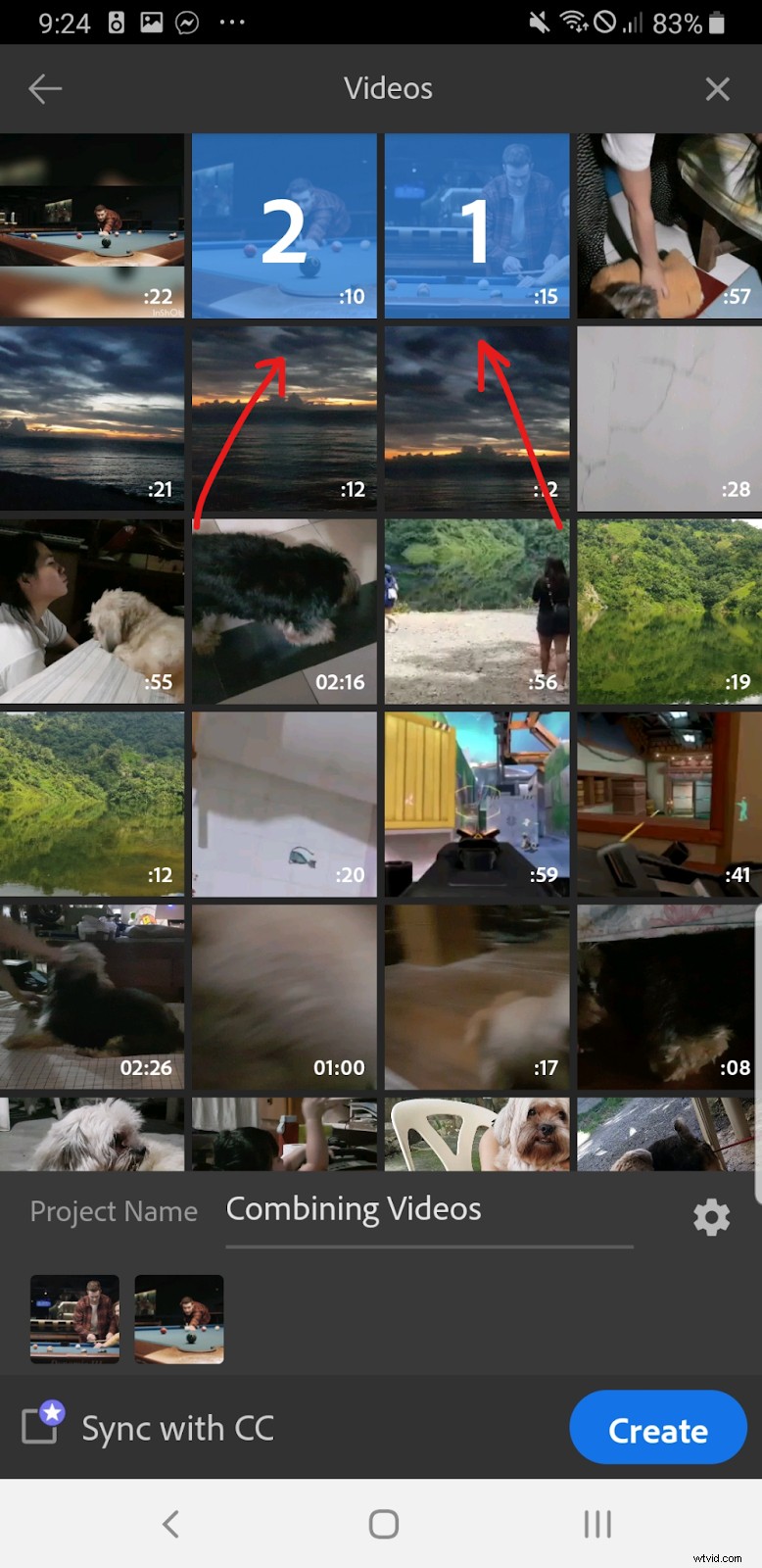
クリップを選択したら、[プロジェクト名] の横の空の行にプロジェクトの名前を付けます . [作成] をクリックします 続行します。
- これで、プロジェクトのタイムラインが表示されます。 [再生] をクリックします。 ボタンをクリックして、動画ファイルが希望どおりに配置されているかどうかを確認してください。
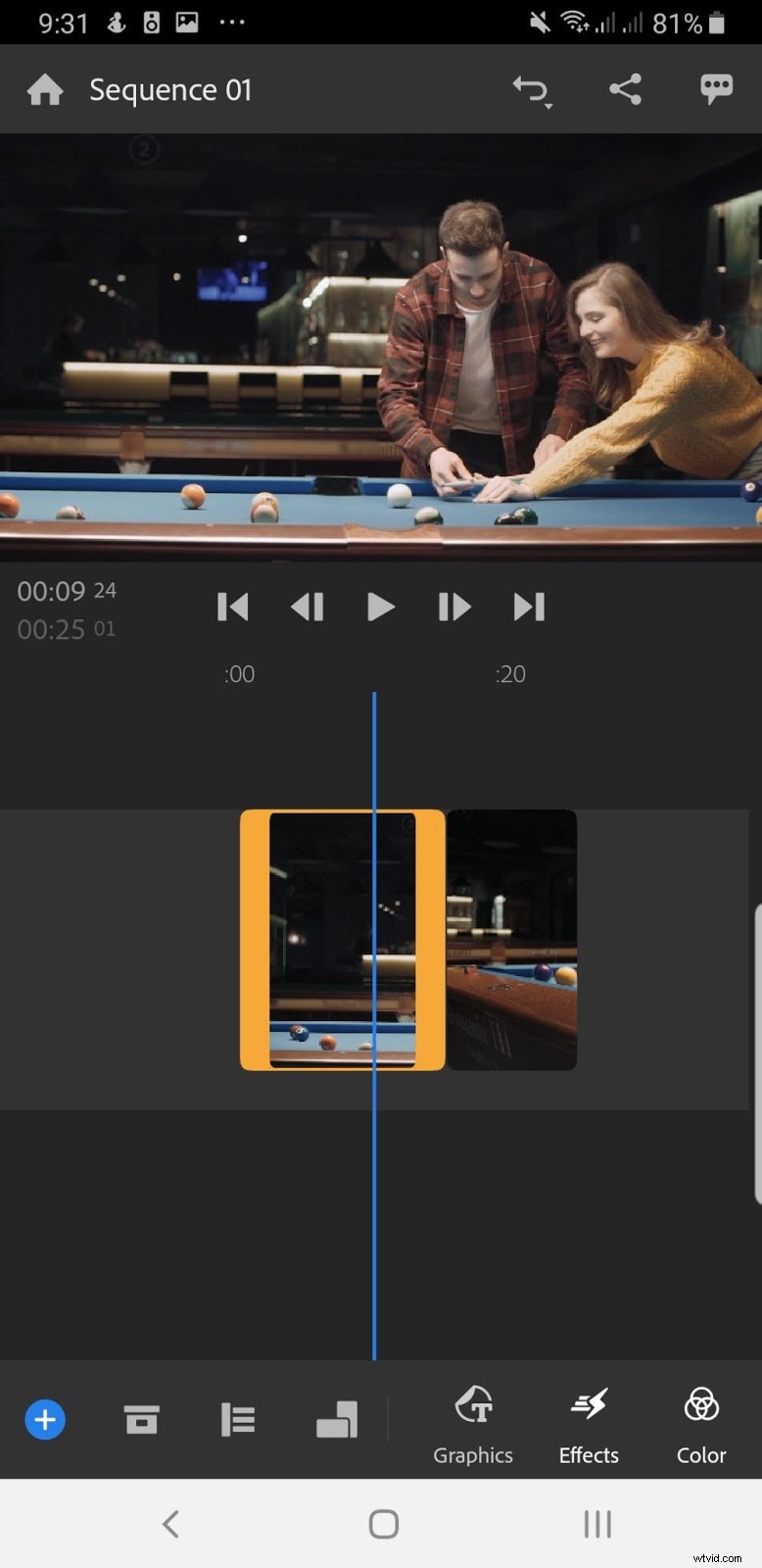
配置が間違っている場合は、ビデオ クリップをタップ アンド ホールドするだけです。これでヒンジが外れ、タイムライン上でドラッグできるようになります。次のステップに進む前に、ビデオ クリップを適切な順序で並べ替えてください。
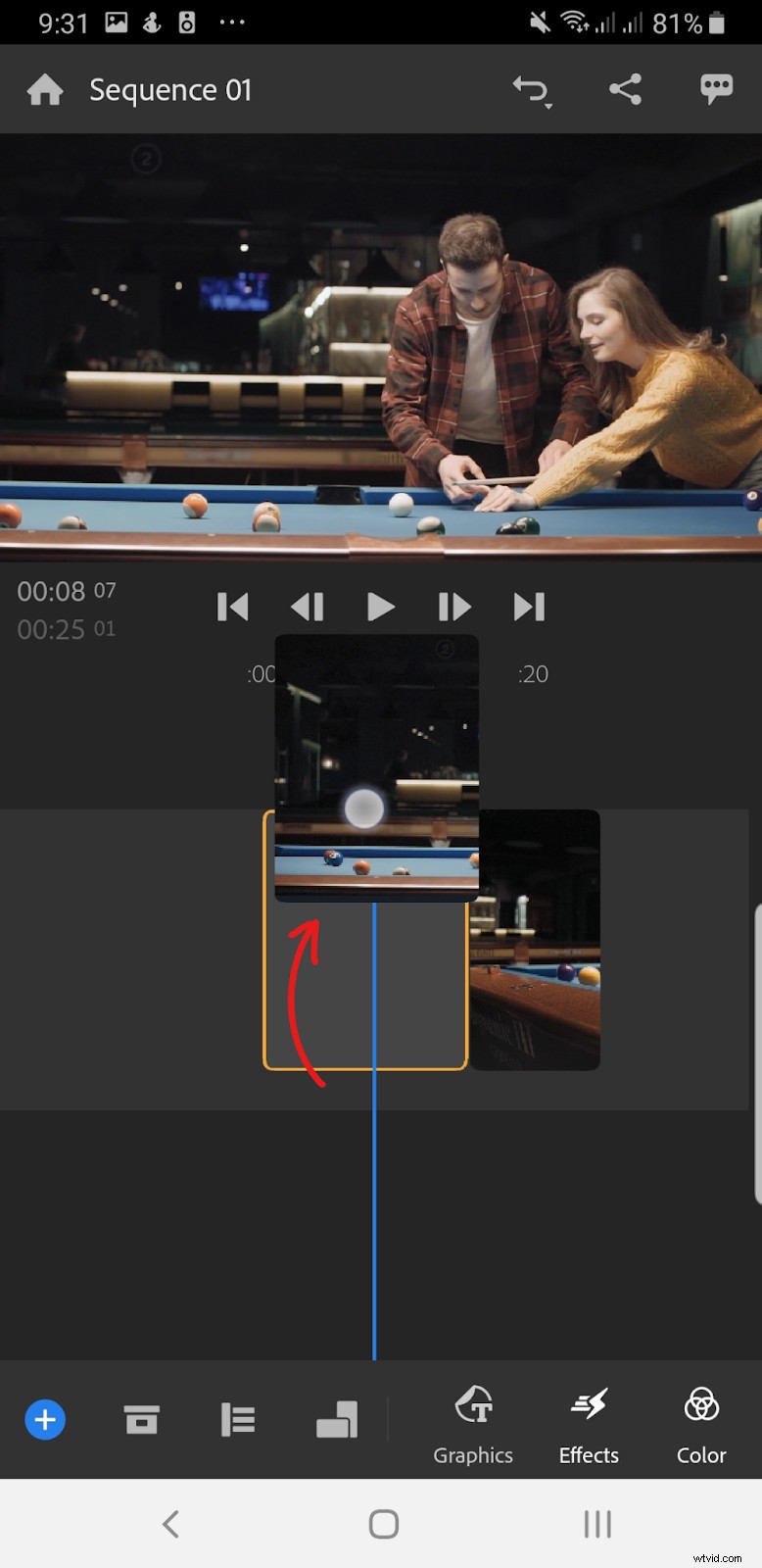
- 準備が整ったら、共有アイコン をクリックします。 画面の右上隅にあります。これは、2 本の線で結ばれた 3 つの点です。エクスポート ウィンドウに移動します。
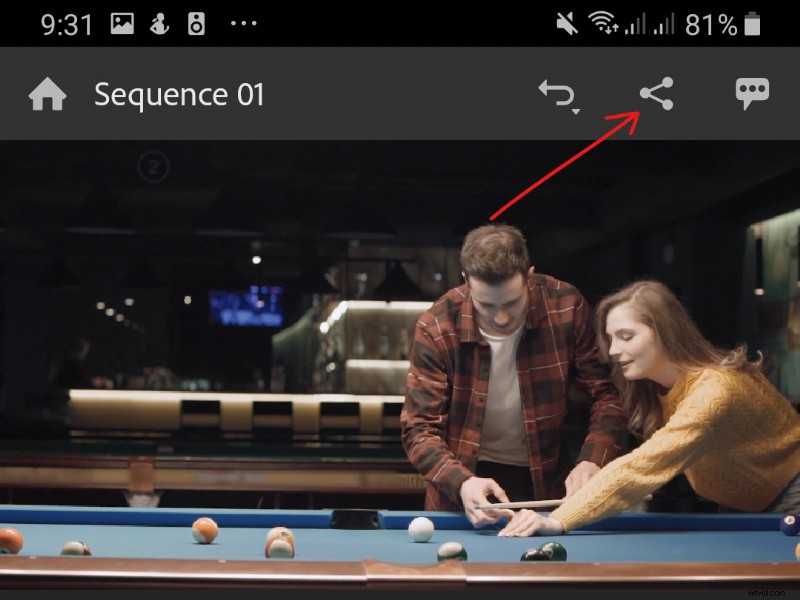
品質設定をタップします プリセットを開くオプション あなたのビデオファイルの詳細。
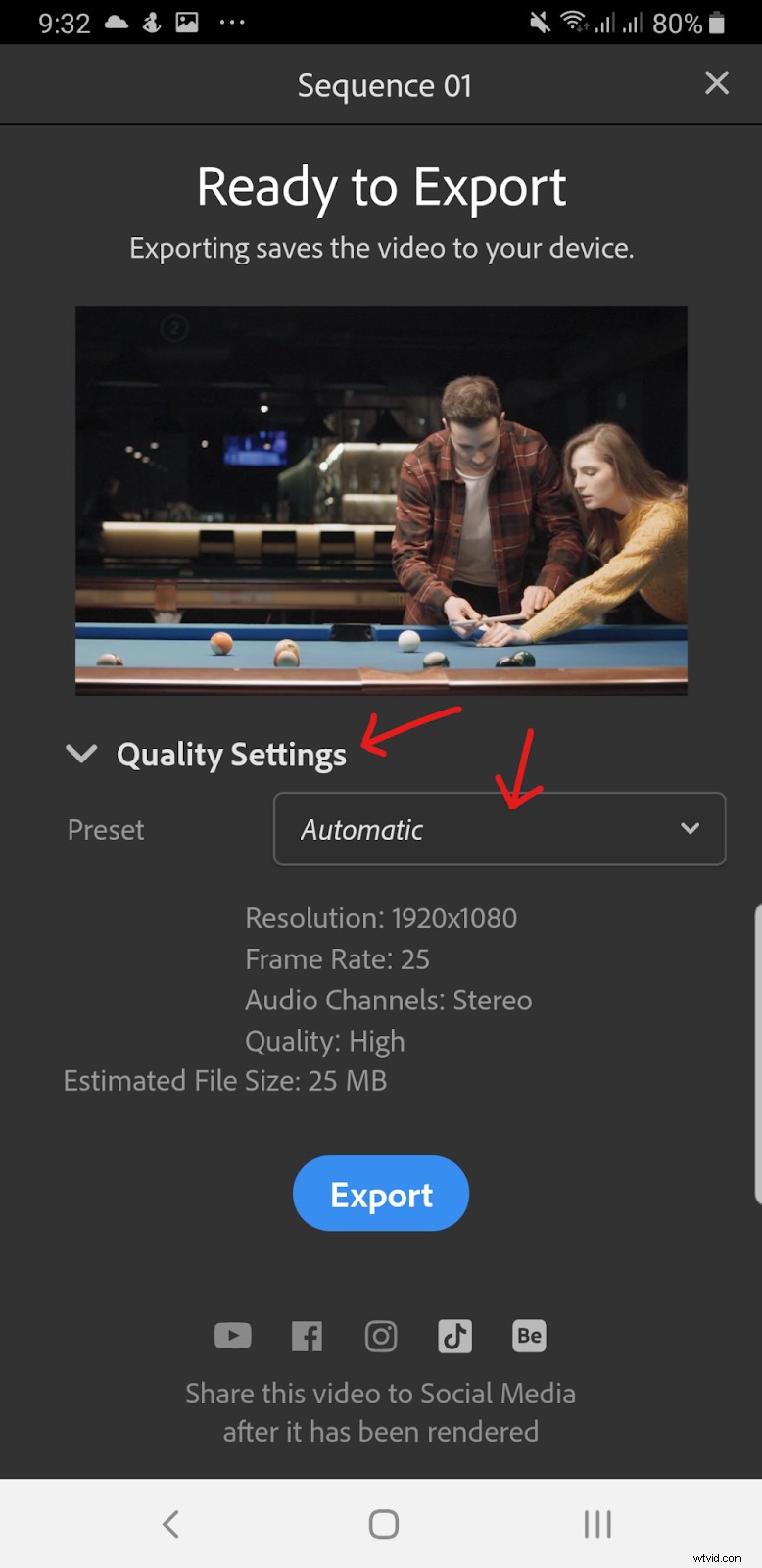
ここで別のプリセットを選択できますが、制限は 1080p で 30 FPS またはマージするビデオ クリップのネイティブ FPS です。
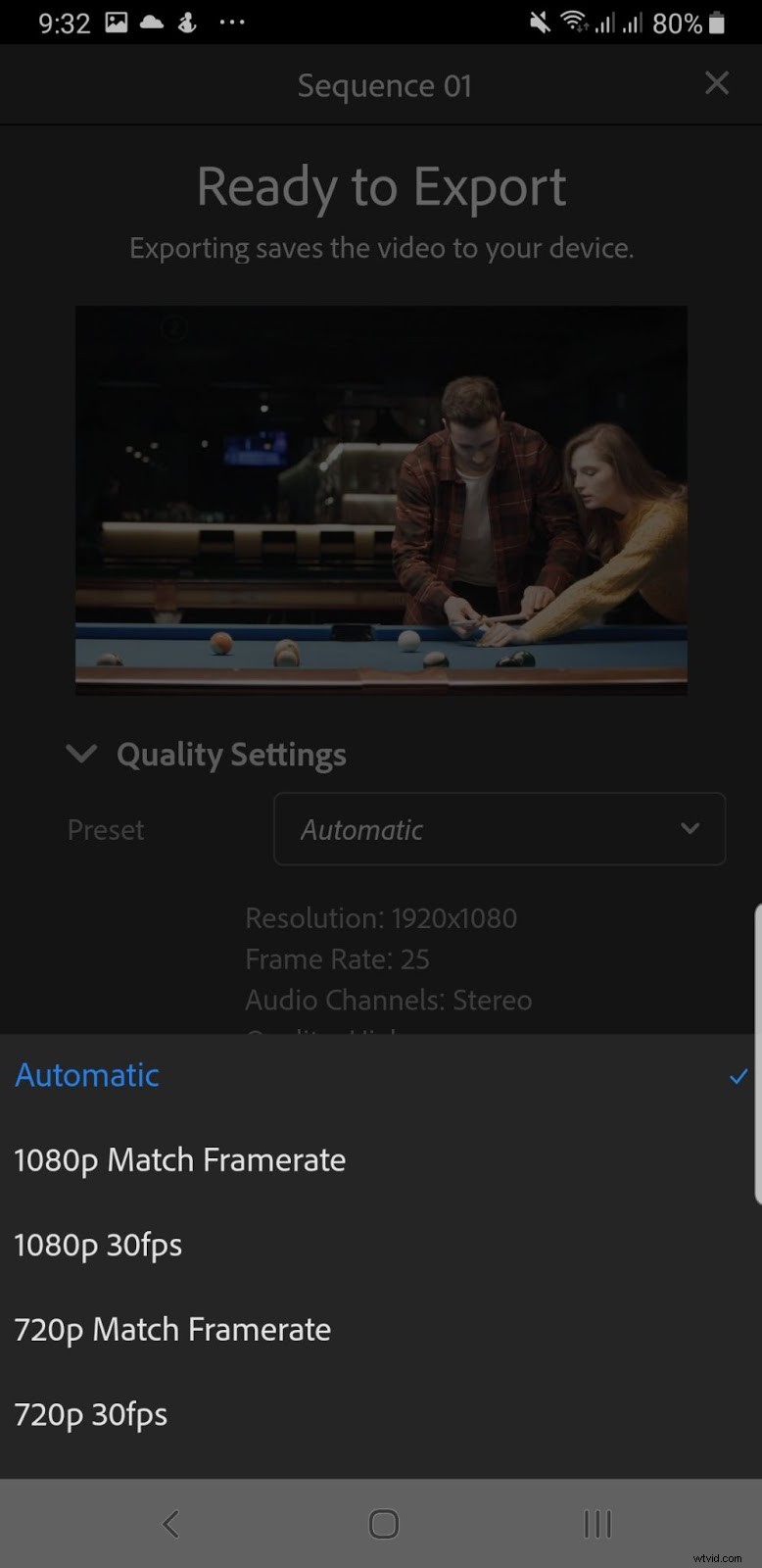
- 問題がなければ、[エクスポート] をクリックします。 Rush がビデオのレンダリングとエクスポートを開始します。
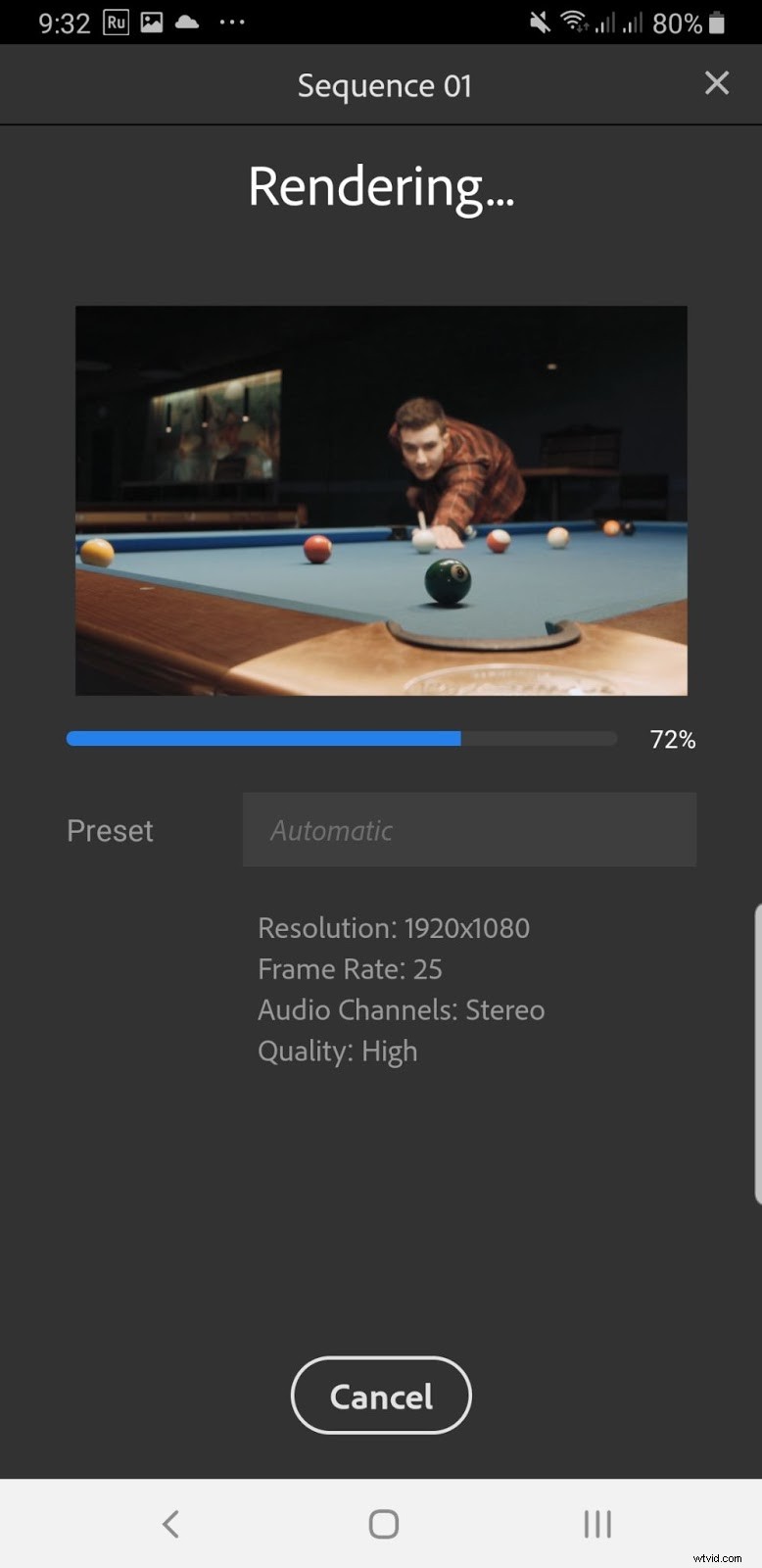
これが Adobe Premiere Rush の最終編集です。
プランと価格
アドビは、Premiere Rush 専用の価格プランを提供しています。
- 無料 — 最大 3 つのビデオ エクスポートのみに制限され、2 GB のクラウド ストレージのみを提供します。
- 定期購入 — 月額 9.99 ドルまたは年額 119.88 ドル — Rush の最新機能とアップデート、100 GB のクラウド ストレージ、Adobe のポートフォリオ、フォント、Spark へのアクセス
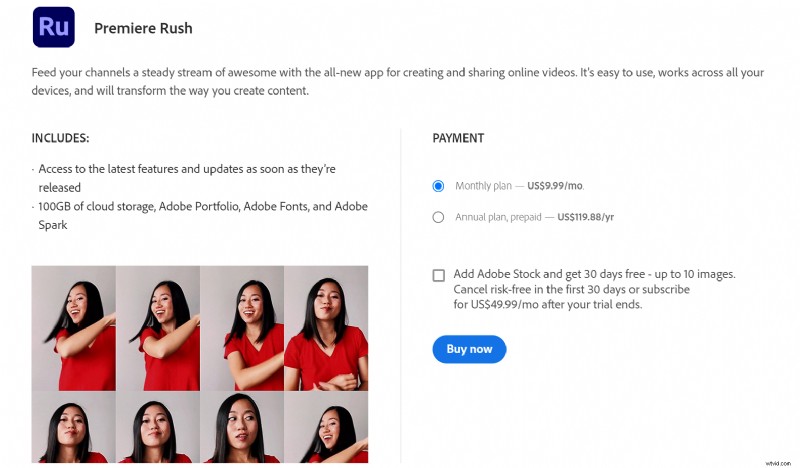
デスクトップで動画を編集する方法
既にコンピューターにインストールされていて、エディターをダウンロードしてもかまわないので、信頼できるものが必要ですか?デスクトップでビデオを編集します。コンピューターのビデオ エディターは、間違いなく、ビデオの結合という目的を正確に実行するための最も信頼できる方法です。アップロードの失敗や厄介なモバイル広告に対処する必要はありません。
デスクトップのビデオ エディターは簡単です。これらのエディターがわかりにくいと感じる人もいるかもしれませんが、動画の結合は簡単な作業です。ここでは、単純なドラッグ アンド ドロップ エクスペリエンスを期待できます。 Windows、Linux、および Mac オペレーティング システム用の 3 つのビデオ エディターについて説明します。
フィルモーラ
私たちのリストの最初に、Filmora は Mac と Windows の両方で最も有名なビデオ エディターの 1 つです。 Wondershare のビデオ編集プログラムは、デフォルトの iMovie や Windows Movie Maker よりも一歩強力ですが、Premiere Pro などのプロ仕様のプログラムには及ばない.
注:Filmora では、動画に非常に大きな透かしが含まれています。このエディタをビジネス目的で使用することはお勧めしません。
Filmora の機能とツール:
- 習得しやすいシンプルなインターフェース
- 多数の無料の基本エフェクトとオーバーレイ
- かなり安い有料版
- デフォルトの動画編集アプリよりも一歩上
Filmora で複数の動画を 1 つに結合:
- Wondershare の公式 Web サイトで Filmora アプリケーションをダウンロードすることから始めましょう。ダウンロードが完了したら、インストーラーを実行してプログラムをインストールします。
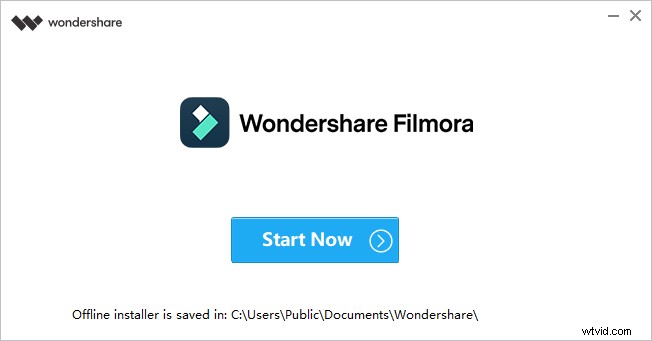
- Filmora が開いたら、プロジェクト メディア に移動します。 タブをクリックし、カチンコ アイコン をクリックします。 .そこから、結合するファイルを探して、Filmora アプリケーションにインポートします。
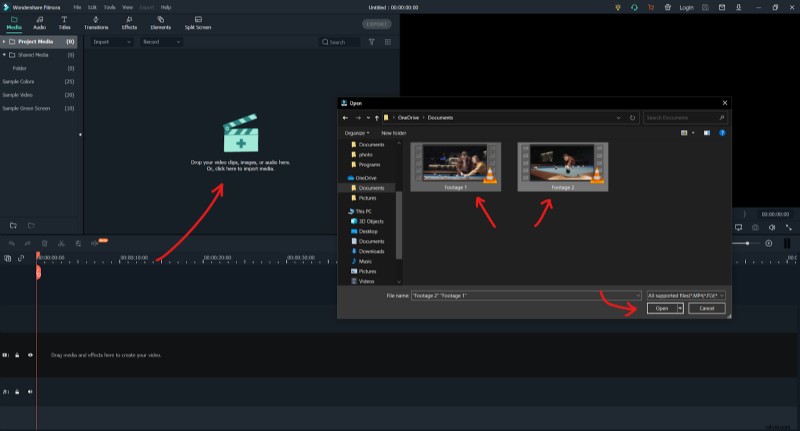
- その後、追加したビデオ クリップを選択します。これらのクリップを押したまま、タイムラインにドラッグします。ビデオ ファイルがプロジェクト設定と異なる場合、Filmora はデフォルトのプロジェクト設定を維持するか、プロジェクトをビデオ ファイルの解像度に一致させるかを尋ねます。このチュートリアルでは、[Match to Media:] をクリックします。 オプション。
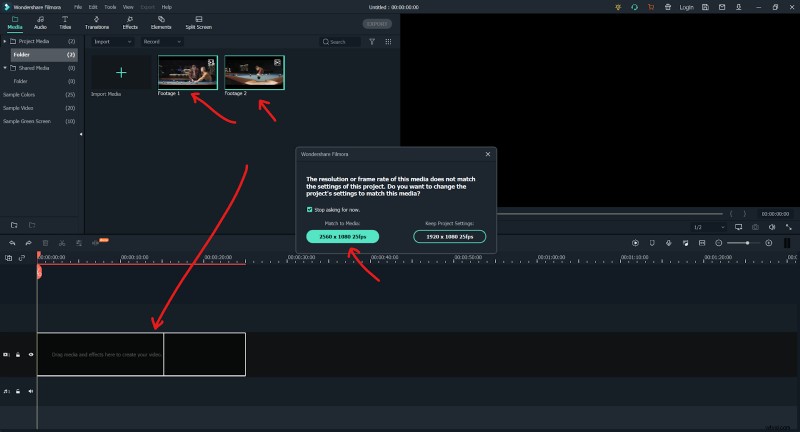
- ビデオ クリップの配置に満足できない場合は、ファイルをクリック アンド ドラッグしてタイムライン上で再配置できます。
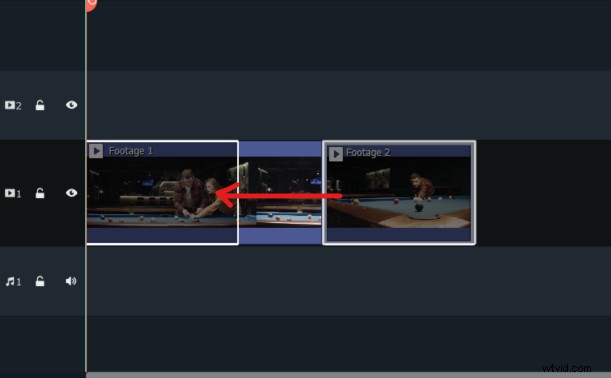
- 問題がなければ、[エクスポート] をクリックします。 画面の上部中央にあるボタン。その後、[透かし付きでエクスポート] をクリックします。 .
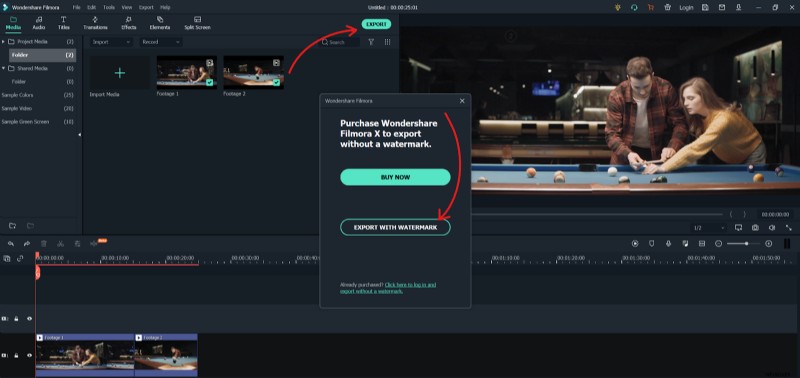
- 動画に名前を付けてください。 [保存先:] を変更して、動画ファイルの保存場所を変更することもできます。 行き先。 [設定] をクリックして、解像度と FPS も調整します。 アイコン。最後に、[エクスポート] をクリックします。 ビデオを保存する準備ができたら、 ボタンをクリックします。
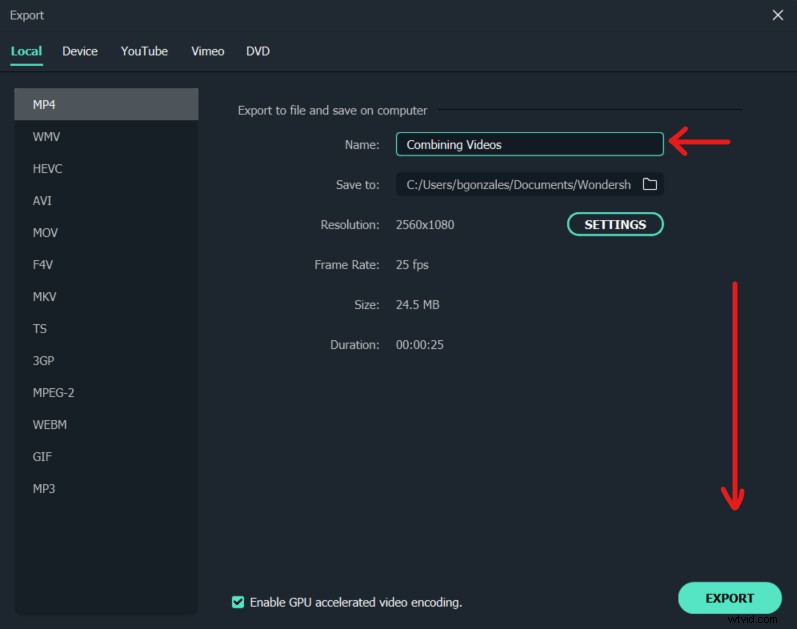
これがレンダリングの最終成果物です。ご覧のとおり、Filmora には、テストしたすべてのビデオ エディターの中で最大の透かしがあります。
プランと価格
Filmora には透かしが目障りですが、プレミアム ユーザーには非常に寛大な支払いオプションが用意されています。
- サブスクリプション — $39.99/年 — すべての機能のロックを解除し、ウォーターマークなし、無料のテクニカル サポートを利用できます。
- バンドル サブスクリプション — $99.87/年 — 上記のすべて、Filmstock ライブラリからの無制限のダウンロード、毎月の新しい効果。
- パーペチュアル — $69.99/ライフタイム — 1 回限りの生涯価格ですべての機能のロックを解除します。
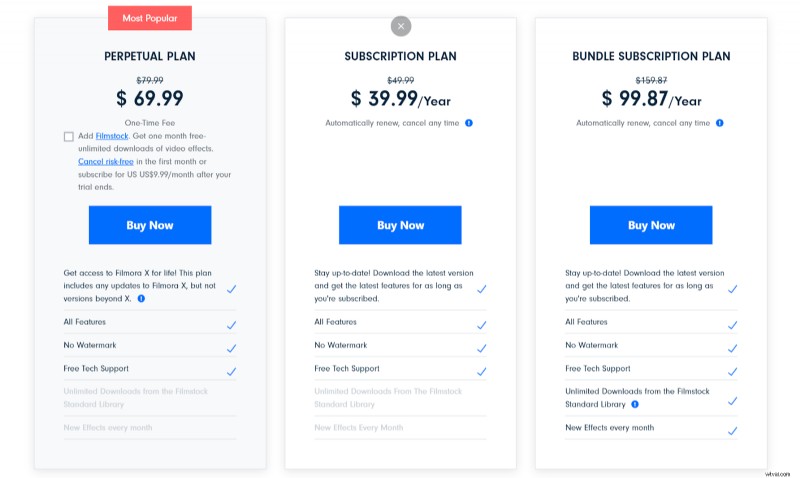
ショットカット
強力なビデオ エディターと少しぎこちないユーザー エクスペリエンスを組み合わせると、これが得られます。 Shotcut は、数多くの強力な機能を備えた優れた無料のオープンソース ビデオ エディターと見なされています。インターフェースに慣れるまでに時間がかかりますが、無料なので不満はありません。
ショットカットのショット:
- 無料なのにパワフル
- 堅実で基本的なビデオ編集ソフトウェア
- 威圧的ですが、初心者向けに完全に構築されています
- カスタマイズ可能
Shotcut でショットをマージする:
- ここでも、公式 Web サイトから Shotcut をダウンロードすることから始めます。プログラムをインストールしたら、実行するだけで、次のようなインターフェースが表示されます。
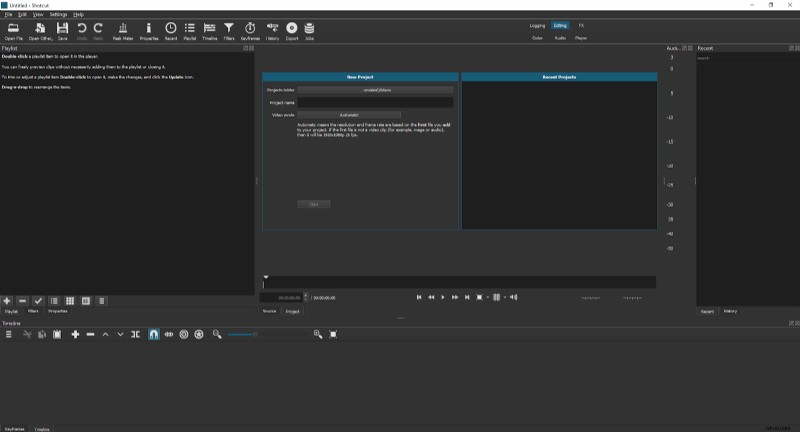
- プロジェクトに名前を付けてください。完了したら、[開始] をクリックします 動画の編集を開始します。
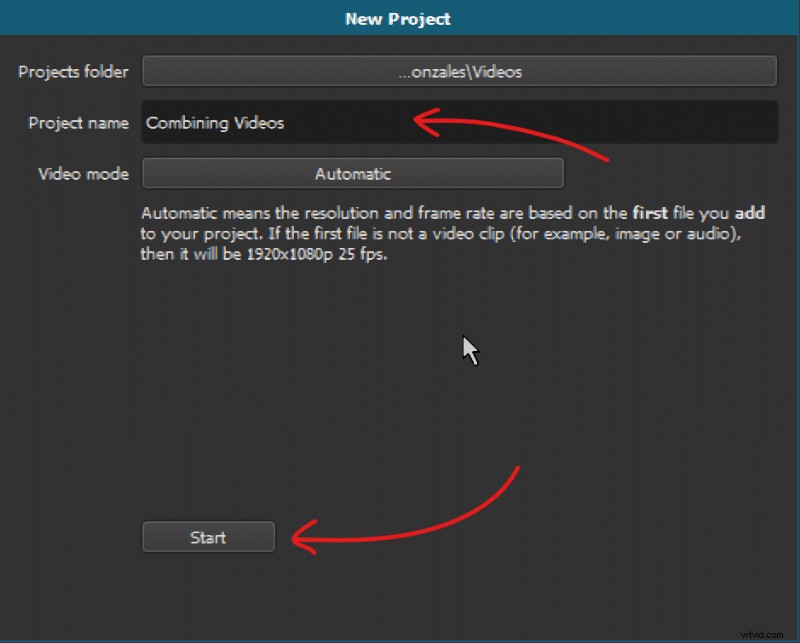
- そこから、[ファイルを開く] をクリックします。 icon at the top-left corner of your screen. Navigate to your folder with the videos that you want to merge and select those video clips. Click on Open to export all the video clips to the editor.
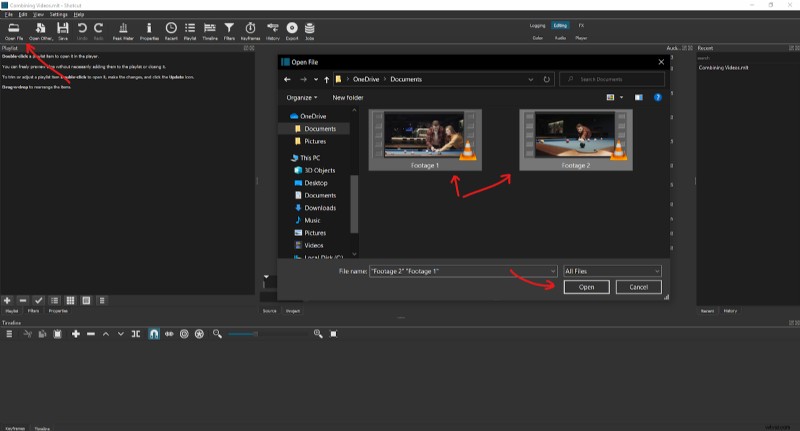
- With your clips ready for use, simply select the videos that you added and drag them to the timeline below.
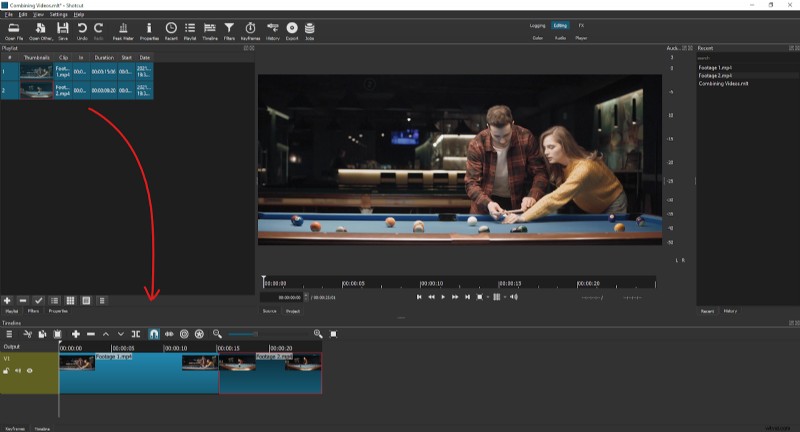
- If you aren’t satisfied with the arrangement of the clips, simply click and drag videos in the timeline to reposition them.
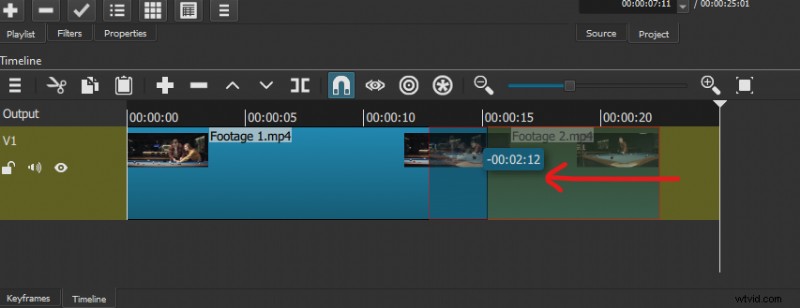
- Otherwise, if everything looks good, then it’s time to export. Click on the Export button at the top center area of your screen. Select the Default preset and then click on Export File down below.
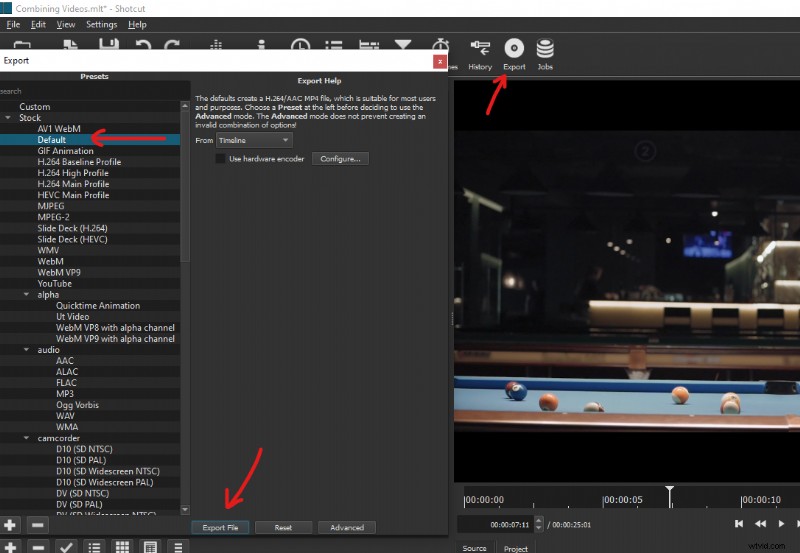
Finally, save the file to your desired location.
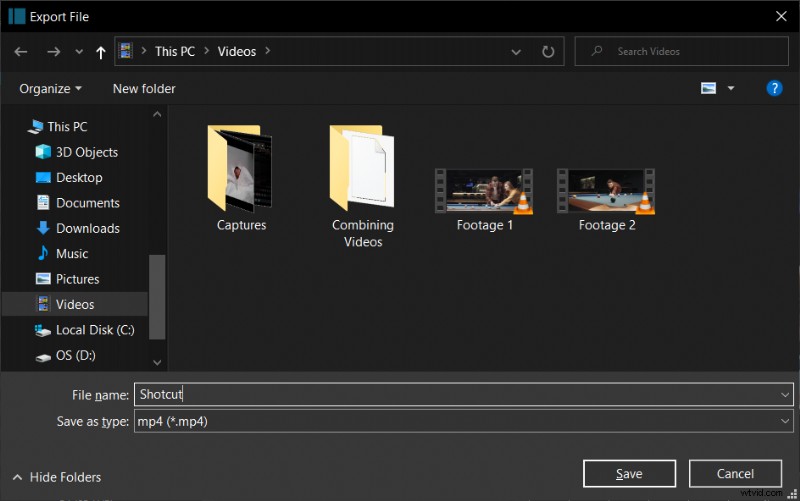
I’ve uploaded the final render from Shotcut here. There’s no watermark on the video.
Plans and Pricing
Shotcut is the only video editor on this list that offers exclusively just a free plan. They don’t charge for anything and are largely supported by an open-source fanbase.
iMovie
When it comes to default video editors, iMovie takes the cake against Windows Movie Maker. This Mac program is simple to use and is surprisingly powerful, despite being such a linear experience. If you’re just looking to merge videos together on your Mac, then this is your best choice.
Note:Unfortunately, iMovie is not available for download on Windows and Linux.
Features and benefits from iMovie:
- Exports up to 1080p quality and more
- Free and comes pre-installed in Macs
- Intuitive, responsive, and easy to learn
Merging videos with iMovie:
- Start by opening up the iMovie application on your Mac.
- Import your video clips by clicking on Import Media or by dragging your files into the application.
- Once that’s there, simply drag your video clips into the timeline below. Make sure the clips are arranged in the order you want it to appear in your merged video.
- After that, press Command + A on your keyboard to highlight the entire timeline. Then, click on the Share button at the top-right corner of your screen. In the menu of choices, click on File .
- Here, you can change the file name, resolution, quality, and compression. When you’re satisfied with everything, click on Next .
- Finally, find the place to save your clip and then click on Save .
Plans and Pricing
iMovie is completely free for Mac users and comes pre-installed in the software. You don’t have to download or pay for anything to get exclusive access, iMovie is open from the get-go.
5 Practical Tips for Putting Your Video Clips Together
Making good videos is more than just putting a couple of clips next to each other. There are a ton of practical easy-to-do steps that you can use to make your videos look professional. These tips are simple yet often overlooked.
Create an Outline or Script for your Video First
It’s easier to edit a video when you know where video clips are supposed to go. It’s also easier for your viewers to follow the content when there’s a coherent structure to the video. Creating an outline for your video goes a long way in designing the attention of your viewers.
You don’t have to create a script of what you’re going to say. But keep things fluid and have a system, so that you know what’s next. A simple sticky note on your camera or tripod can go a long way!
Have a Hub to Store Your Content
Nothing’s worse than losing all your progress and work. What’s more? Losing your hard drive, accidentally deleting your files, or having your computer breakdown by some act of God. Point is, store your content and files somewhere in the cloud, so you never have to worry about losing it again.
VEED offers a free 2 GB cloud space for video files, so you can easily house multiple projects.
Add Music, Sound Effects and Filters to Video
Watching paint dry is soul-rippingly boring. But watching it while listening to your favorite tunes? Exhilarating. Music adds a lot of value to your videos, even in something as subtle as an instrumental track in the background. Add some sound effects to your videos or filters!
These are some of the best ways to keep your video exciting and your viewer’s eyes glued to the screen. Add music when you introduce b-roll to your videos as well as sound effects and zooms for funny moments.
Trim and Split out Filler Words
Have you ever — uhh — tried listening to a beginner YouTuber? Amateurly edited videos all have one thing in common. “Uhm”. Taking the time to edit out and trim filler words like “uhh” and “uhm” goes a long way to keeping viewer retention and making your videos succinct.
Of course, there’s a stylistic choice when you want to keep those in. But generally, it’s a better move to remove as many filler words as possible. These awkward pauses make your viewers feel like their time is wasted. Attention is expensive these days, so keep people interested by being succinct where it matters.
Repurpose and Distribute
Advertising your video through social media is a great way to attract new viewers. However, the aspect ratio and sizes are different on Twitter, Facebook, and Instagram. Repurpose and distribute the same video clips by resizing your videos! You can do this easily with VEED to make the same video work for every major social media platform.
Frequently Asked Questions
How do I combine multiple videos in one?
You can use multiple programs like VEED, InShot, and Shotcut to combine multiple videos into one. The best part is that you can do this on your browser, computer, or mobile phone.
Can I combine videos without a video editor?
You can combine videos without a video editor by using a Cmd (Command Prompt) command that concatenates or combines videos of the same file type all into one video. This works for music files as well.
How can I combine multiple videos online?
You can combine multiple videos online with VEED, the best online video editor in the market. You don’t need an account to edit with VEED and the program supports HD quality.
Conclusion
Here’s a short conclusion for those of you debating about which application to use.
- What's a powerful video editor to merge multiple videos? VEED
- What's the best video editor to edit on the go on my phone? InShot
- What's the best online editor so that I can edit everywhere? VEED
Although desktop editors are still more powerful, browser editors are simply more convenient. Programs like VEED are simplistic, easy to understand, and straightforward to use. Beginners with no creative background can make and edit their first video easily.
If you want to edit without a sweat, give browser editors a try. VEED is a great place to start!
