もともと縦向きにしたいときに横向きモードでビデオを録画したことがある場合、またはその逆の場合は、手を挙げてください。恥ずかしがらないでください。私たちが認めたい以上に、それは私たちの最善に起こります。
あなたのビデオがどんなに良くても、それが曲がっているように見えたら、それを見て楽しむ人はごくわずかです.意図せず間違った向きでビデオを撮影した場合、どうすればよいでしょうか?ええと、最初から新しいビデオを作成する方法を理解していると、欲求不満で髪を引っ張ることができます.
もう 1 つのオプションとして、ビデオを反転または回転する方法を学習することをお勧めします。学びたいなら、ここが最適です。
この記事では、ビデオを回転させる 6 つの簡単で迅速な方法を紹介します。
ここで説明する 6 つの方法は、動画を回転させる方法です。
- VEED (ウェブベースの編集者)
- Windows ムービー メーカー (Windows OS)
- VLC (デスクトップ)
- iMovie (Mac デスクトップ)
- iPhone (iOS モバイル)
- Android (Android モバイル)
読み進めていくと、1 つのビデオだけを回転させたい場合でも、オールインワンのビデオ編集ソリューションが必要な場合でも、ニーズに最適なソリューションを見つけることができます。
始めましょう。
1. VEED で動画を回転させる方法
VEED は、ワンクリックで動画を作成および編集できる Web ベースの動画エディターです。無料で使用でき、このツールを使用してビデオ クリップを回転する手順は非常に簡単です。
すべきことの概要は次のとおりです。
1.動画ファイルを VEED にアップロード
検索バーに www.veed.io と入力して、VEED の Web サイトを開きます。
ページが読み込まれたら、「ビデオをアップロード」と書かれた大きな黒いボタンをクリックします。
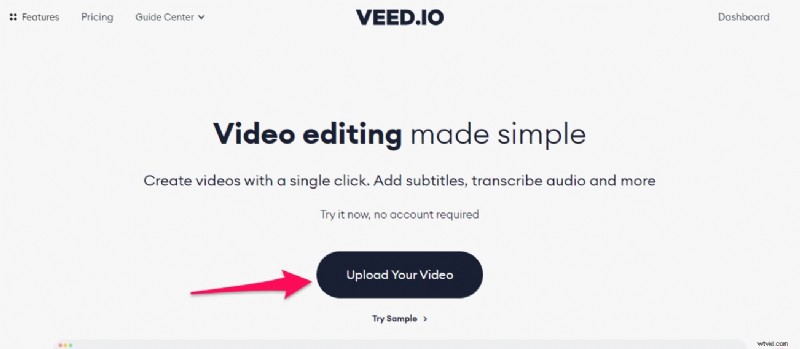
心配しないで; VEED のアカウントを持っているかどうかに関係なく、動画をアップロードして編集できます (私たちはそのように喜んでいます)。
携帯電話または PC から既存のビデオ ファイルをアップロードすることを選択できます。 VEED では、新しいビデオを録画したり、Dropbox や YouTube URL などの他のアップロード オプションを使用したりすることもできます。
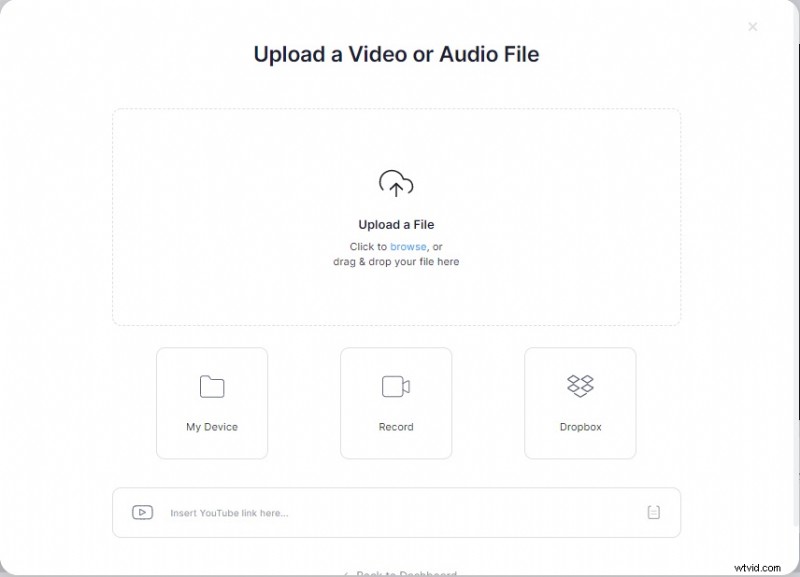
2.動画を回転
ビデオ エディタでビデオをクリックして、左側の [プロジェクト設定] タブを [ビデオの編集] タブに変更します。
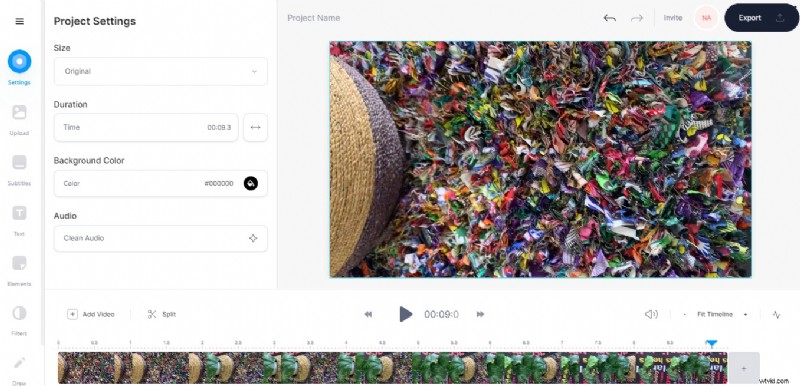
[ビデオの編集] タブで、[調整] をクリックします。
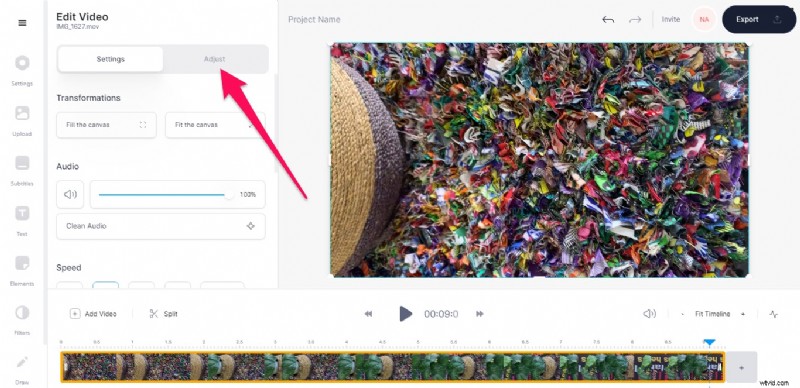
ビデオを回転するには、回転スライダーを左右にドラッグして、ビデオ クリップを表示する方向または最終的な角度に合わせます。
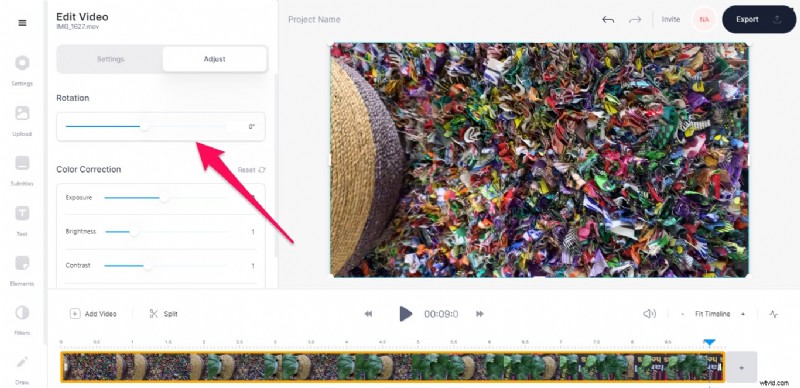
スクリーンショットから、ビデオを元の水平方向から垂直方向に回転したことがわかります。
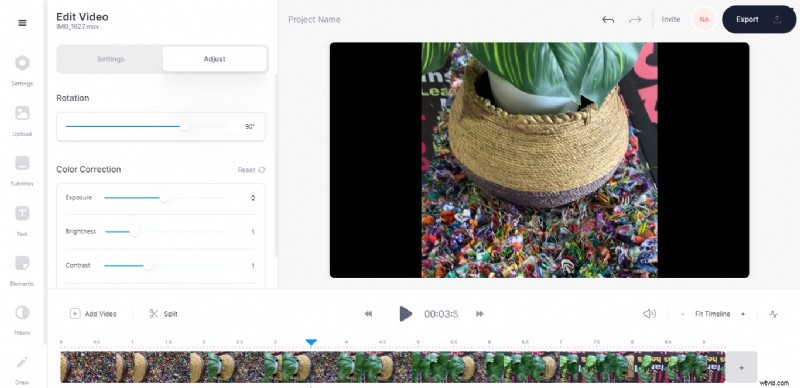
3.動画のサイズを変更する
ビデオを正常に回転させましたが、まだ保存するときではありません。ビデオを回転すると、特に水平方向 (横向き) から垂直方向に回転すると、通常、画面の左右または上下に黒いバーが表示されます。
これらのバーは気が散る原因になります。また、投稿したいソーシャル メディア プラットフォームにネイティブに見えないビデオ クリップを作成することもよくあります。そのため、ビデオのサイズを変更し、ビデオに最適な縦横比を選択する必要があります。
VEED では、動画のサイズや縦横比を選択できます:
- ティックトック
- ピンタレスト
- YouTube
- ツイッターのポートレート
- インスタグラムストーリー
- LinkedIn ポートレート
- Facebook カバー
- フェイスブックのポートレート
- ツイッターの風景
- LinkedIn の風景
- フェイスブックの風景
必要なサイズを選択するには、VEED ビデオ エディター画面の左側にある [設定] をクリックします。
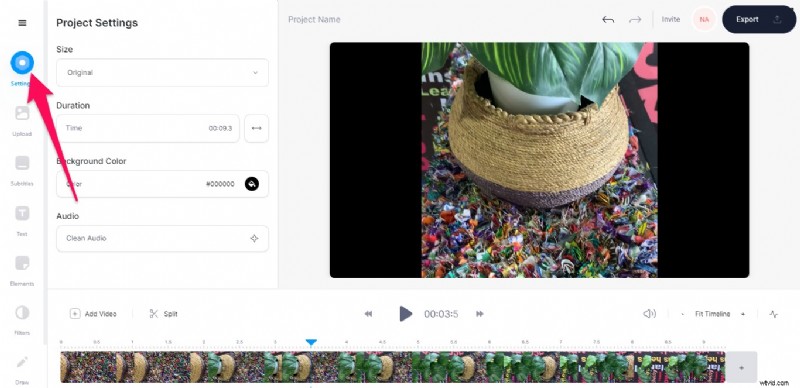
次に、[サイズ] の下のドロップダウン メニューから必要なものを選択します。
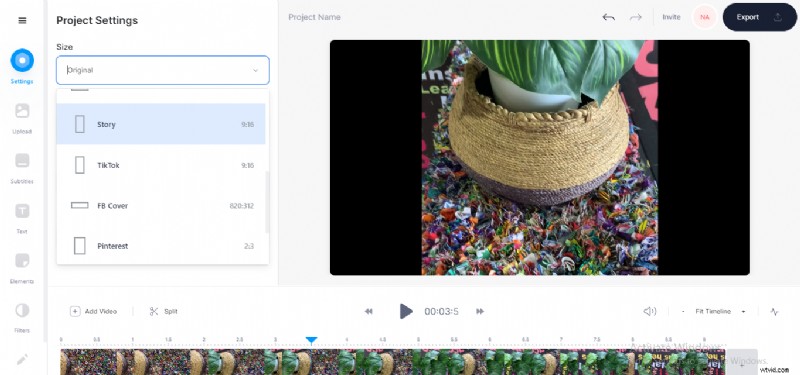
ビデオは、選択したサイズまたはアスペクト比に自動的に収まります。
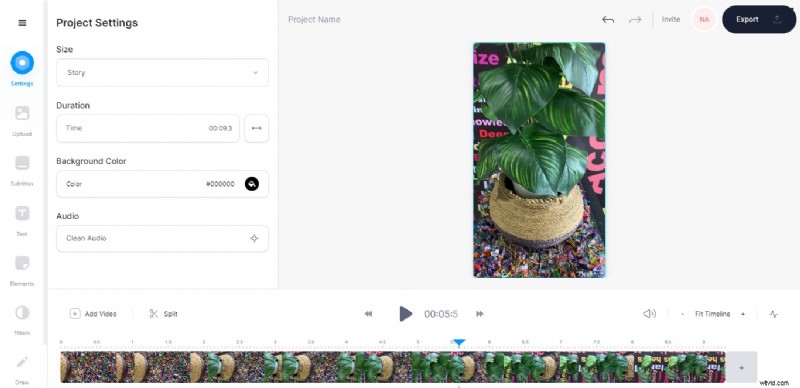
4.動画をエクスポート
ビデオの外観に満足したら、画面の右上隅にある [エクスポート] アイコンをクリックして、ビデオをダウンロードします。
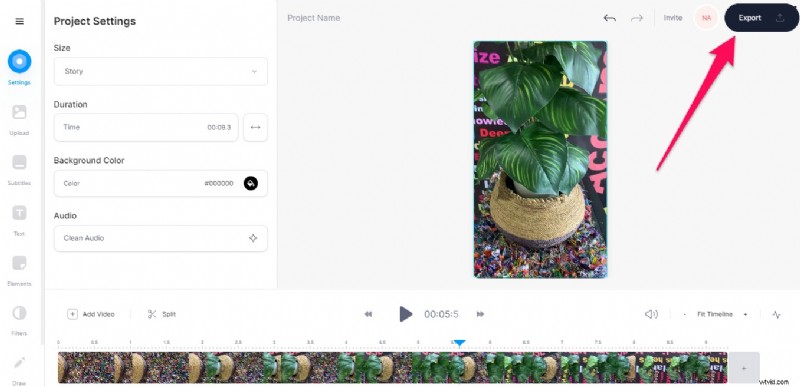
標準、HD、4K、Super-8、シネマティックなど、さまざまな解像度でビデオをダウンロードできます。
その他のエクスポート オプションは、Instagram、Twitter、YouTube (4K、1440P、1080P、および 720P) のビデオ解像度で、ファイル サイズや 1 秒あたりのフレーム数など、プラットフォームごとに既に理想的な設定になっているため、いじくり回す心配はありません。
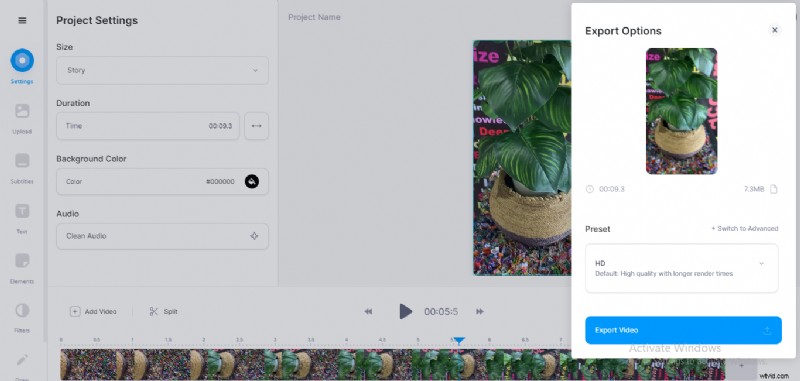
ダウンロードしたら、ビデオ リンクを視聴者とソーシャル メディアやお母さんで共有したり、PC や携帯電話に保存したりできます。
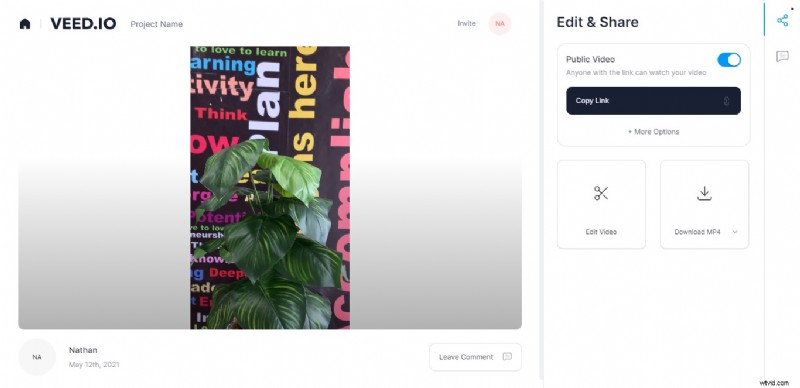
ビデオを回転させるだけでなく、VEED を使用して、字幕、音楽、GIF を追加したり、ビデオをオンラインでマージおよび結合したりすることもできます。
2. Windows ムービー メーカーでビデオを回転する方法
Windows PC のインターネット接続がひどいのに、ビデオ クリップを回転させたい場合はどうしますか?
Windows ムービー メーカーを使用してビデオを回転できます。このツールは、Windows オペレーティング システムで実行されている PC でのみ機能します。
注:Microsoft は Windows ムービー メーカーを廃止しましたが、多くの PC にはまだこのツールがインストールされています。
コンピューターに Windows ムービー メーカーがまだインストールされている場合、または Windows ムービー メーカーを使用してビデオを回転する方法に興味がある場合は、次の手順に従います。
1. Windows ムービー メーカーを開く
このツールを使用するには、検索バーに「Windows ムービー メーカー」と入力するか、デスクトップのショートカットをクリックして実行する必要があります。
2.回転させたい動画を選択
ムービー メーカーにインポートするクリップを選択するには、2 つの方法があります。
1 つの方法は、ビデオ クリップをファイル マネージャーまたは PC 上のビデオを保存した場所からプログラムにドラッグ アンド ドロップすることです。
2 つ目の方法は、ホーム ツールバーの [ビデオと写真を追加] オプションを使用することです。
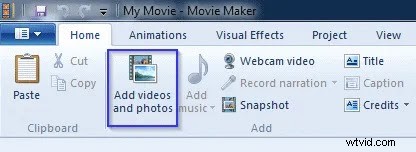
3.クリップを回転
ビデオを開いた後、「視覚効果」タブをクリックし、タブの「ミラー」セクションまでスクロールします。
[ミラー] セクションが非表示になっている場合があるため、タブを展開して見つける必要がある場合があります。
識別したら、目的の向きに応じて、[左に回転] または [右に回転] をクリックします。
ニーズに合った向きが見つかるまで、向きを変更し続けることができます。

4.動画を保存
目的の回転を達成したら、[ファイル] アイコンをクリックして新しいビデオを保存します。
新しい画面で、「ムービーを保存」をクリックします。ファイルはさまざまな形式で保存でき、プログラムは MP4、3GP、AVI などのさまざまなオプションを提供します。
好みの保存先フォルダーに保存すると、回転した MP4 ビデオをいつでも見ることができます。
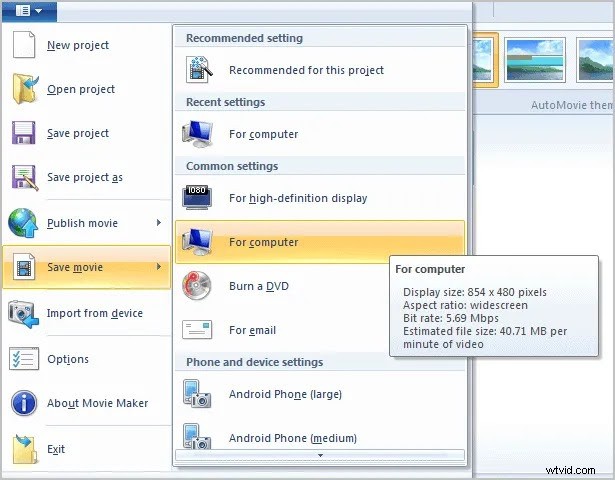
Windows ムービー メーカー以外に、PC でビデオを反転または回転するために使用できるデスクトップ ツールは、VLC Media Player です。
3. VLC で動画を回転させる方法
すでに VLC を使用して映画を視聴している可能性がありますが、それを使用してビデオ クリップを回転させることもできることをご存知でしたか?
VLC で動画を回転するには、次のすばやく簡単な手順に従ってください。
1. VLC でビデオを開き、[ツール] をクリックします
回転させたいビデオを選択し、VLC プレーヤーで開きます。 VLC がデフォルトのメディア プレーヤーでない場合は、ビデオ ファイルを右クリックし、[プログラムから開く] をクリックして、[VLC] を選択します。
ビデオの再生が始まったら、画面の上部にある [ツール] をクリックします。
2.設定をナビゲートする
[効果とフィルター]、[ビデオ効果]、[ジオメトリ] の順にクリックします。
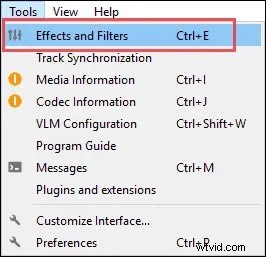
ビデオを回転または変換できます。 Transform オプションを使用すると、90、180、または 270 度回転できます。
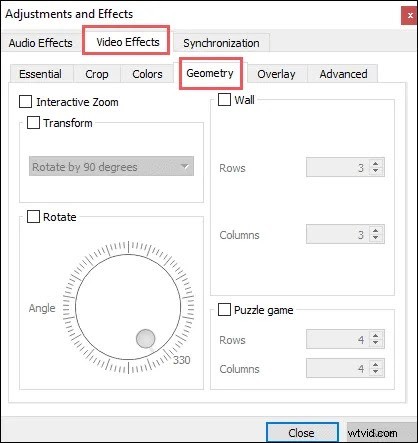
[回転] オプションを選択すると、90、180、または 270 度以外の角度から選択できるため、最終的なビデオの向きをより詳細に制御できます。
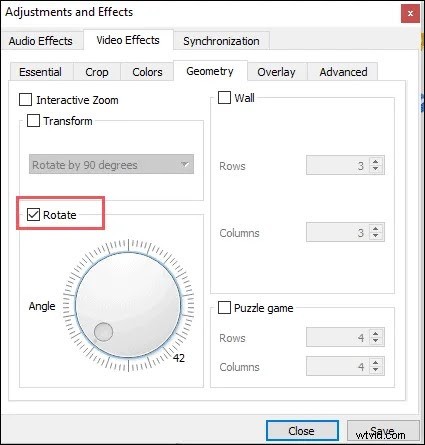
注: VLC でのビデオの回転は一時的なものであり、ビデオを見たいときはいつでもこれらの手順をもう一度実行する必要があります。ただし、このソフトウェアを使用してビデオを回転する方法を知っておくと役に立ちます。
4. iMovie でビデオを回転する方法
Windows PC ではなく Mac でビデオを回転させようとしている場合はどうなりますか?私たちはあなたもカバーしています。
iMovie を使用して Mac で曲がったビデオを回転させる方法は次のとおりです。
1. iMovie アプリを開く
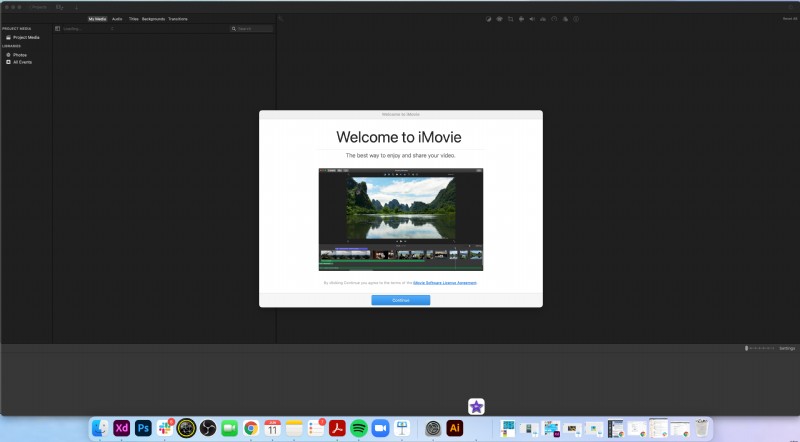
まず、iMovie アプリを開きます。
このアプリはすべての Mac にプリインストールされているため、何もダウンロードする必要はありません。また、iPhone 7 以前に保存されているビデオを回転することもできます。
2.ビデオのインポート
「新規作成」オプションで新しいプロジェクトを作成して、ビデオをインポートします。これにより、「映画」と「予告編」のオプションが表示されます。
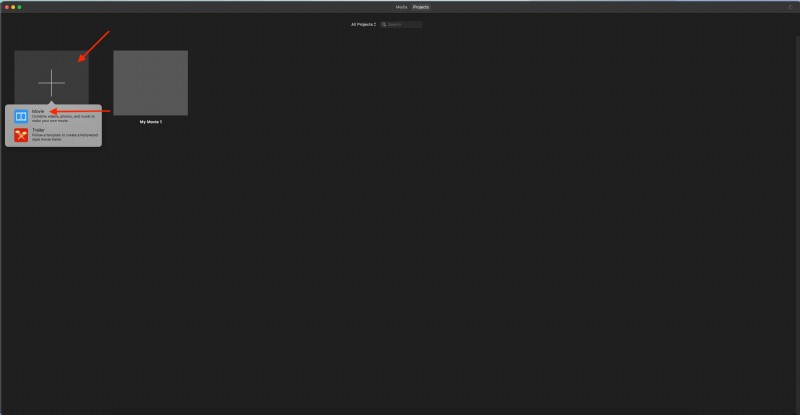
「ムービー」を選択し、「メディアのインポート」をクリックします。
次に、ライブラリを参照して、インポートするフッテージを選択します。
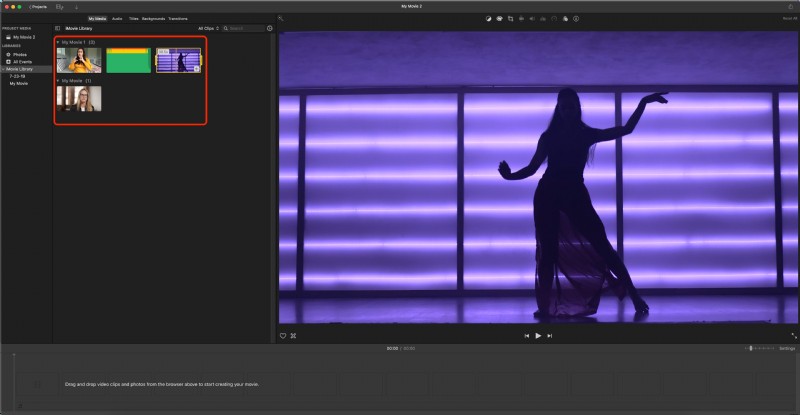
3.映像を編集する
ビデオをインポートすると、[メディア] ペインが表示されます。クリップをクリックし、表示されるプレビュー ウィンドウで [クロップ] ボタンを選択します。

4.動画を回転
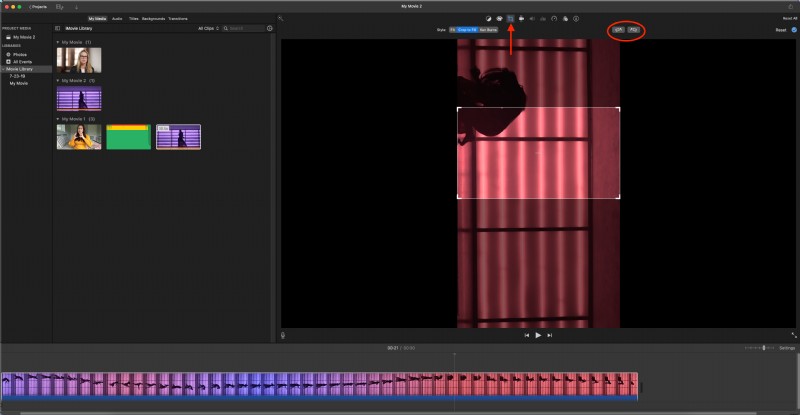
これで、ビデオの向きを決定できるはずです。
ビデオ キャンバスの上に、「時計回りに回転」または「反時計回りに回転」を意味するアイコンのペアが表示されます。
目的のビデオの向きになるまで、これらを何度でもクリックしてください。
5.黒いバーを削除
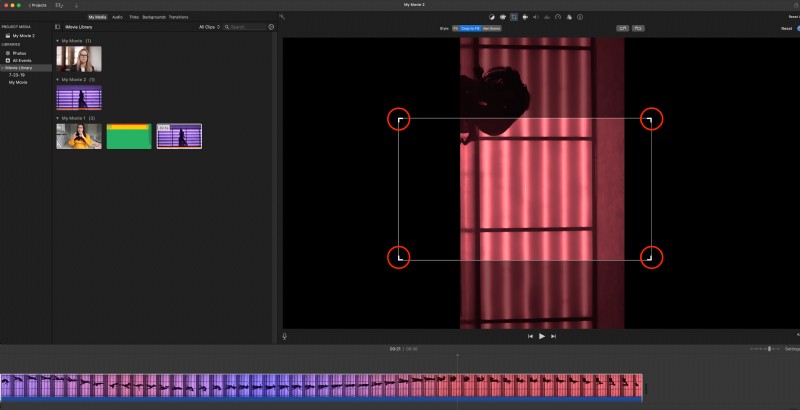
ビデオを回転すると、ビデオの上下 (または側面) に黒い帯が形成されることが予想されます。
トリミング ツールを使用して、これらのバーを取り除きます。
「クロップ」を選択し、ハンドルをドラッグしてバーを削除します。
黒いバーを削除した後、ビデオ キャンバスの右隅にある青いチェックを選択して、変更を有効にします。
6.動画を保存
動画が正常に回転したら、[共有] をクリックして保存します。
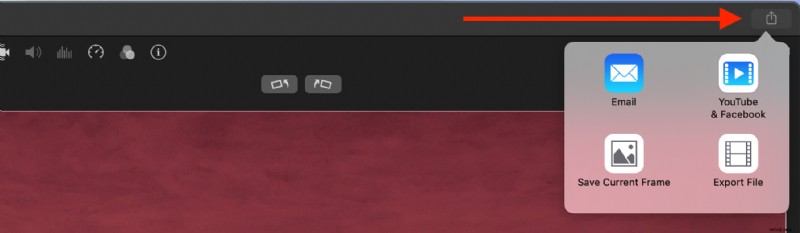
次に、[ファイル] をクリックし、プロンプトに従ってファイルに名前を付け、保存する場所を決定します。簡単です。
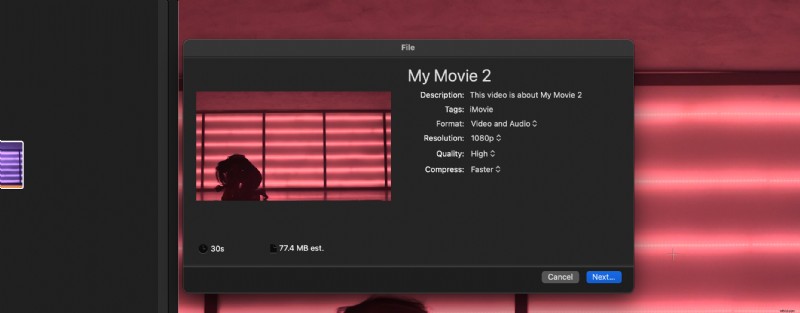
5. iPhoneで動画を回転する方法
カメラを所有していない限り、iPhone を使用してビデオを録画する可能性が最も高いでしょう。
おそらく、オスカーで「ベストディレクター」を獲得できると確信していたビデオを撮影したばかりで、向きが間違っていることがわかりました。うわぁ。
iPhone から直接ビデオを回転するには、写真アプリを使用できます。
その方法は次のとおりです。
1.写真とビデオのアルバムを開く
まず、写真アプリを開き、回転させたい動画を選択します。
2.動画を編集
右上隅にある「編集」をクリックします。
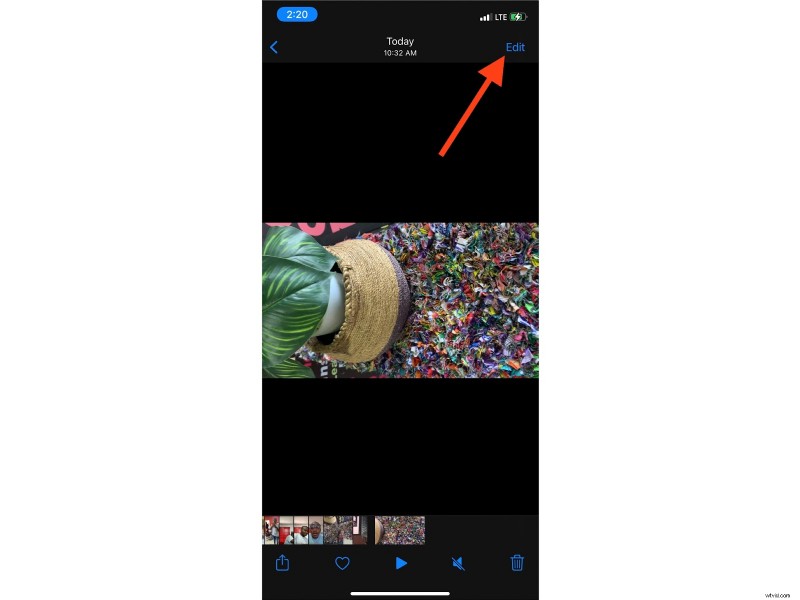
画面下部の「トリミングと傾き補正」アイコンを選択します。
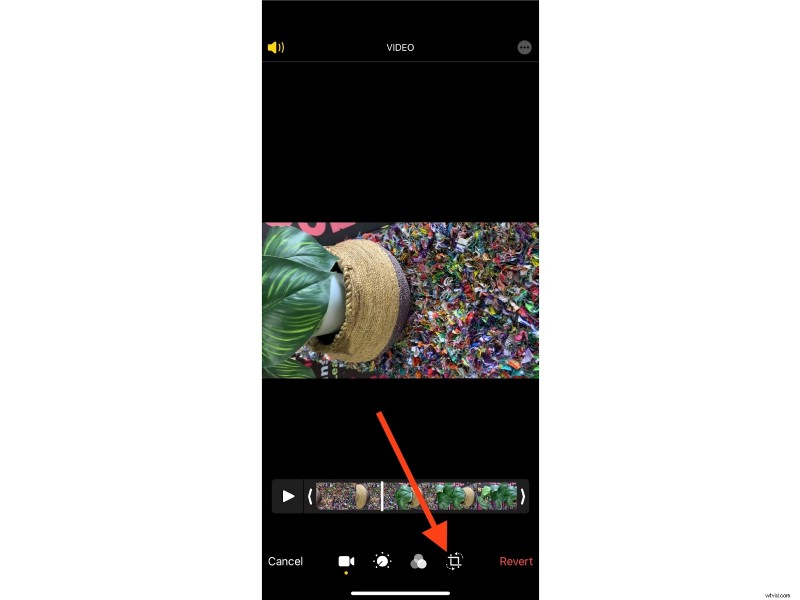
次に、左上隅に曲がった左矢印の付いたボックスで表される「回転」を選択します。
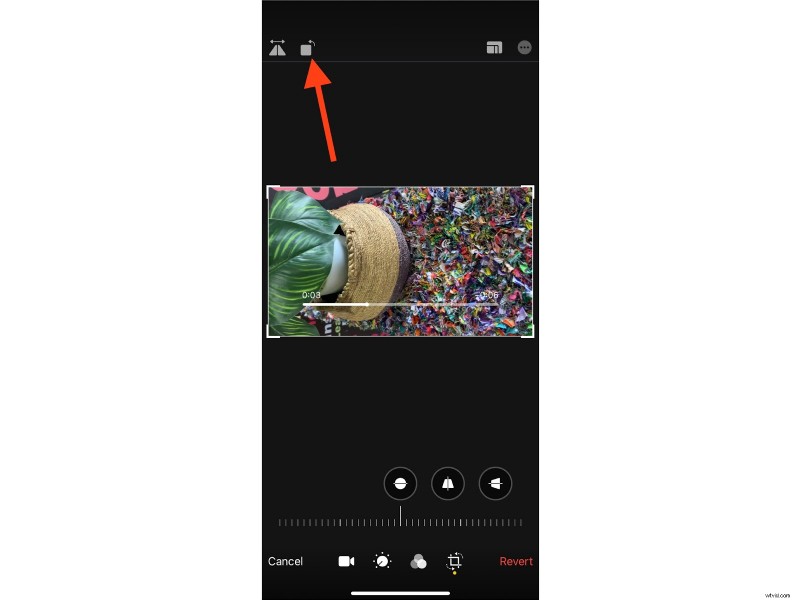
「回転」をタップするたびに、動画の向きが変わります。好みの方向になるまでタップを続けます。
3.動画を保存
[完了] をタップして、動画を新しい向きで保存します。
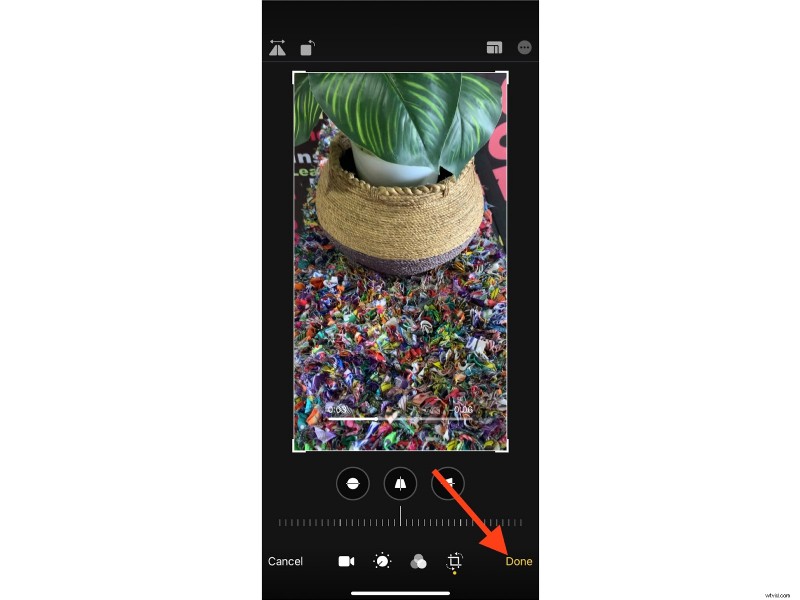
6. Android で動画を回転させる方法
iOS でビデオを回転して保存する方法を見てきましたが、Android でも同じことができますか?はい、できます。
Google フォトは、間違った向きで録画した動画を回転させるのに役立ちます。 Google フォト アプリは、ほとんどの Android デバイスにプリインストールされています。
1. Google フォトを開く
まず、Android デバイスで Google フォト アプリを開きます。
2.動画を選択
次に、回転させたい動画をタップします。
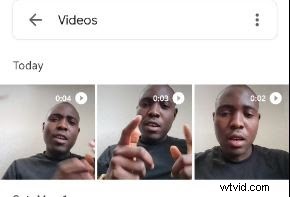
3.動画を編集
画面の下部にある [編集] をクリックすると、ビデオを編集するオプションが表示されます。
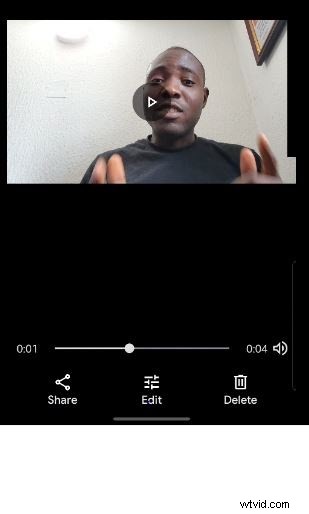
4.動画を回転
動画の下部にある「クロップ」を選択します。
次に、スライダーのすぐ下にある「回転」アイコンをタップします。左向きの矢印とボックスの組み合わせで表されます。
このアイコンをタップするたびに、ビデオが 90 度回転します。動画の向きが完璧になるまでこれを繰り返します。
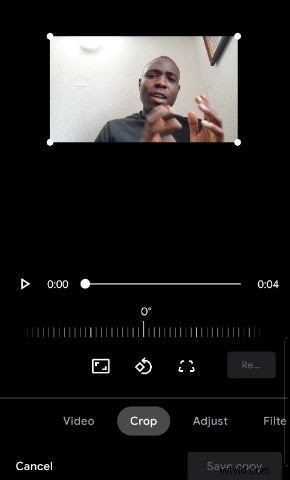
5.動画を保存
編集と回転が完了したら、[コピーを保存] をタップして、回転したビデオを元のビデオとは別のファイルとして保存します。
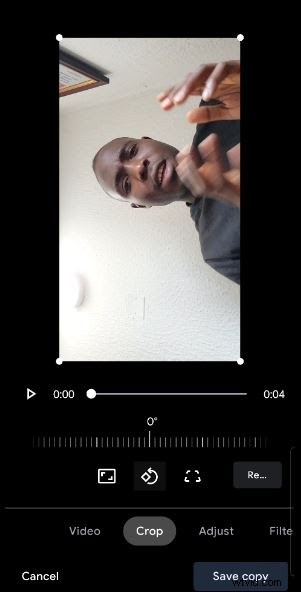
結論
これで、動画をすばやく簡単に回転させる 6 つの方法をご紹介します。
間違った向きで出てきても修正できるので、どんなビデオでも安心して撮影できます。
楽しみのためだけに動画を作成する場合は、Android、iOS、Windows、Mac など、使用するデバイスの編集ソリューションに満足するでしょう。
ただし、ビデオを回転させるだけでなく、より包括的なビデオ編集ソリューションが必要な場合は、VEED をチェックしてください。
VEED を使用すると、ビデオの回転、字幕の追加、ビデオの翻訳、文字起こし、ビデオへの描画などに役立つシンプルなビデオ編集ツールを利用できます。
このツールだけで、ワンクリックでビデオ編集の問題の多くを解決し、ビデオの品質を次のレベルに引き上げることができます。物事を正しく行うために何千もの YouTube ビデオを視聴する必要はありません。
