
2017年9月8日に最初に公開されました。2019年12月24日に更新されます
最近、私たちのほとんどは携帯電話でビデオを撮影しています。これは、どのように見ても意味があります。エントリーレベルのスマートフォンでさえ、すでに私たちが所有する最も強力な電子機器の1つです。実際、NASAが1960年代に宇宙探検に使用した技術よりも文字通り強力です。
一日中ポケットに入れて快適に持ち運べる、この信じられないほどのデバイスを持って歩き回っているとき、それをうまく活用してみませんか?
ビデオは魅力的です。魅力的です。関連性があります。 YouTubeの全チャンネル登録者の半数は、お気に入りのチャンネルから新しい動画が公開された場合、実際に行っていたタスクがどれほど重要であっても、視聴するために何をしていたとしても停止するだろうとさえ言っています。これらは、あなたが見逃すことのできない種類のメリットです。

しかし、誤って間違った位置でビデオを撮影してしまうことがどれほど頻繁にありますか?何かが起こっているときにそれをキャプチャしたいのですが、必ずしも立ち止まって「風景」かどうかを考える時間はありません。 または「ポートレート」 オリエンテーションは、それが実行される瞬間の正しい呼びかけです。
幸いなことに、心配する必要はありません。修正が不可能な間違いを犯したことはありません。あなたが知ることができる最も重要なビデオのヒントの1つは、オンラインビデオローテーションソフトウェアの操作方法を知ることです。それを正確に行うには、4つの簡単な方法があります。
1。 Wave.videoでビデオを回転させる方法
Wave.videoでビデオの回転を開始するには、最初にビデオファイルをインポートする必要があります。 「メディアをアップロードする」オプションを選択してから、アップロードするファイルを選択します。ファイルは自動的に読み込まれます。
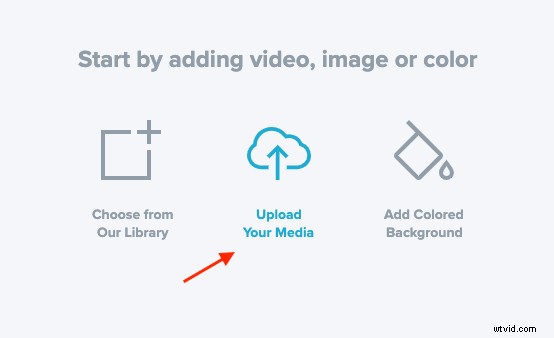
その後、「編集」の手順に進みます。 「。ここで、ビデオをクリックして、「クロップ」オプションを選択します 「。
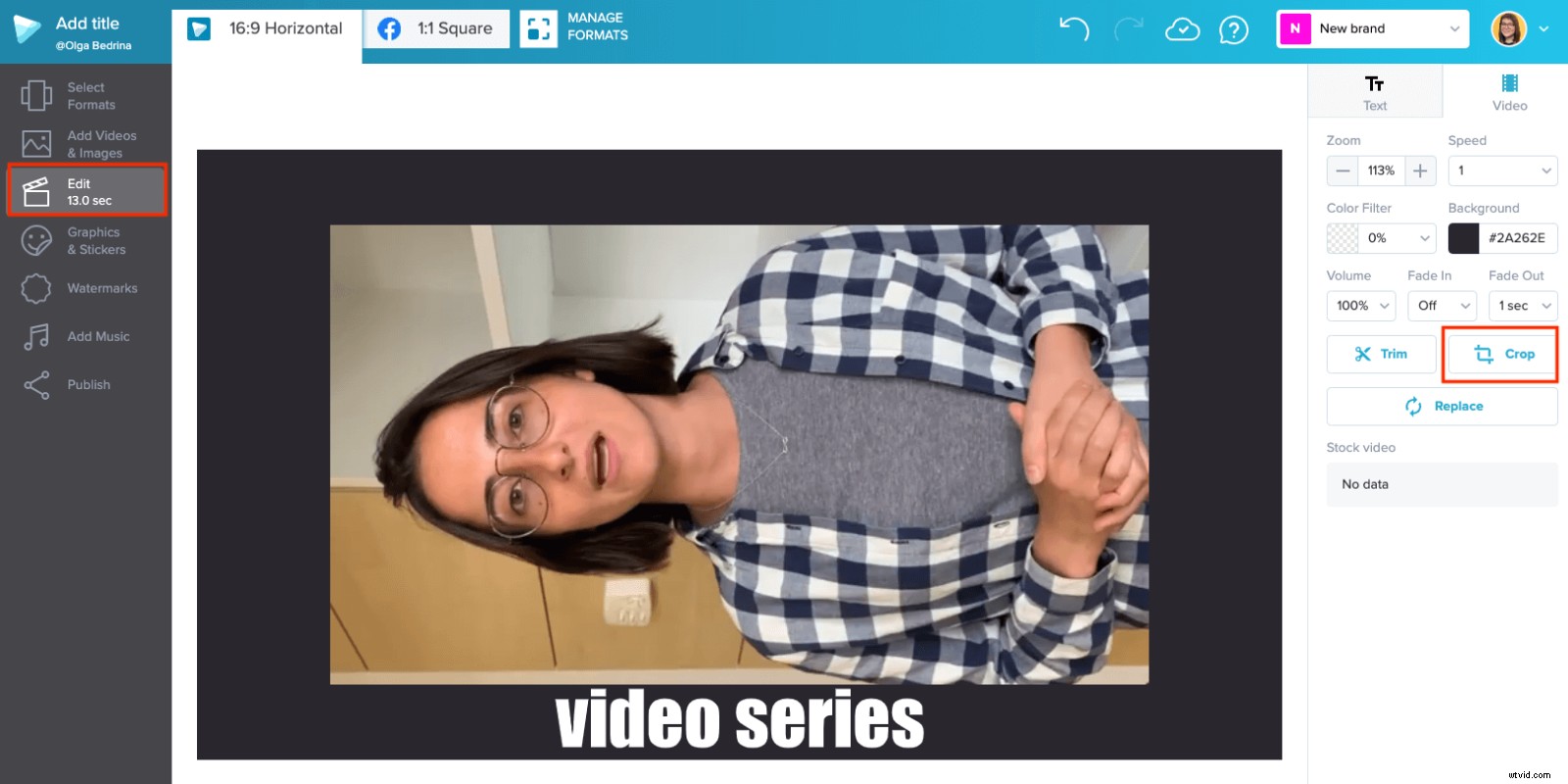
これにより、ビデオトリミングメニューが開きます。ここで、ビデオを回転させることができます。右左に回転させるオプションがあります。ビデオの回転方法が気に入ったら、[完了]をクリックします。 。
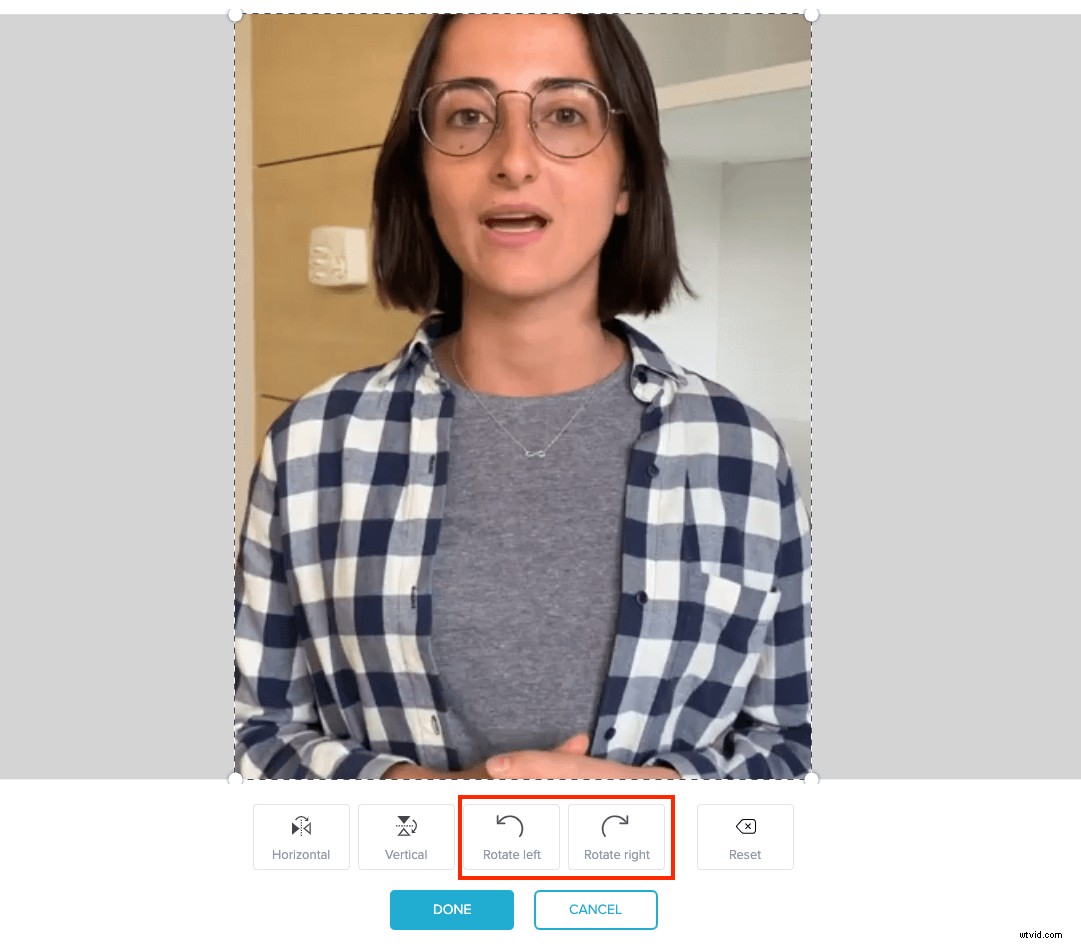
その後、ビデオをズームイン/ズームアウトして、見やすくすることができます。
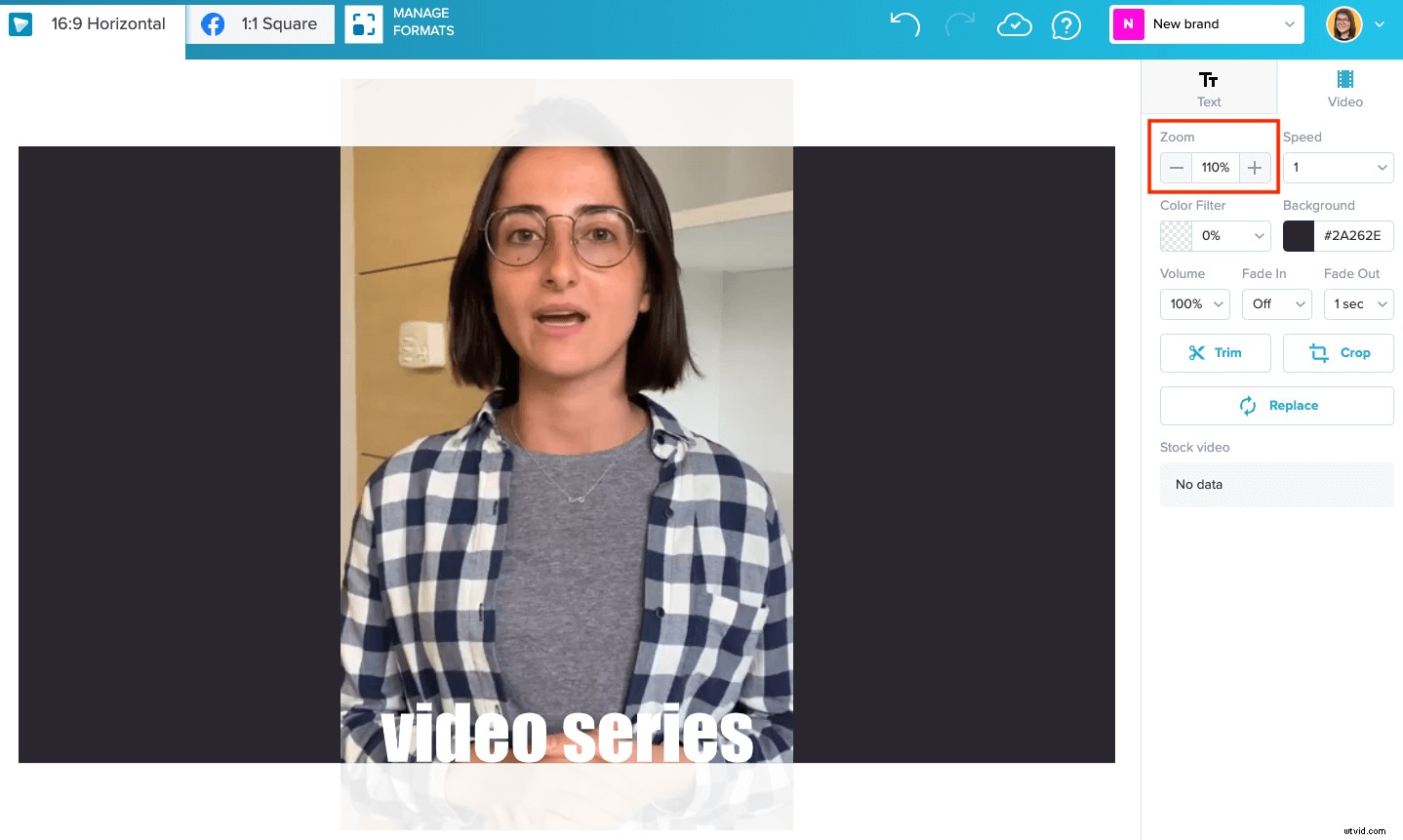
この短いチュートリアルを見て、その方法を確認してください。
ビデオを調整したら、それでほぼ完了です。テキスト、アニメーションGIFの追加、または複数のビデオクリップの1つへの結合を開始できます。
2。 Windowsムービーメーカーでビデオを回転させる方法
Windowsムービーメーカーは、購入時にMicrosoftWindowsオペレーティングシステムのすべてのコピーに付属している無料のノンリニアビデオ編集ソフトウェアです。これはすべて、Windowsムービーメーカーが、気付いたかどうかに関係なく(つまり、もちろんWindowsユーザーの場合)、既にコンピューター上にあることを意味します。
ビデオをWindowsムービーメーカーの画面にインポートしたら、ビデオを回転させて希望どおりに表示するプロセスは、実際には非常に簡単です。画面下部のタイムラインからビデオを1回クリックして選択します。同じように回転させたい複数のビデオ要素がある場合は、「Shift」キーボードキーを押しながらそれぞれをクリックします。
次に、ツールバーの「回転」ビデオを見つけてクリックします。一度クリックするとビデオが左に回転し、もう一度クリックするとビデオが右に回転します。完成品に満足するまで、これらのタイプの調整を続けることができます。 Windowsムービーメーカーは優れたプログラムですが、必ずしも「パワーユーザー」を念頭に置いて設計されているわけではないことに注意してください。より高度な回転および編集オプションを探している場合は、このリストにある他のソリューションの1つを検討することをお勧めします。
3。 iMovieを使用してビデオを回転させます
iMovieでビデオを回転させる方法を学ぶことは、MacOSの「写真」アプリのようなAppleの他のオーディオまたはビデオ製品を使用したことがある人にとっては非常に簡単なプロセスです。
MacでiMovieを開いたら、[ファイル]>> [メディアのインポート]に移動して、編集するビデオを選択します。メディアファイルをテンプレートにインポートしたら、ローテーションするファイルを選択します(既存のプロジェクトに複数の要素がある場合)。
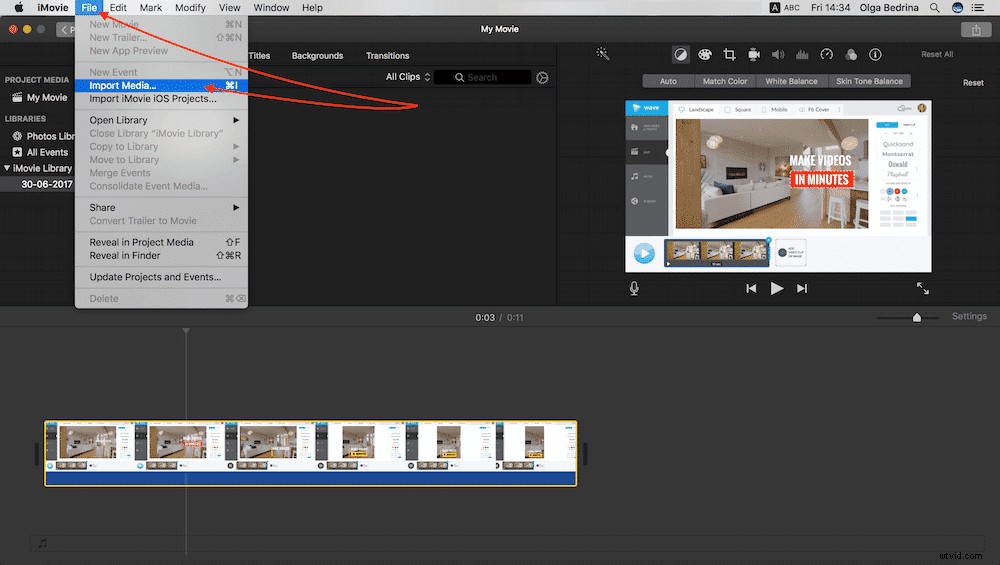
ツールバーの「回転」ボタンを見つけて、1回クリックします。これにより、選択したコンテンツが希望どおりに表示されるまで、コンテンツをローテーションし続けることができます。プロジェクトにさらに編集を加えることを計画している場合(特定の要素を切り抜くなど)、回転する前に最初に編集することをお勧めします。切り抜きを行うには、終了する前にビデオをさらに回転させる必要があります。最初にこれらの大きな編集を実行すると、バックエンドでの時間を少し節約できます。
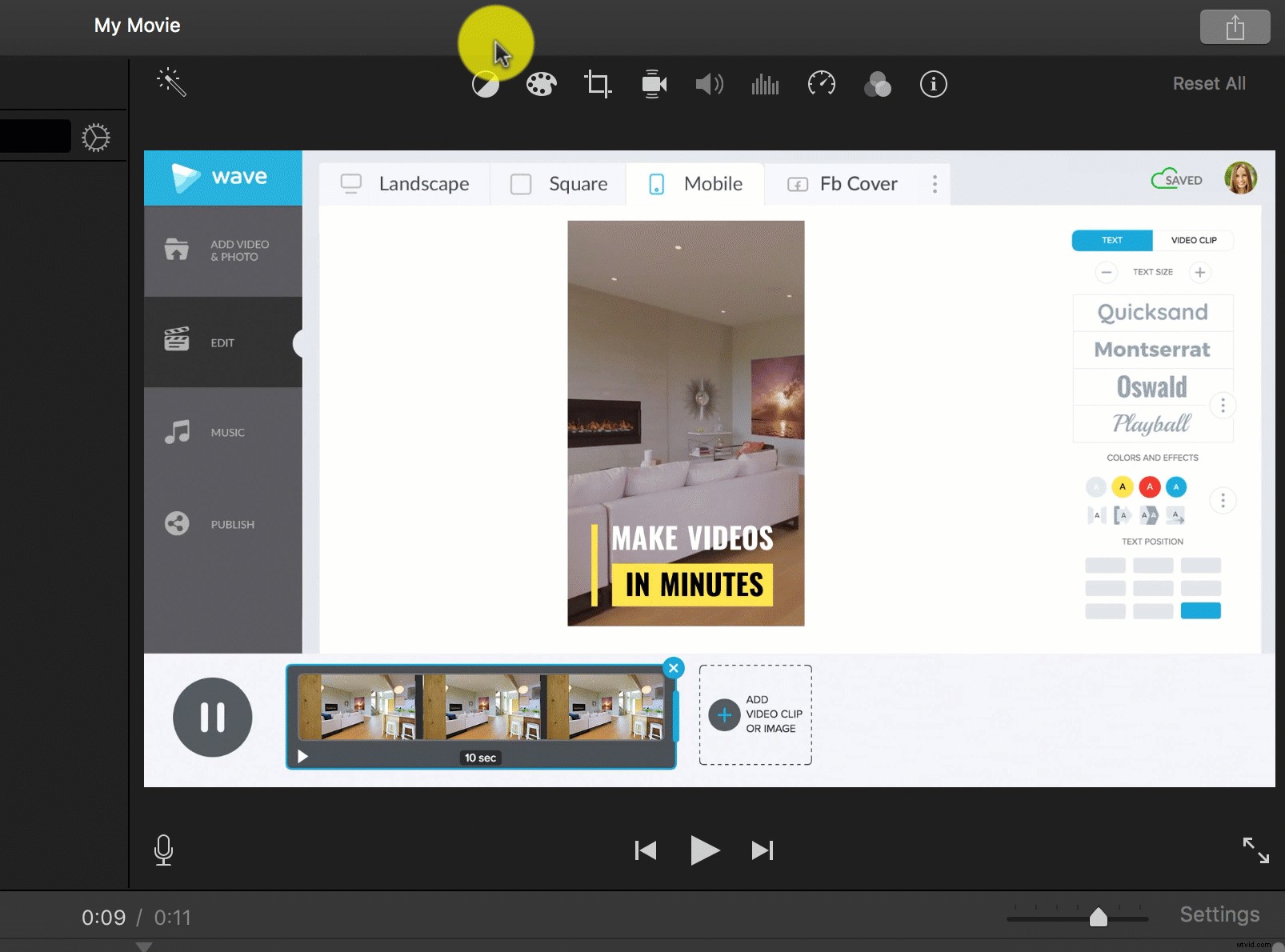
4。 VLCプレーヤーでビデオを回転させる
VLC Playerでのビデオの回転は少し異なるプロセスですが、最終的には他のプロセスと同じくらい簡単です。ビデオがプレーヤーで開いているときに、画面上部のメニューバーから[ウィンドウ]オプションをクリックします。次に、表示されるドロップダウンメニューから[ビデオエフェクト]オプションを選択します。必要に応じて、コマンドCmd + E(Macの場合)またはCtrl + E(Windowsの場合)を使用します。
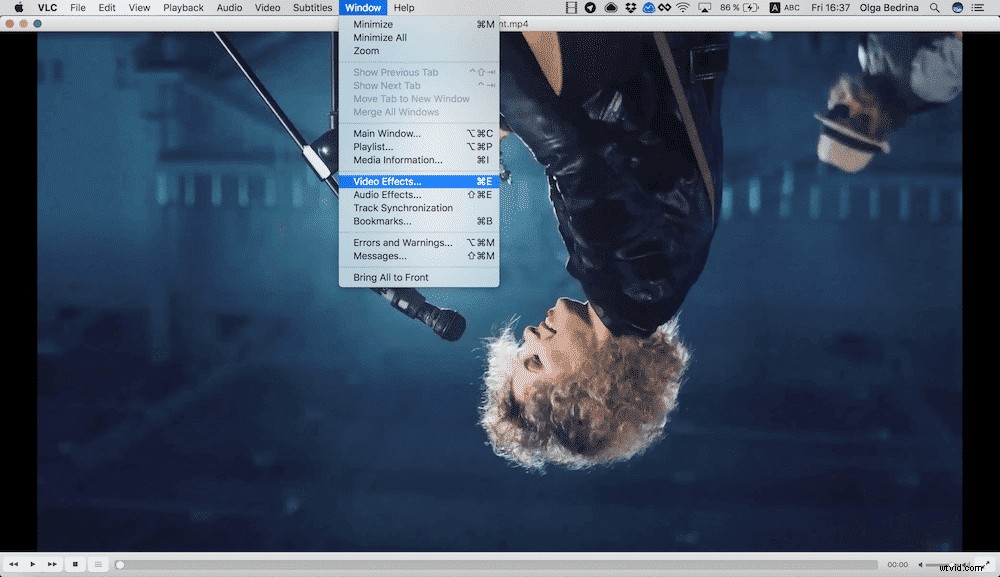
開いたウィンドウで、[ジオメトリ]オプションを選択し、[変換]というラベルの付いたボックスをオンにします。次に、画面のドロップダウンメニューを使用して、ビデオを90度、180度、または270度回転させることができます。必要に応じて、[回転]オプションとスライダーホイールを使用して、剛性の低い増分で回転することもできます。
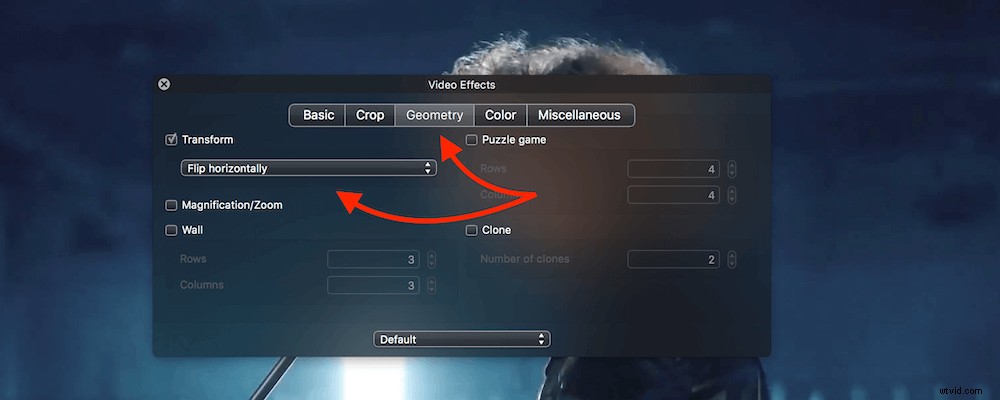
動画を回転させるのに一番好きな方法は何ですか?以下のコメントで共有してください!
