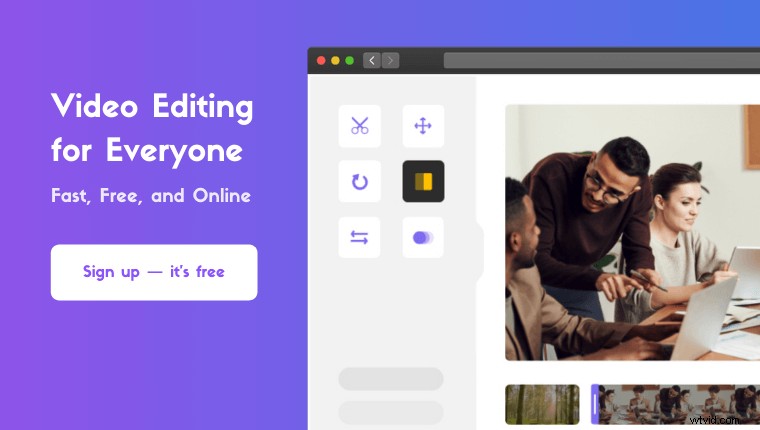動画を明るくする スマートフォンまたはコンピュータで?
iOS、Android、Mac、または Windows でビデオの明るさを編集したい場合でも、私たちはあなたをカバーします.
この記事では、iPhone、Android、Mac、および Windows でビデオをより明るくする方法を、明確なステップバイステップの手順と写真とともに紹介します.
ここで取り上げる内容はすべてここにあります。自由に飛び回ってください:
iPhone と Android でビデオを明るくする方法
Mac の iMovie でビデオを明るくする方法
VLC でビデオに明るさを追加する方法
Windows ムービー メーカーを使用して Windows 7/8/10 で暗いビデオを明るくする方法
Adobe Premiere Pro でビデオを明るくする方法
Mac と Windows でビデオを明るくする簡単な方法
iPhone と Android でビデオを明るくする方法
Android または iOS を使用している場合は、Inshot を使用してビデオを明るくすることができます。 Inshot は、iOS と Android の両方で利用できます。ビデオを明るくして、YouTube、Instagram、Tik Tok、Twitter などのソーシャル メディア プラットフォームに投稿したい場合に最適なツールです。
Inshot を使用して iPhone または Android で暗いビデオを明るくする方法は次のとおりです。
<オール>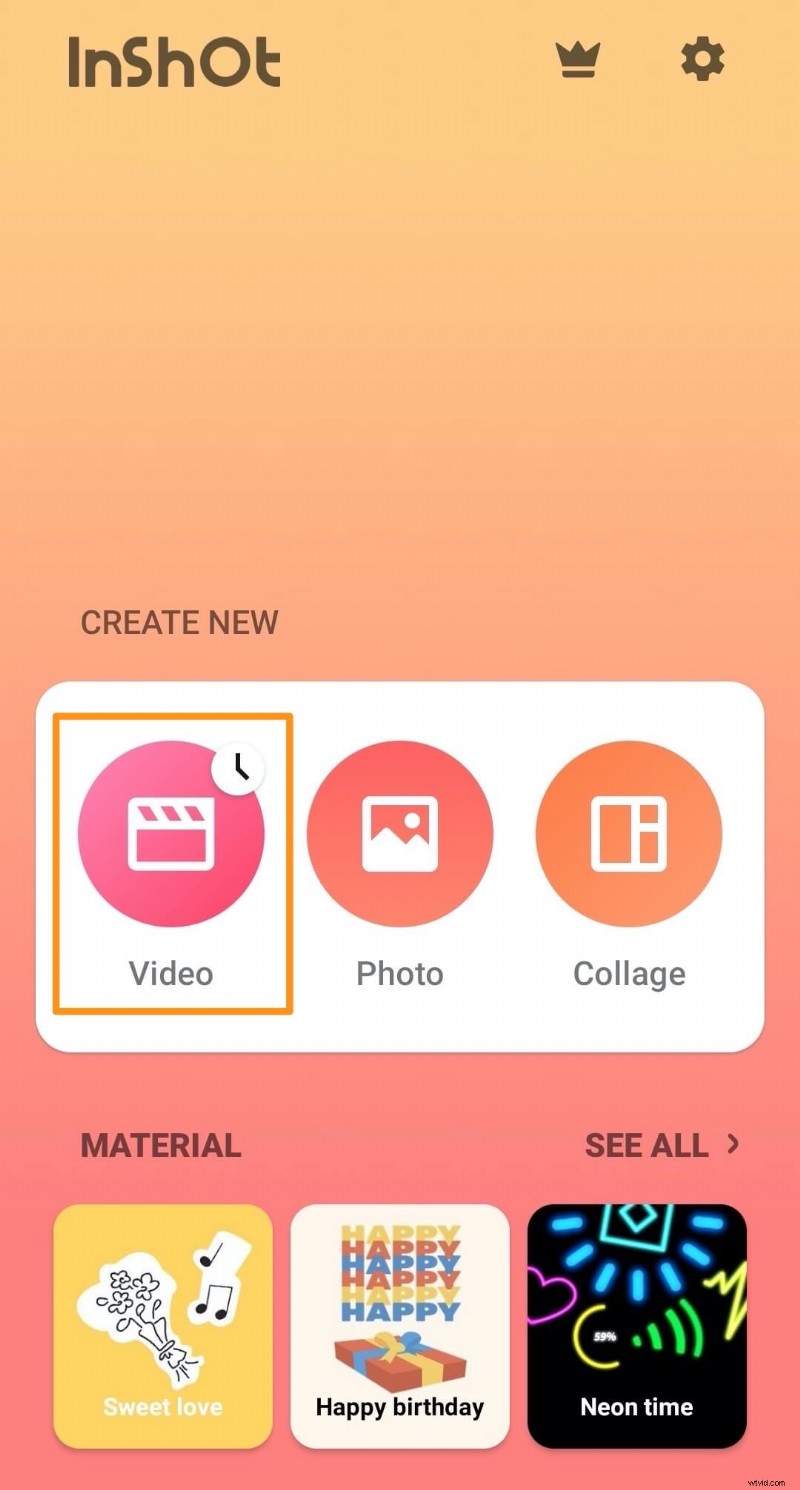
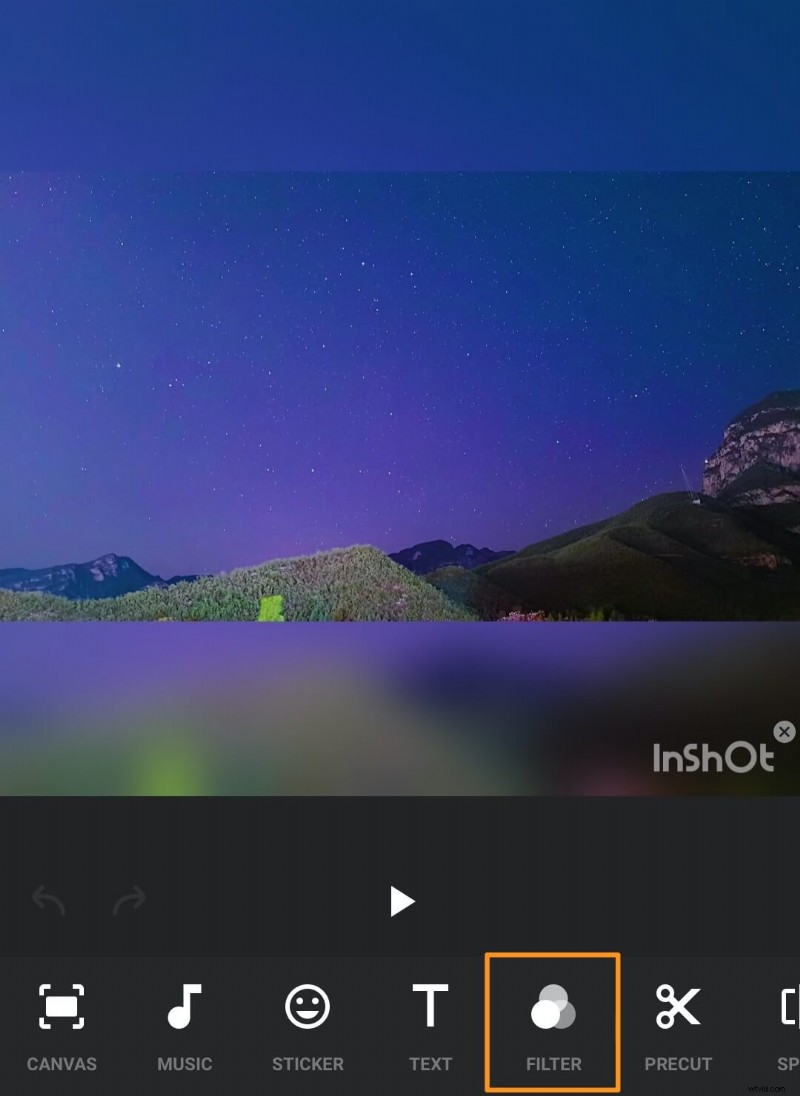
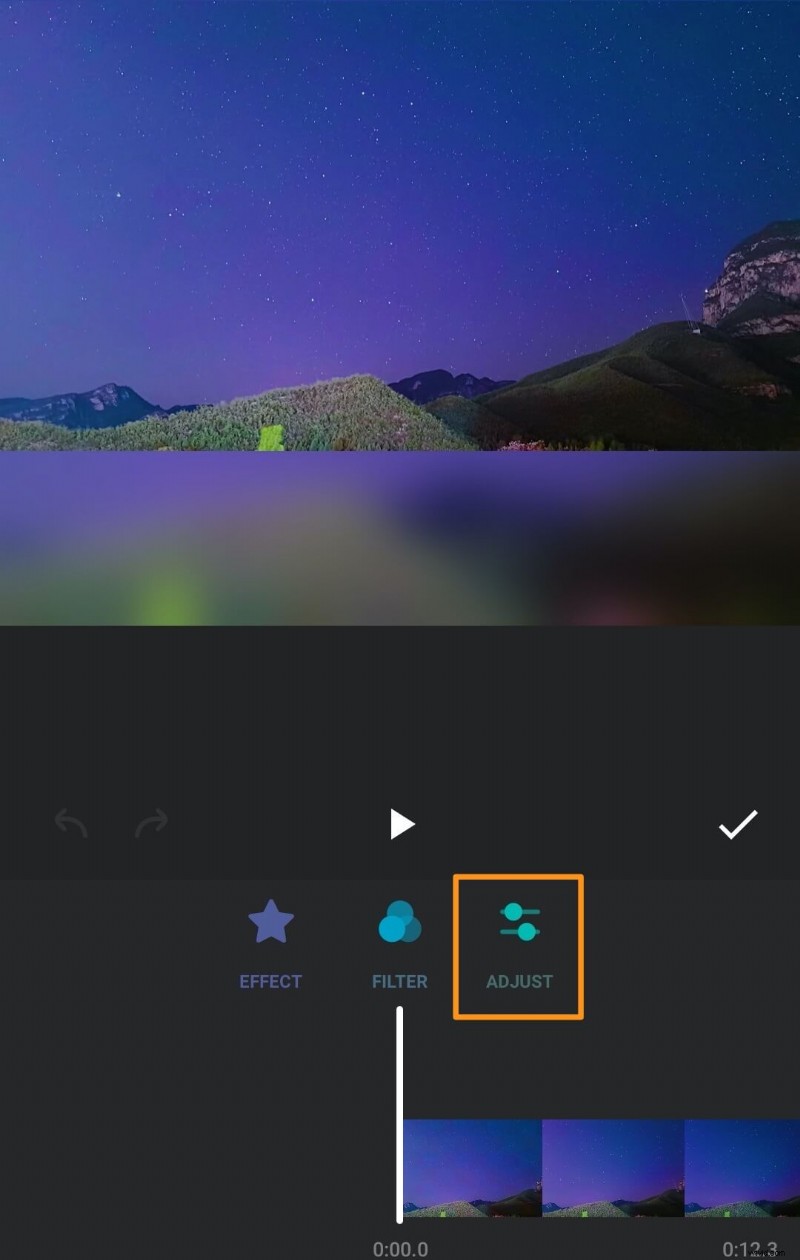
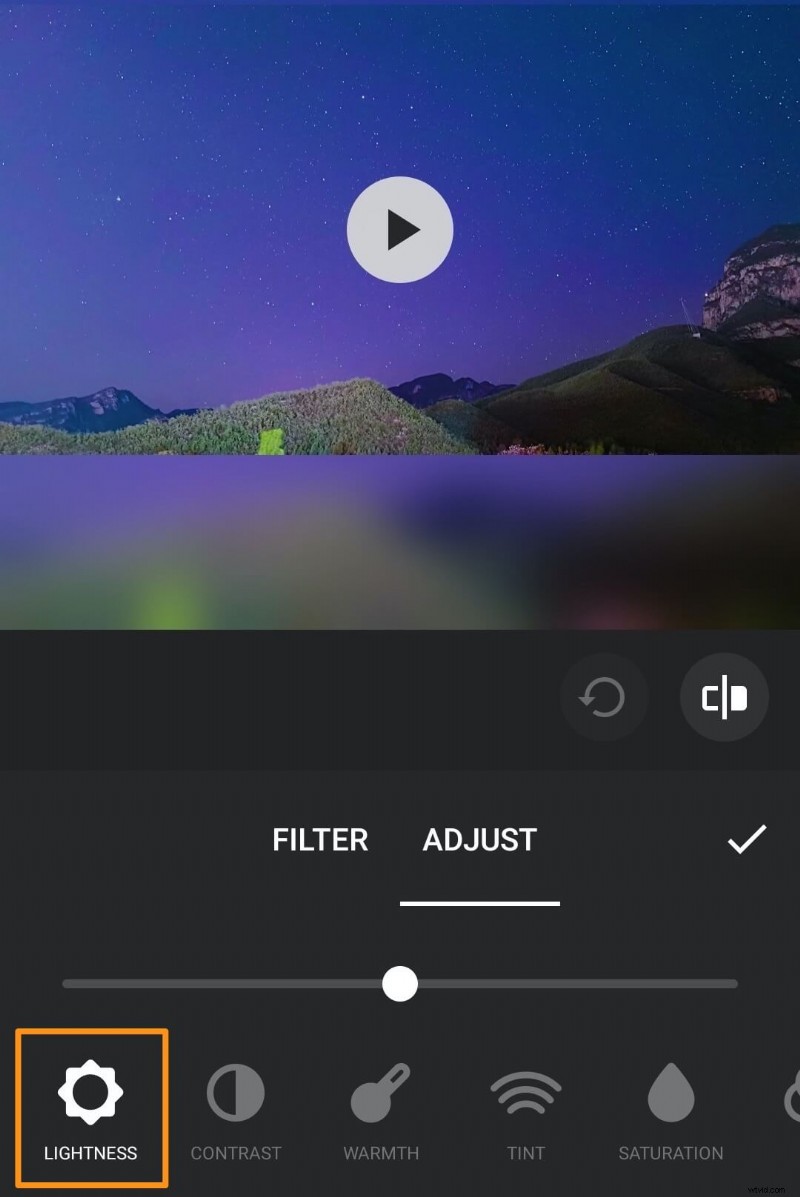
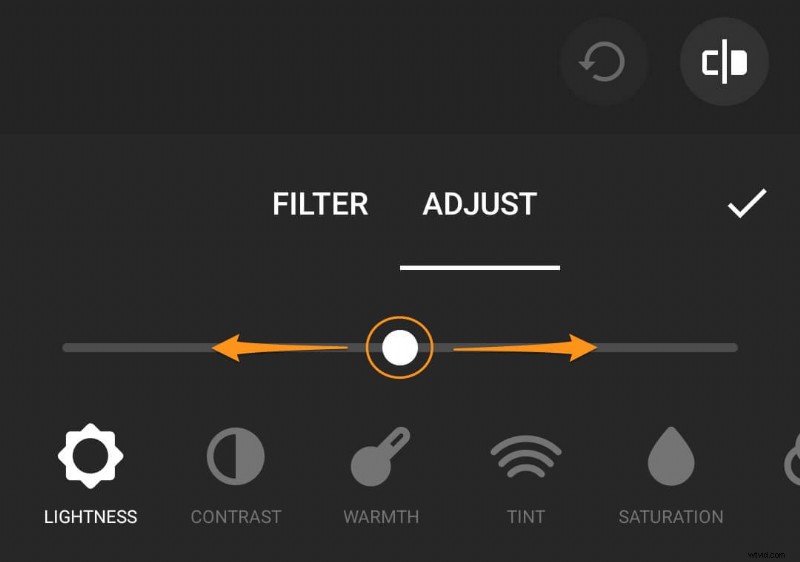
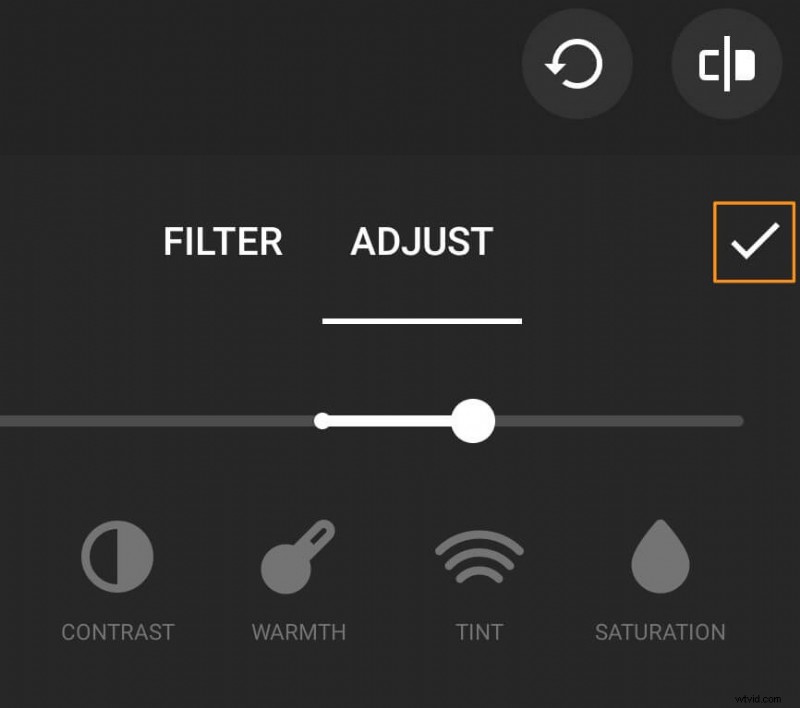
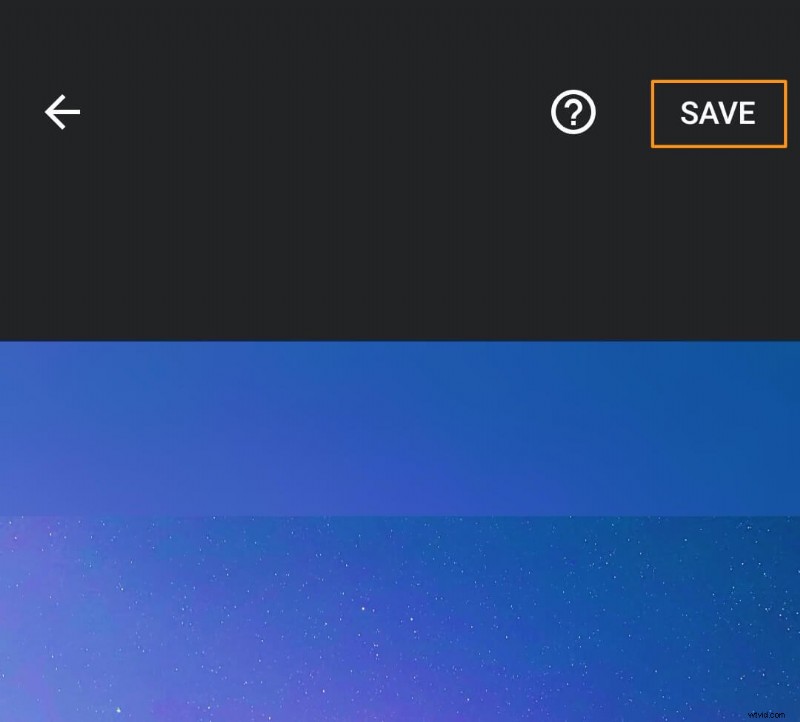
Mac の iMovie でビデオを明るくする方法
iMovie は、Mac OS にプリインストールされている無料のツールです。 Mac で iMovie デスクトップ ソフトウェアを使用してビデオを明るくするには、以下の手順に従います。
<オール>
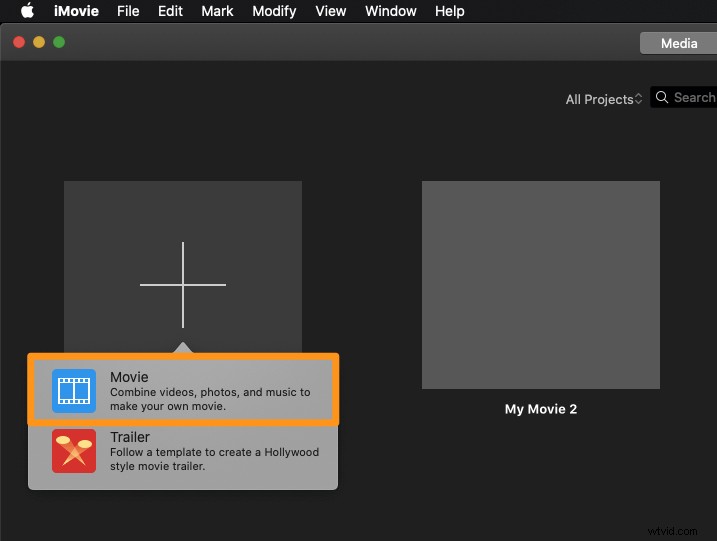

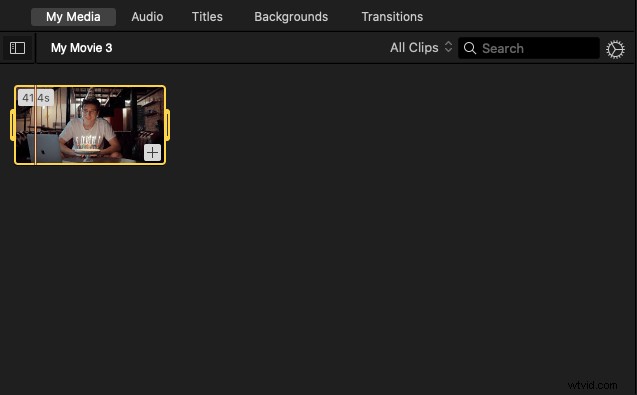
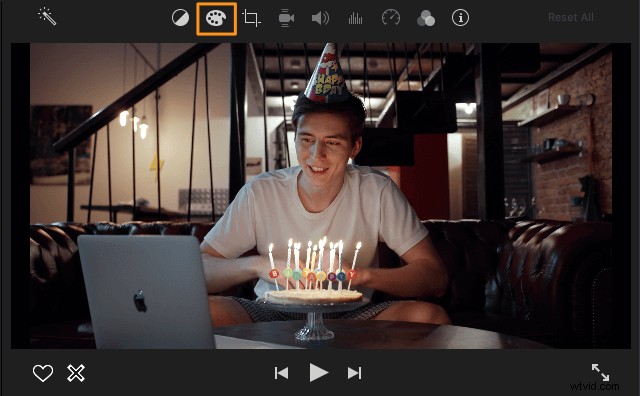
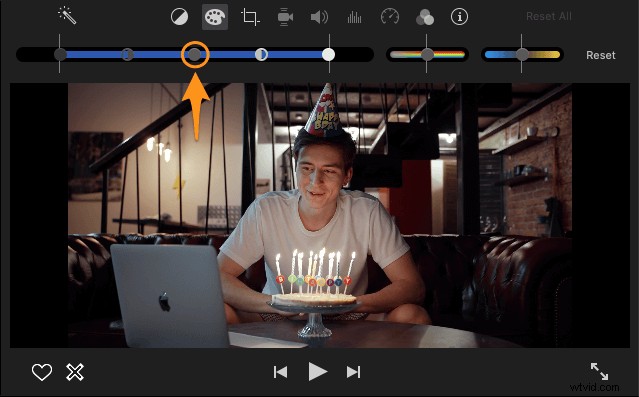
明るさをもう一度調整して、これまでに行った変更を元に戻したい場合は、[リセット] をクリックします。 ボタンをクリックします。
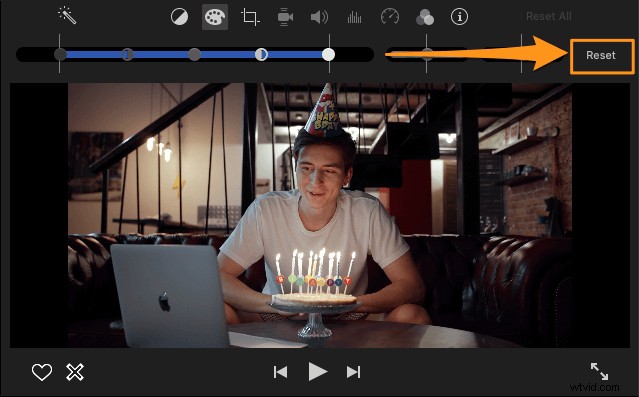
また、iMovie では、ビデオのコントラスト、彩度、温度などを調整できます。
VLC でビデオに明るさを追加する方法
VLC メディア プレーヤーは、Windows と Mac の両方で利用できる無料のツールです。インストールしていない場合は、VLC for Windows または VLC for Mac をダウンロードできます。
コンピューターに VLC をインストールしたら、以下の手順に従って、VLC メディア プレーヤーを使用して Windows 10 または Mac でビデオを明るくします。
<オール>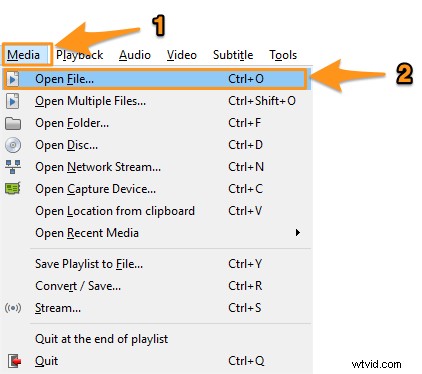
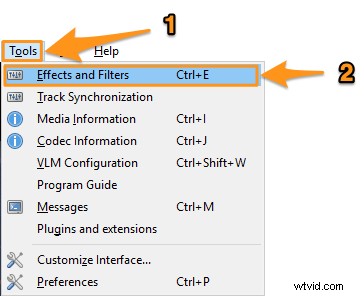
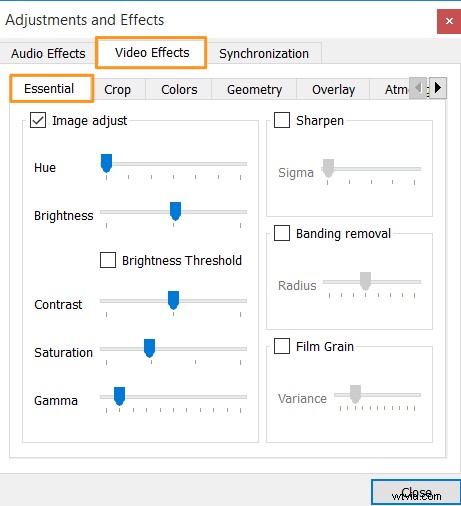
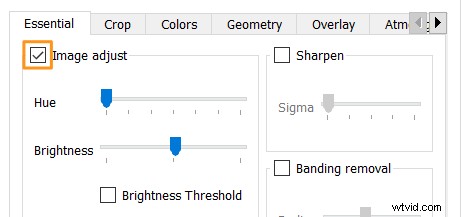

VLC を使用して色補正を実行することもできます。動画の彩度、色相、コントラストを簡単に調整できます。
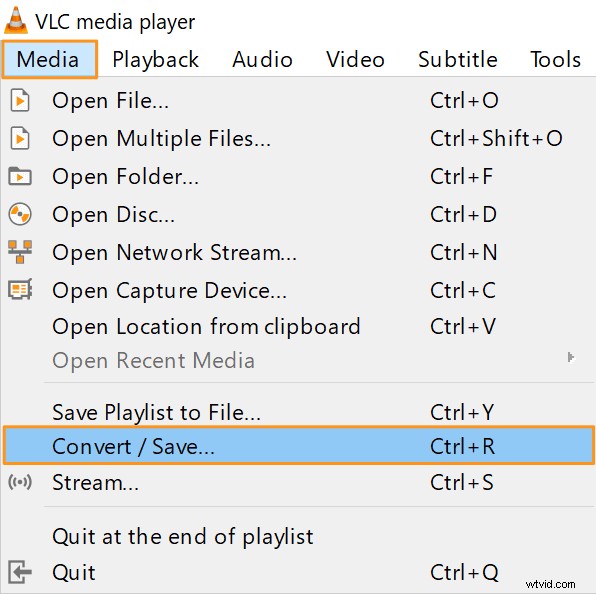

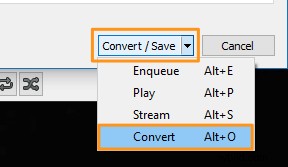
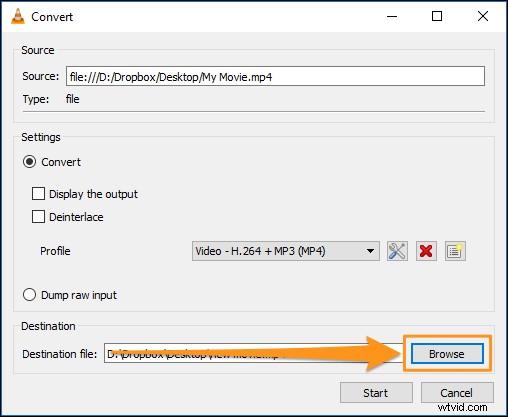
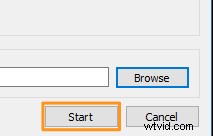
Windows ムービー メーカーを使用して Windows 7/8/10 で暗いビデオを明るくする方法
Microsoft は、Windows Essentials スイートのサポートを終了しました。ただし、このダウンロード リンクを使用して公式のインストーラーをダウンロードできます。ウェブ アーカイブ サービスを使用してそのリンクを取得しました。
Windows ムービー メーカーを使用してビデオをインストールして明るくする手順は次のとおりです:
<オール>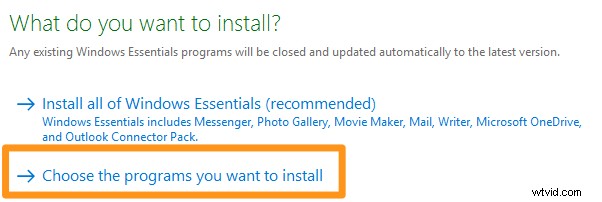
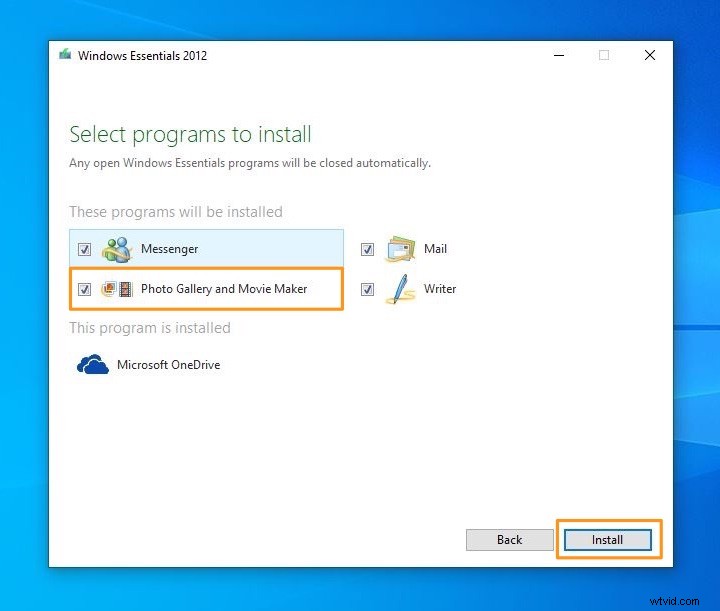
ビデオをソフトウェア ウィンドウにドラッグ アンド ドロップするだけです。または、ホームに移動してビデオをインポートできます タブをクリックし、写真とビデオを追加をクリックします ボタン。
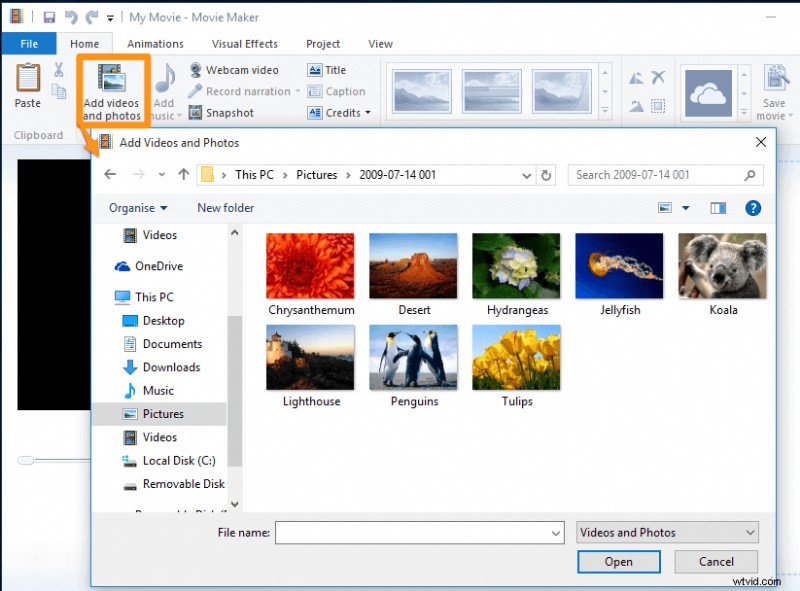
というボタンをクリックします。
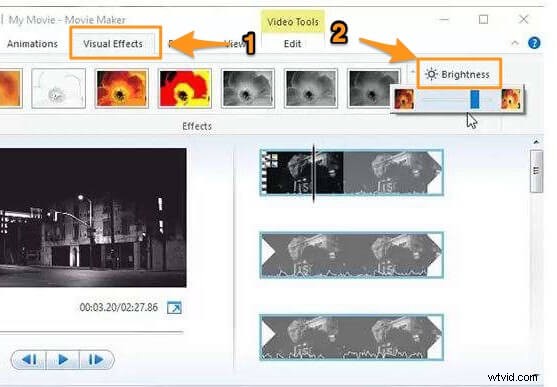
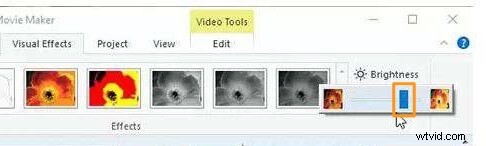
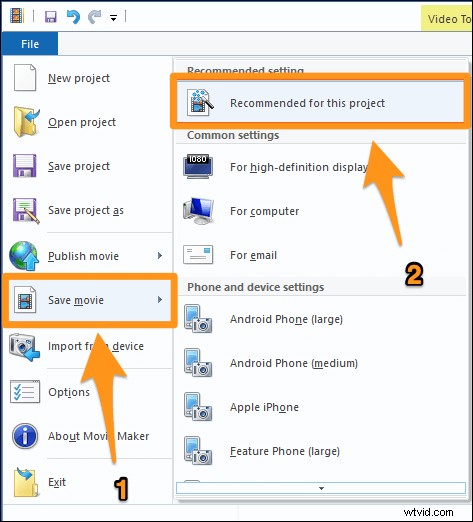
Premiere Pro でビデオを明るくする方法
Adobe Premiere Pro は、専門家が使用するように設計された、有料の専門的なビデオ編集ソフトウェアです。コンピューターに既にインストールされている場合は、それを使用してビデオを明るくすることができます。
Premiere Pro でビデオを明るくする手順は次のとおりです。
1.新しいプロジェクトを作成
ファイルに移動> 新 新しいプロジェクトを作成します。
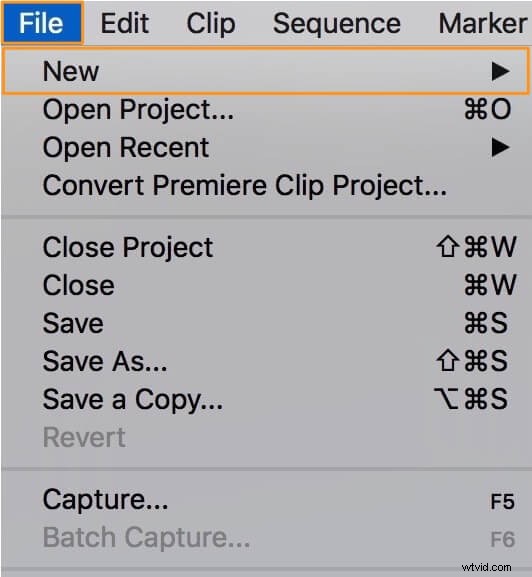
2.ビデオをインポート
ファイルに移動> インポート 明るくしたいビデオをインポートします。
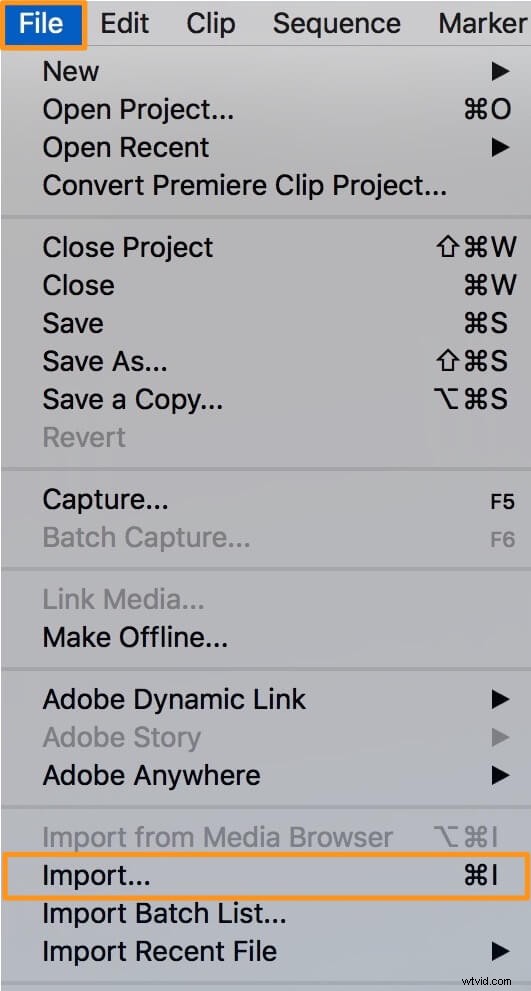
3.動画をタイムラインに追加
インポートしたビデオをプロジェクト パネルからタイムラインにドラッグ アンド ドロップします。
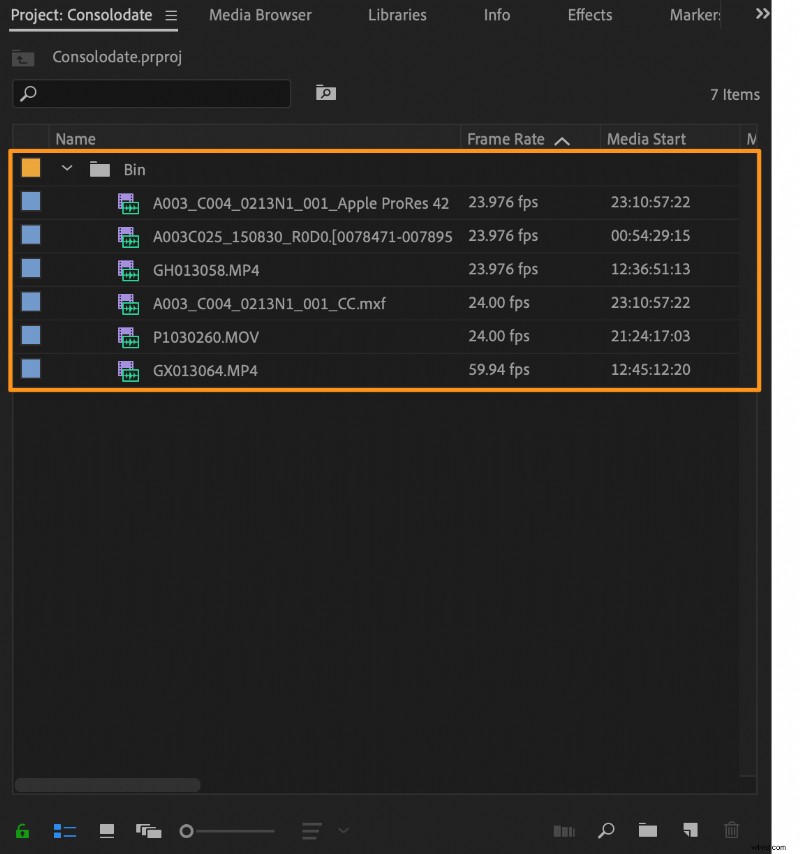
4.タイムライン パネルから動画を選択
タイムラインからビデオをクリックして選択します。
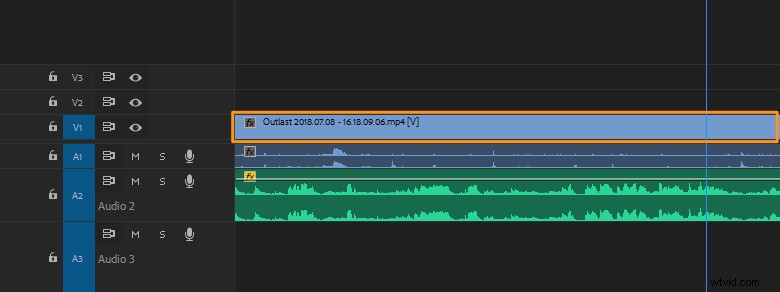
5.明るさ効果を追加
効果に移動します プロジェクト パネルの タブをクリックし、ビデオ効果 に移動します。> 色補正> 明るさとコントラスト . Brightness &Contrast をダブルクリックします。 ビデオに輝度効果を追加するオプション。
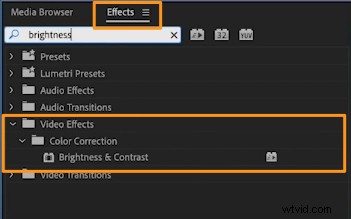
6.明るさを調整
ビデオに効果を追加すると、この効果を調整するためのコントロールが 効果コントロール に表示されます。
Brightness の横に数字 (青色) があることがわかります。 .数字をクリックして左右にドラッグすると、数字を増減できます。
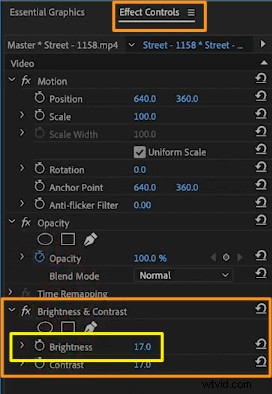
数値を大きくすると、明るさが増したり、ビデオの明るさが増したりします。数値を減らすと、明るさが減ったり、ビデオが暗くなったりします。
ビデオの明るさを調整したのと同じ方法で、コントラストを調整することもできます。
Mac または Windows コンピュータでビデオを明るくする簡単な方法
オンラインで動画を明るくしたい場合は、Animaker の動画調整ツールを使用できます。
Animaker をご存じない方のために説明すると、これはオールインワンの DIY ビデオ作成アプリであり、デザイナーでなくてもブラウザから快適にプロ品質のビデオを作成できるように設計されています。
無料で簡単に動画を暗くしたり明るくしたりできるシンプルなツールです!非常にシンプルな無料のビデオ ブライトニング ソフトウェアを使用して、3 つの簡単な手順でビデオをブライトアップしてダウンロードするだけです。
Chrome、Firefox、Safari、Internet Explorer などで動作し、これらのブラウザーのいずれかを使用すると、Windows または Mac コンピューターでビデオを簡単に明るくすることができます。
さらに、MP4、MPG、WebM、MOV などの複数の形式でビデオをアップロードして明るくすることができます。
以下の手順に従って、Animaker を使用してビデオを明るくします。
ステップ 1:サインアップ / ログインしてディメンションを選択する
まず、アカウントにサインインするか、無料のアカウントを作成します。次に、投稿するソーシャル メディア プラットフォームに応じて、動画のサイズを選択します。
サイズを水平、正方形、または垂直にしたいですか? ビデオの作成から既製の寸法の 1 つを選択します ダッシュボードのセクション。
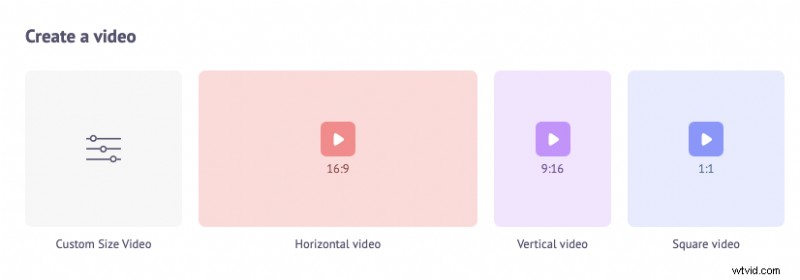
[カスタム サイズの動画] をクリックして、動画のカスタム サイズを選択することもできます。 上記の同じセクションのボタン。希望の幅と高さを入力して Create Video をクリックするだけです .
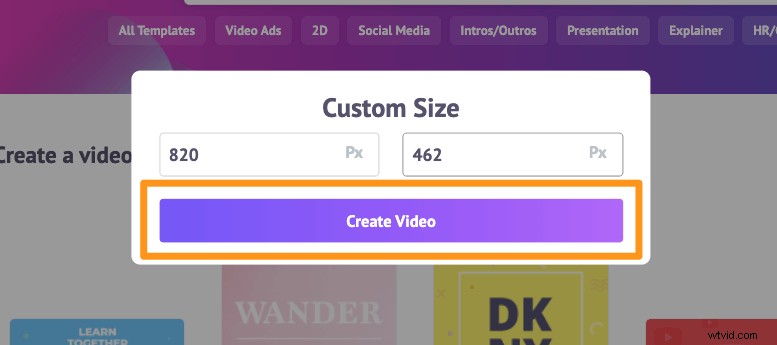
ステップ 2:動画をアップロードして明るくする
明るくしたいビデオをアップロードします。 Animaker では、最大 20 GB のサイズの動画をアップロードできます。 アップロードに移動します タブをクリックし、[アップロード] をクリックします。 タブ ウィンドウの下部にあるボタンをクリックします。
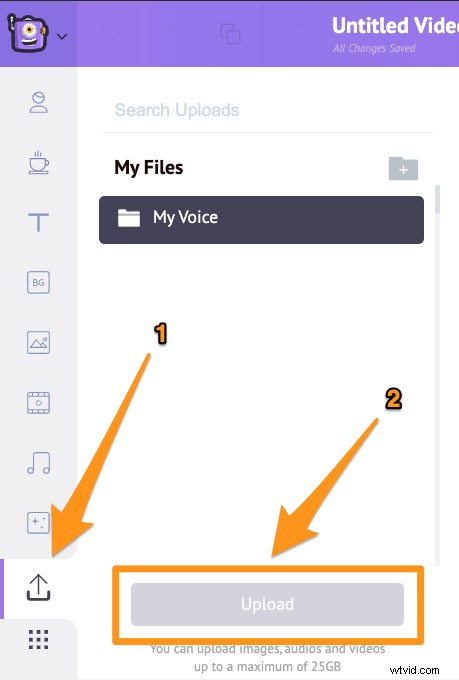
ビデオがアップロードされたら、ビデオをクリックしてキャンバスに設定します。
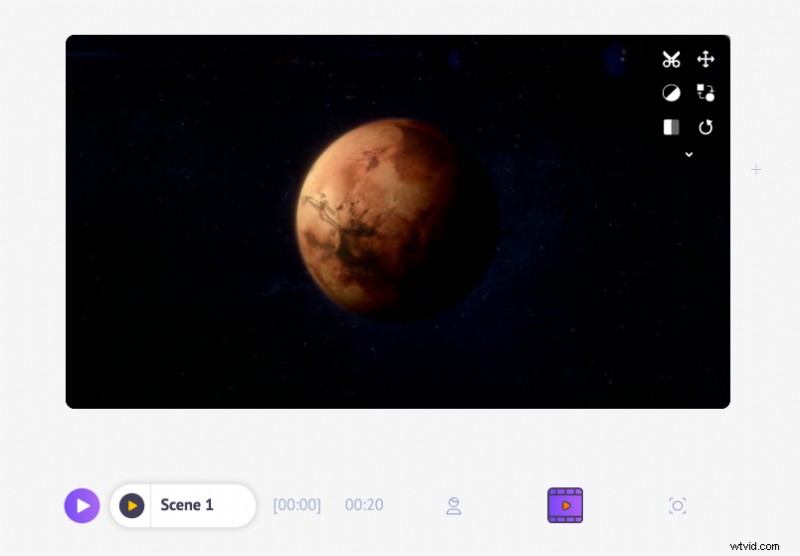
フィルタをクリックします アイコンをクリックし、調整をクリックします エフェクトの下部にあるボタン パネル。明るさ、コントラスト、彩度、色相、色合いなどを調整するコントロールが表示されます。ビデオをぼかすこともできます。
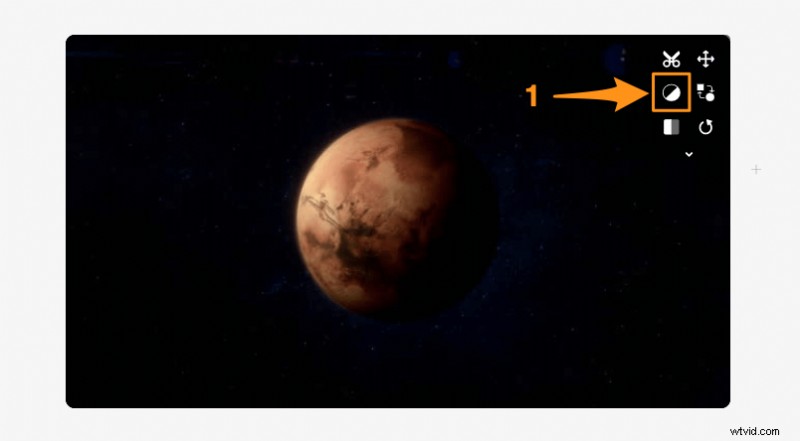
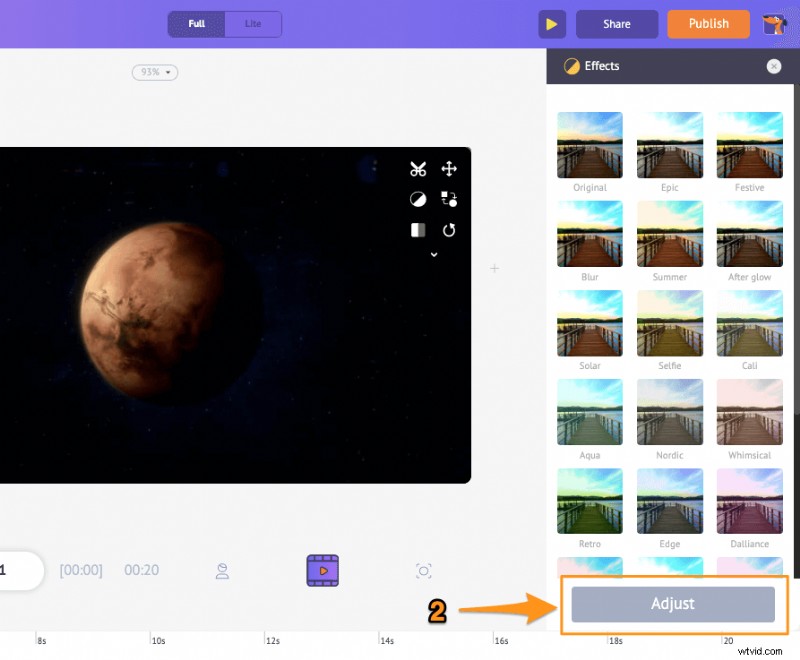
ビデオを明るくするには、[明るさ] スライダーのハンドルをクリックして右にドラッグします。
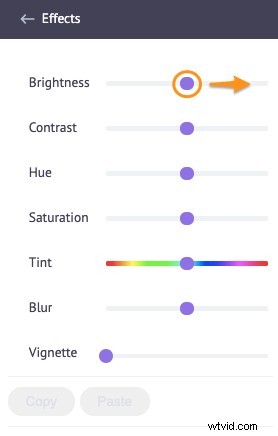
ビデオを暗くしたい場合は、ハンドルをクリックして左にドラッグします。
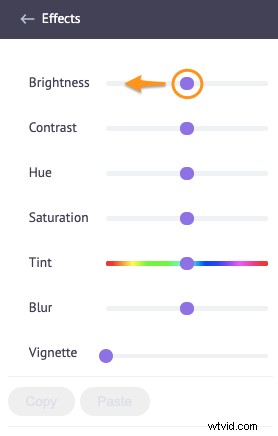
ステップ 3:ビデオをダウンロードする
[公開] をクリックすると、ビデオをローカル コンピューターにダウンロードできます。 ボタンをクリックし、動画をダウンロード を選択します ドロップダウン メニューからオプションを選択します。また、アプリ内からさまざまなソーシャル メディア プラットフォームにビデオを直接共有することもできます。
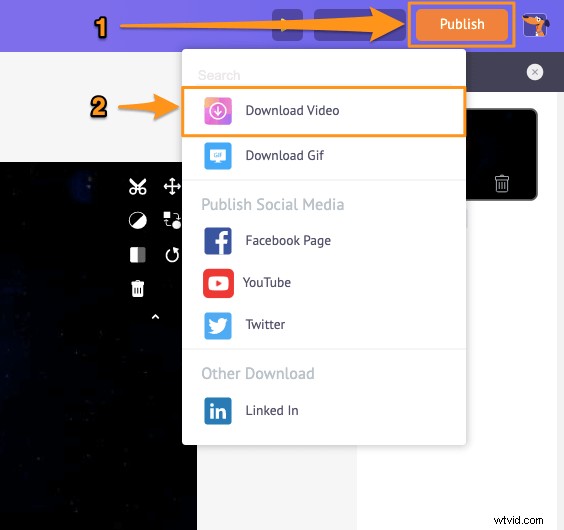
動画を簡単に明るくしたり暗くしたりできるほか、Animaker には、動画の編集や微調整に必要なすべての動画編集ツールが用意されています。
Animaker のビデオ エディターを使用して、次のことができます。
- 動画のトリミング
- 動画の回転
- 動画のトリミングまたはサイズ変更
- 動画をめくる
- 動画から音声を削除
- 動画にフィルターを追加する
- 動画をマージまたは結合する
- 動画をループ
- 動画にナレーションを追加
- 動画に画像を追加
- 動画に字幕を追加する
リストはまだまだ続きます…当社のすべてのビデオ編集ソフトウェア ツールを自由にチェックして、マーケティング担当者、コンテンツ クリエーター、およびビデオ編集の経験がない人にとって、これらのツールが頼りになるツールである理由を学んでください。
Windows、Mac、Android、または iOS でのビデオの明るさの調整について質問がありますか?携帯電話やコンピューターでビデオの明るさを調整したり、色を修正したりするための興味深いヒントやツールはありますか?以下のコメント セクションでそれらについてお知らせください。