すでにナレーションを作成しており、プレゼンテーションのスライドにオーディオ ファイルを追加しようとしている場合、Google スライド プレゼンテーションにナレーションを追加するのは簡単です。
ナレーションを作成しておらず、Google スライドを使用してナレーションを録音しようとしている場合、Google スライドにはナレーションを録音する機能が組み込まれていません。
Google スライドのプレゼンテーションには音声ファイルのみを挿入できます。ナレーションを別途作成してから、Google スライドのプレゼンテーションに追加する必要があります。
最初にオンラインの無料ツールを使用してナレーションを録音または生成する方法を紹介し、次に Google スライドにナレーションを追加する方法を順を追って説明します。
この記事で取り上げる内容は次のとおりです。関連するセクションに自由にジャンプしてください。
Google スライド プレゼンテーションのナレーションを無料ですばやく作成する方法
Google スライドのプレゼンテーションにナレーションを追加する方法
Google スライド プレゼンテーションのナレーションを無料で作成する方法
音声録音ツールを使用して自分のナレーションを録音するか、テキスト読み上げソフトウェアを使用してナレーションを生成できます。
ナレーションを録音する方法を見てみましょう。 Rev の無料のオンライン音声録音ツールを使用して、ナレーションを録音します。
Apple の GarageBand や Audacity などのオフライン音声録音ソフトウェアを使用することもできます。
無料のボイス レコーダー アプリを使用して、3 つの簡単な手順で Google スライド プレゼンテーションのナレーションを録音する
<オール>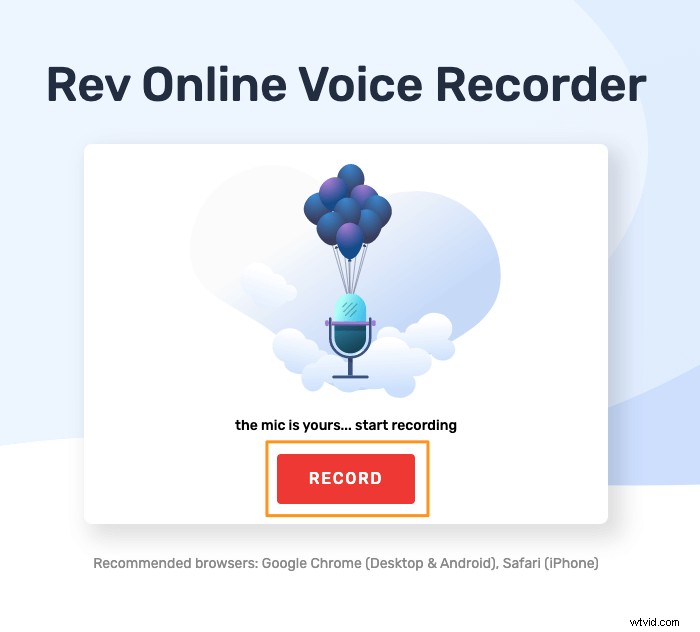
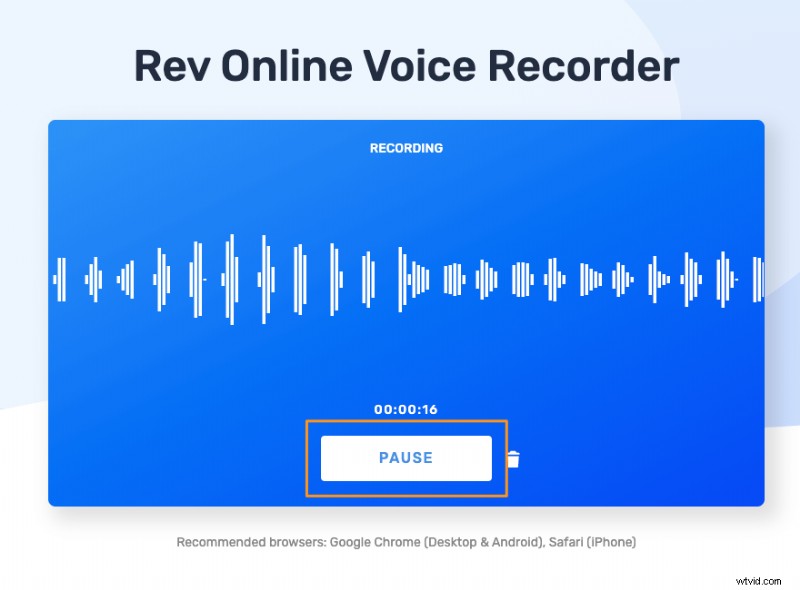
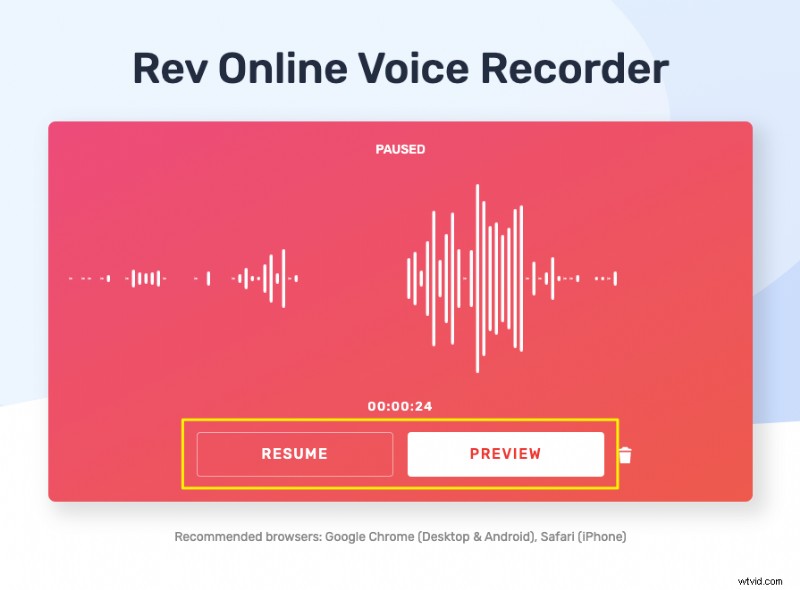
プレビュー ボタンをクリックすると、プレビュー、文字起こし、または録音をダウンロードします。文字起こしボタンのすぐ横にあるダウンロード アイコンをクリックして、録音をダウンロードします。
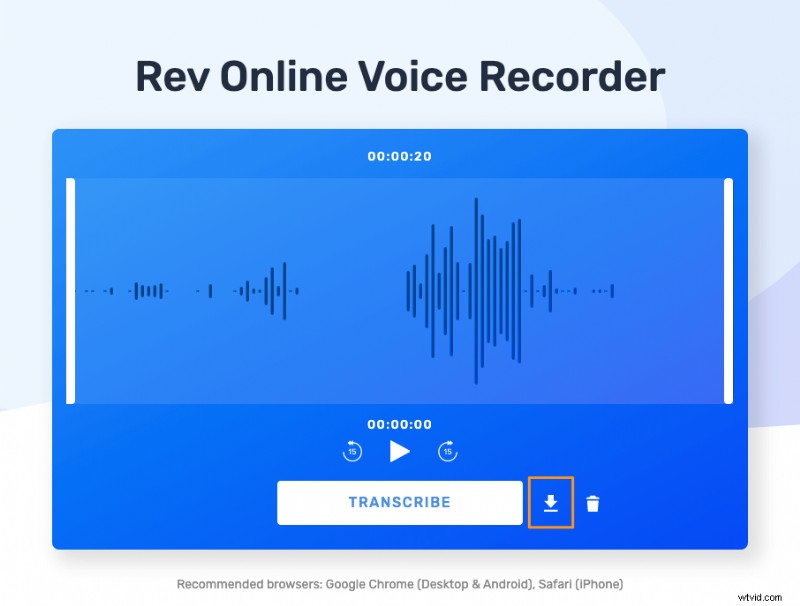
テキスト読み上げソフトウェアを使用してナレーションを生成したい場合は、Animaker の無料のテキスト読み上げツールを使用できます。
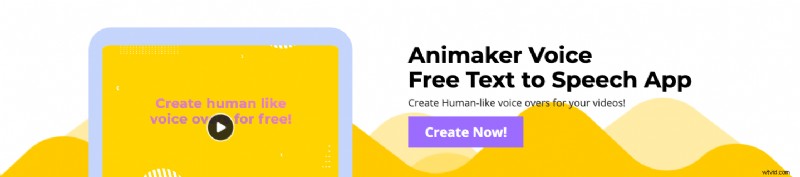
Animaker は NTTS (Neural Text To Speech) モデルを使用して、非常にリアルで非常にクリアなオーディオ ナレーションを生成します!
Animaker を使用して 3 つの簡単なステップでテキスト付きの人間のような自然な音声を生成
ステップ 1 :まず、Animaker にサインアップまたはサインインします。 プロジェクトの作成から ダッシュボードのセクションで、黄色の Voiceover/TTS をクリックします ボタン。
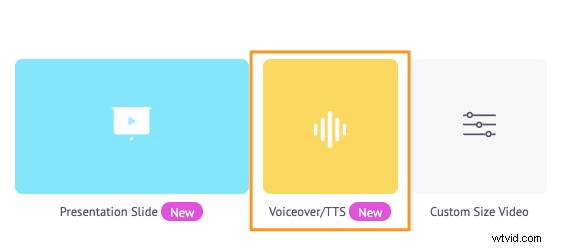
ステップ 2 :次に表示されるウィンドウでテキストの入力を開始します。
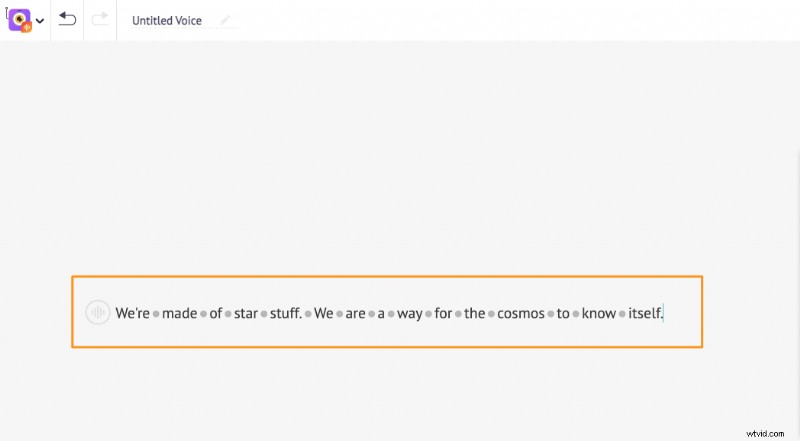
性別を選択できます 、言語 、または声
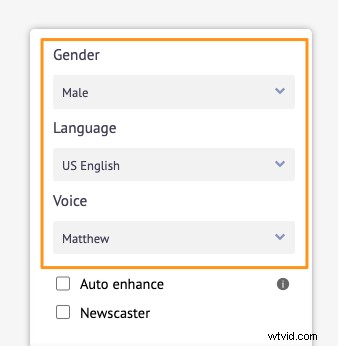
ウィンドウの左上隅にある丸いボタンをクリックして、ナレーションの速度を調整します 、ピッチ 、およびボリューム .
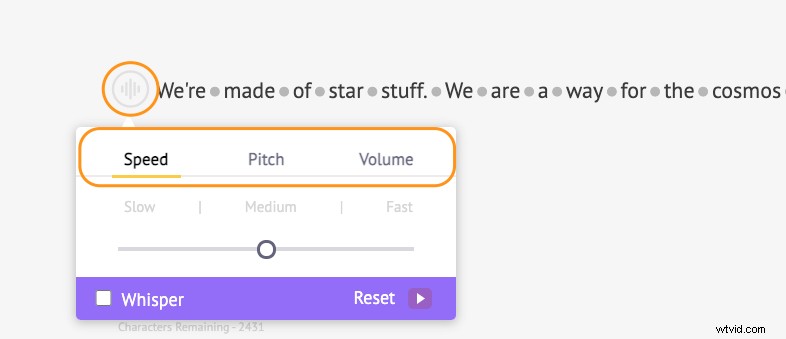
速度、ピッチ、または音量を変更した場合は、リセットをクリックしてこれらの変更を元に戻すことができます。 ボタン。
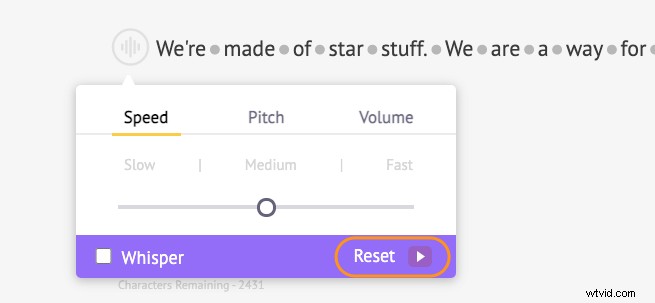
また、各単語の間にブレスまたはブレイク エフェクトを追加して、その長さを調整することもできます。 Breath を追加するには、任意の 2 つの単語の間のドットをクリックするだけです またはブレイク それらの間の。
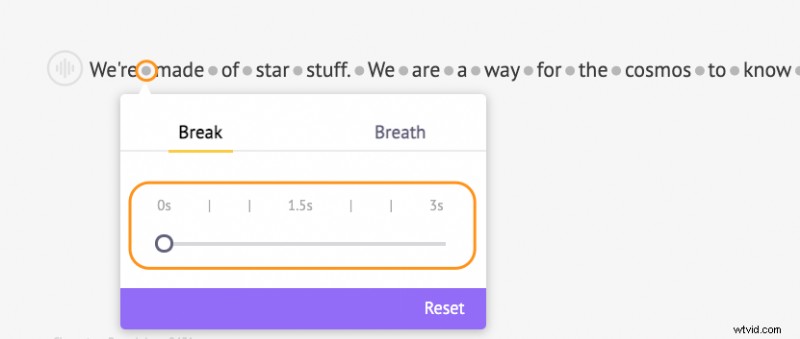
自動強化機能を使用して、ナレーションの音質を AI に任せることもできます。この機能は、入力したテキストに基づいて、息の効果、速度、ピッチ、音量などを自動的に追加します。 自動強化にチェックを入れる チェックボックスをオンにして、ナレーションを自動強化します。
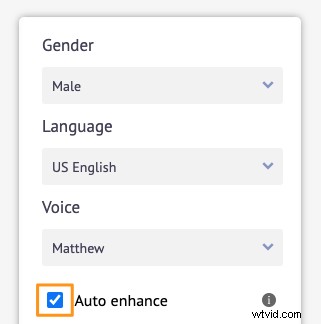
ステップ 3 :プレビューをクリックします ボタンでナレーションを再生してプレビューします。

ダウンロードをクリックします ウィンドウの右上隅にあるボタンをクリックすると、ボイスオーバーが MP3 形式でローカル コンピューターに即座にダウンロードされます。

Google スライド プレゼンテーションに音声ファイルを追加するには、MP3 または WAV 音声形式である必要があります。
Google スライド プレゼンテーションにナレーションを追加する方法
ナレーション ファイルが手元にあるので、Google スライド プレゼンテーションに追加できます。 Google スライドにナレーションを追加する手順は次のとおりです:
ステップ 1:音声ファイルを Google ドライブにアップロードする
オーディオ ファイルをアップロードするには、ブラウザで Google ドライブを開き、オーディオ ファイルをブラウザ ウィンドウにドラッグ アンド ドロップするだけです。

New をクリックして音声ファイルをアップロードすることもできます。 ウィンドウの右上隅にあるボタンをクリックし、ファイルのアップロードを選択します ドロップダウン メニューからオプションを選択してください。
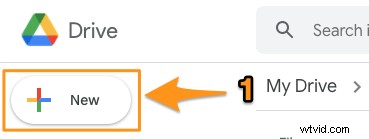
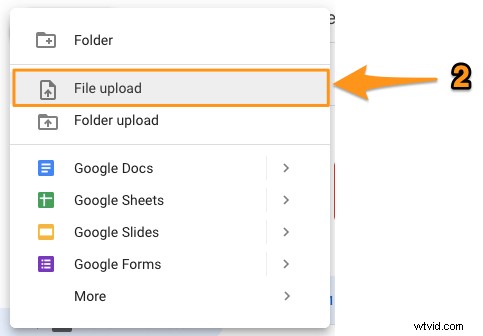
ステップ 2:音声ファイルのアクセシビリティ設定をカスタマイズする
聞きたい人に応じて、オーディオ ファイルのアクセシビリティ設定を変更できるようになりました。
音声ファイルをクリックして選択し、[リンクを取得] をクリックします。 ウィンドウの右上隅にあるボタン。

次に表示されるポップアップ ウィンドウで、[制限付き] をクリックします。 ドロップダウン ボタンをクリックし、[リンクを知っている全員] を選択します アクセスレベルを「閲覧者」に設定します。完了したら、[完了] をクリックします。 ポップアップ ウィンドウの右下隅にあるボタンをクリックします。
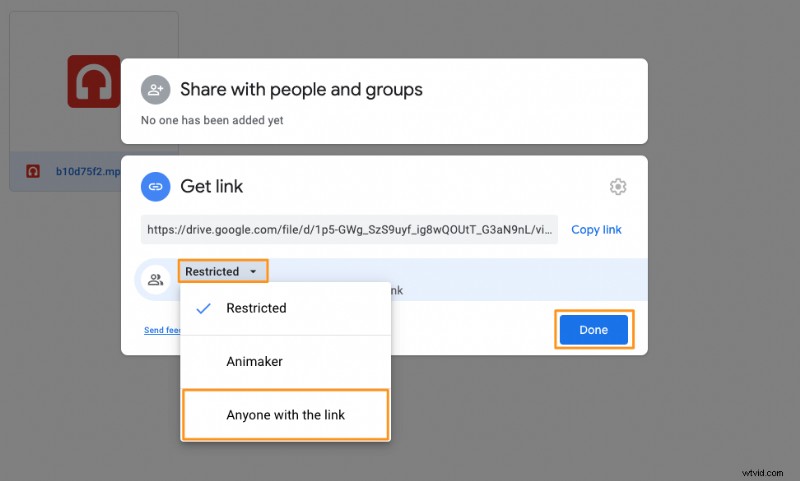
ステップ 3:音声ファイルを埋め込むか挿入する
ブラウザーで Google スライドを開き、プレゼンテーションを開き、このナレーションを追加するスライドに移動します。次に、挿入をクリックします メニューバーからメニューを開き、オーディオを選択します ドロップダウン メニューからオプションを選択してください。

オーディオの挿入 次に開いたウィンドウで、関連するオーディオ ファイルをクリックし、[選択] をクリックします。 ウィンドウの左下隅にあるボタンをクリックして、その音声ファイルをスライドに埋め込みます。

スライドにオーディオ アイコンが表示されます。
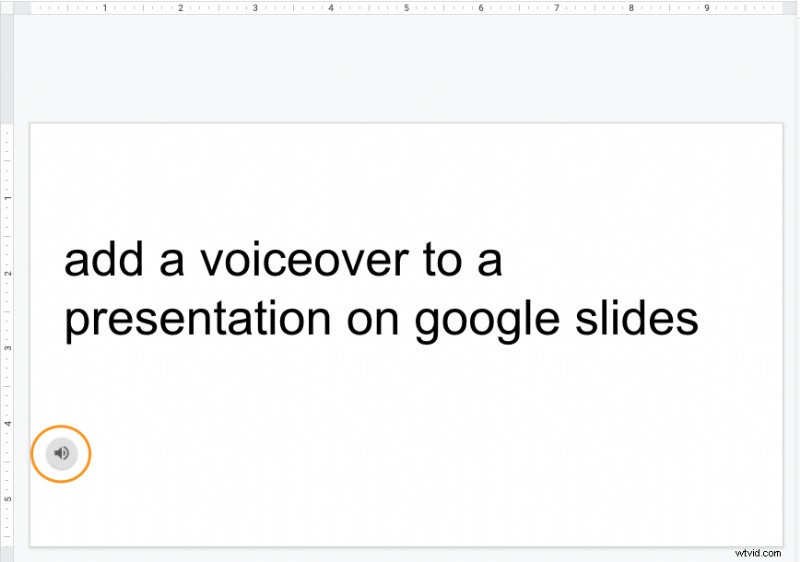
ナレーションを作成してビデオに追加したい場合は、無料のビデオ ナレーション ツールをチェックしてください。
Google スライドのプレゼンテーションにナレーションを追加する方法について質問がありますか? Google スライドでナレーションを作成してプレゼンテーションに追加するための、まだ取り上げていない興味深いヒントやツールはありますか?以下のコメント セクションでそれらについてお知らせください。
