オーディオなどのメディアファイルをGoogleスライドに追加することは、プレゼンテーションを魅力的にするための良い選択です。 Googleスライドに音声を追加するにはどうすればよいですか?この投稿では、Googleスライドに音声を挿入する3つの方法を紹介します。今すぐこの投稿に飛び込みましょう!
プレゼンテーションをするときに聴衆の注意を引きたいですか?その場合は、次のことを考慮に入れる必要があります。よく整理された構造、簡単なコンテンツ、写真、オーディオ、ビデオなどの魅力的なメディアファイル。プレゼンテーションのスライドショーを作成するには、MiniToolMovieMakerを試してください。
それでは、プレゼンテーションを完成させる最も簡単な方法、つまりGoogleスライドに音声を追加する方法から始めましょう。
Googleスライドにナレーションを追加
Googleスライドにナレーションを追加して、生徒、同僚、または…と共有する必要がある場合 、次の手順では、音声録音をGoogleスライドに追加する方法を詳しく説明します。
ステップ1 。適切なボイスレコーダーを選択し、選択したスライドの音声ナレーションを録音します。
ステップ2 。ナレーションを録音したら、Googleスライドに移動して、ファイルをクリックします。>開く>アップロード 録音物をアップロードします。
ステップ3 。次に、挿入をクリックします オーディオを選択します ドロップダウンリストのオプション。
ステップ4 。 オーディオの挿入から ウィンドウで、ターゲットのオーディオ録音を選択し、選択をクリックします ボタンをクリックして、選択したスライドにオーディオを挿入します。
ステップ5 。スピーカーアイコンを配置したい場所に移動します。
ステップ6 。 現在を押します 右上隅で、ナレーションを再生します。
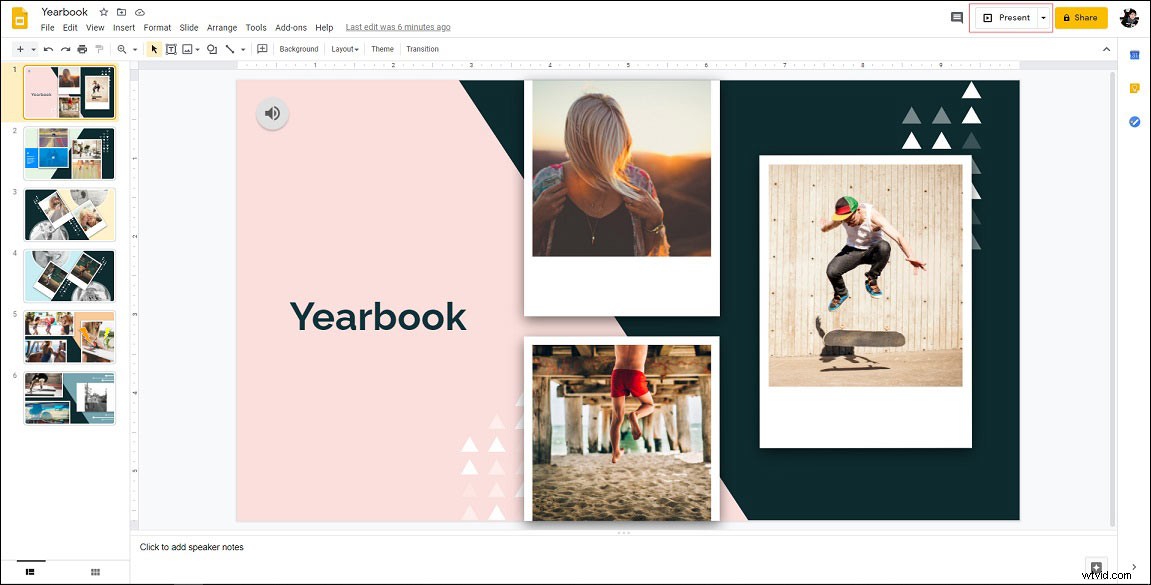
ステップ7 。よろしければ、Googleスライドを保存します。
2番目の方法は、リンクによってGoogleスライドに音声を追加することです。以下は、Googleスライドに音声を追加する方法の詳細な手順です。
ステップ1 。 Googleスライドを開きます。
ステップ2 。オーディオを追加するターゲットスライドを見つけます。
ステップ3 。画像またはテキストを選択し、 Ctrl + Kを押します キーを押して音声リンクを貼り付け、適用をクリックします 。
ステップ4 。 Googleスライドをプレビューし、リンクが正しいかどうかを確認します。
ステップ5 。次に、変更を保存します。
YouTubeオーディオをGoogleスライドに追加
YouTubeオーディオをGoogleスライドに追加したい方のために、クイックガイドをご覧ください:
ステップ1 。 Googleスライドに移動し、対象のGoogleスライドをクリックして編集します。
ステップ2 。 YouTubeオーディオを追加する必要があるスライドを選択します。
ステップ3 。 挿入に移動します>ビデオ [ビデオの挿入]ウィンドウにアクセスします。
ステップ4 。 [URL別]タブに移動し、YouTubeオーディオリンクを貼り付けます。次に、選択をクリックします 。
ステップ5 。ビデオのサイズを変更してスライドの外に移動します。
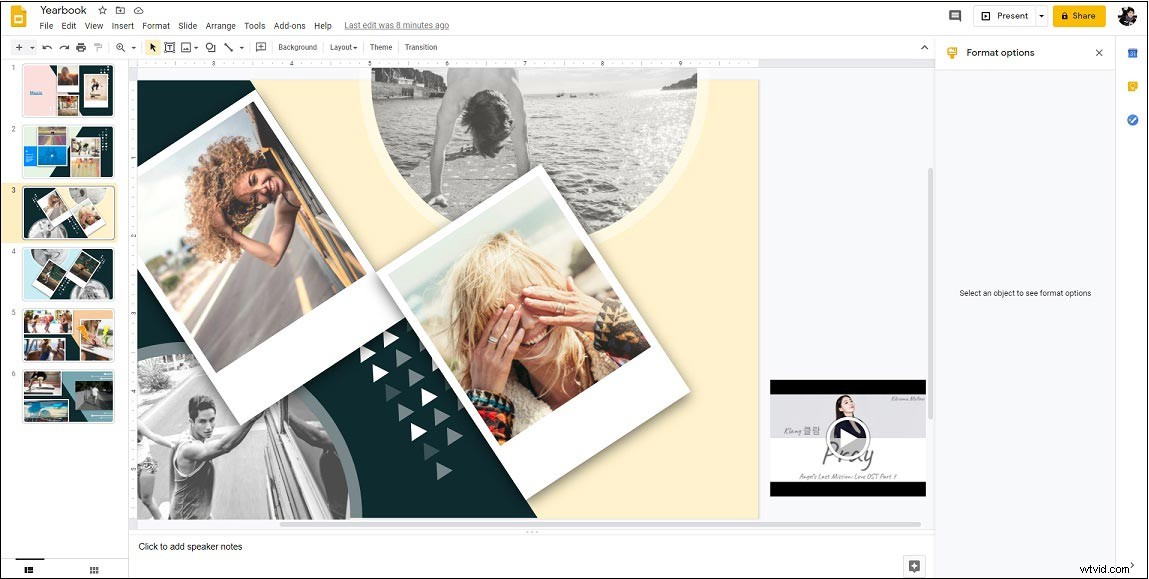
ステップ6 。ビデオを右クリックして、プレゼンテーション時の自動再生を確認します 右側のパネルのボックス。
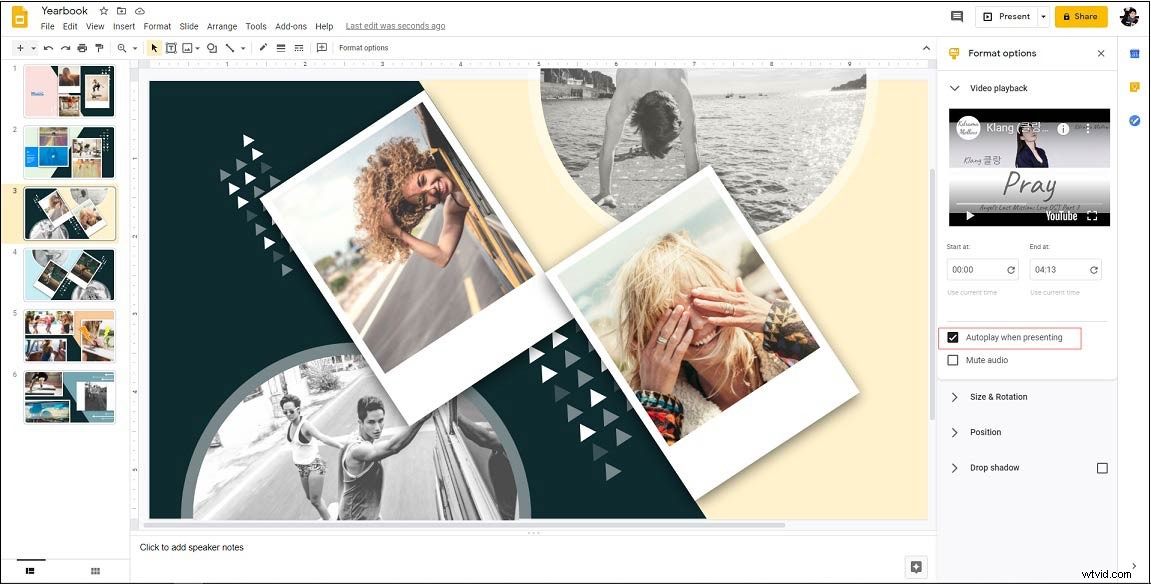
ステップ7 。これで、YouTubeオーディオがGoogleスライドに挿入されました。
関連記事:PowerPointに音楽を追加する方法-解決済み
この投稿では、Googleスライドに音声を挿入する3つの方法を紹介します。この投稿を読んだ後、Googleスライドに音声を追加する方法を学びましたか?
