GoogleスライドにアニメーションGIFを追加することは、視聴者の注意を引く良い方法です。これまでにGIFをGoogleスライドに挿入したことがない場合は、この投稿で、GoogleスライドにGIFを追加する方法と、動画からGIFを作成する方法について説明します。
アニメーションGIFは、プレゼンテーションを行うときに画像よりも説得力がある場合があります。彼らは直感的で面白いです。プレゼンテーションでGIFを使用して、意見を表明したり、楽しみを追加したりできます。
それでは、この投稿に飛び込んで、GoogleスライドにGIFを追加する方法と、MiniToolソフトウェア(MiniTool MovieMaker)を使用してGIFを作成する方法を見てみましょう。
パソコンのGoogleスライドにGIFを追加する4つの方法があります。
- コンピューターからGIFを挿入します。
- GIFをオンラインで挿入します。
- URLでGIFを挿入します。
- GoogleドライブからGIFを挿入します。
方法1.コンピューターからGIFを挿入する
最初の方法は、必要なGIFを事前にダウンロードしている限り、GIFをGoogleスライドに挿入する最も便利な方法です。
GoogleスライドにGIFを配置する方法の詳細な手順は次のとおりです。
手順1.ブラウザでGoogleスライドのウェブサイトを開き、Googleアカウントでログインします。
ステップ2.新しいプレゼンテーションを開始するか、最近のプレゼンテーションからプレゼンテーションを開くことができます タブをクリックするか、フォルダアイコンをクリックして、ローカルからプレゼンテーションをアップロードします。
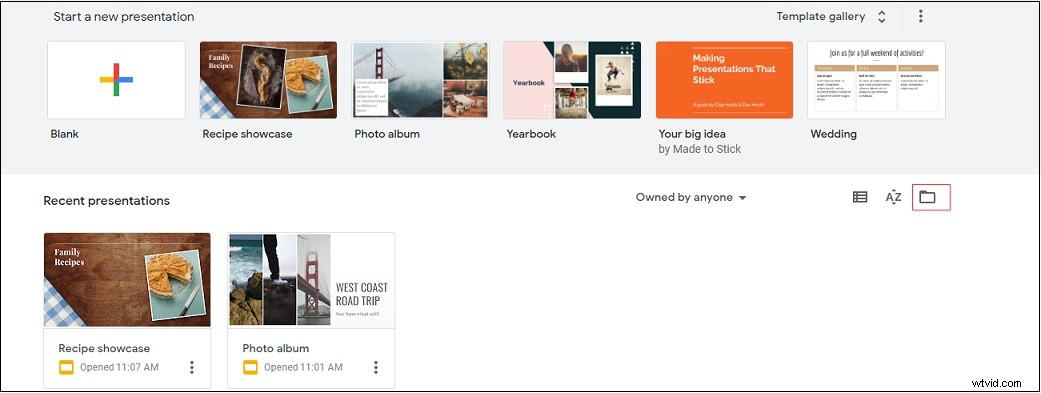
ステップ3.GIFを配置するターゲットスライドを選択します。
ステップ4.挿入をタップします メニューバーで画像に移動します>コンピューターからのアップロード 必要なGIFをアップロードします。
ステップ5.次に、GIFサイズを調整し、適切な場所に移動します。
ステップ6.アニメーションの追加をクリックします アニメーションオプションと開始条件を選択します。その後、このスライドを再生して、追加したアニメーションをプレビューします。
ステップ7.次に、スライドホームをクリックして、ホームページに戻ります。 。
興味があるかもしれません:GIFを透明にする–2つのオンライン透明GIFメーカー。
方法2.GIFをオンラインで挿入する
挿入されたGIFがプレゼンテーションに合わず、代わりに別のGIFを見つけたい場合は、Google検索からGIFを検索できます。幸い、Googleスライドを使用すると、新しいタブを開かなくてもオンラインでGIFを検索できます。
ウェブを検索してGoogleスライドにGIFを追加する方法は次のとおりです。
手順1.プレゼンテーションを開き、GIFを追加する必要のあるスライドをクリックします。
ステップ2.挿入をクリックします>画像 ウェブを検索を選択します オプション。
ステップ3.次に、右側にGoogle検索ウィンドウが表示されるので、検索バーに「running gif」のようなテキストを入力して、検索結果を取得します。
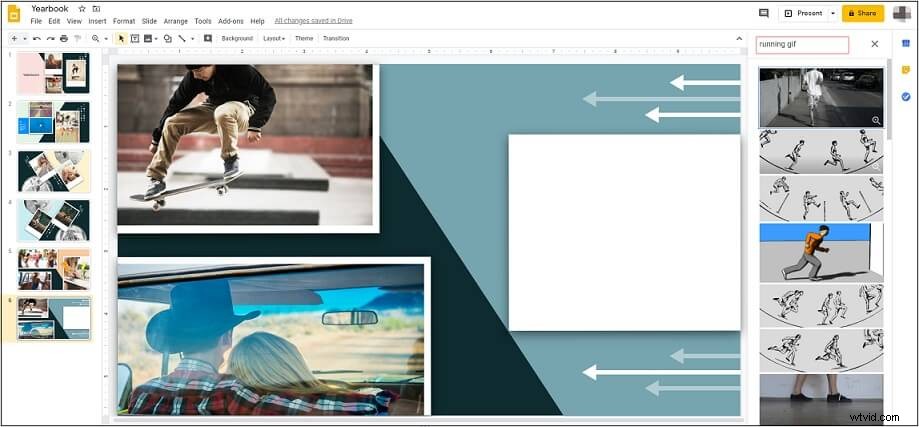
ステップ4.目的の画像にマウスを合わせ、画像のプレビューをクリックします GIFかどうかを確認するアイコン。その後、挿入を選択します スライドにこのGIFを追加するには、GIFの上にあるボタンをクリックします。
ステップ5.最後に、GIFを選択すると、GIFのサイズを変更したり調整したりできます。
おすすめの記事:解決済み-GIFにテキストを追加する方法。
方法3.URLでGIFを挿入する
URLでGIFを挿入する場合は、次の手順に従って、URLでGoogleスライドにGIFを追加する方法を学習してください。
手順1.対象のスライドを選択したら、挿入に移動します>画像>URL別 。
手順2.GIFリンクをボックスに貼り付けます。 GIFが表示されたら、挿入をクリックします GIFをスライドに挿入するためのボタン。
Google画像検索またはGIPHYからGIFのURLを取得する方法がわからない場合は、次の回答があります。
ヒント1.Google画像検索からGIFリンクを取得します。
- 検索結果で好きなGIFを開き、右クリックします。
- 次に、画像アドレスのコピーを選択します
ヒント2.GIPHYからGIFリンクを取得します。
- 目的のGIFをクリックして、コピーリンクを選択します
- 2番目のボックスにGIFリンクをコピーします。
方法4.GoogleドライブからGIFを挿入する
それとは別に、Googleスライドでは、GoogleドライブからGIFを挿入することもできます。 GoogleドライブからGoogleスライドにGIFを追加する方法のガイドは次のとおりです。
手順1.GIFを追加するスライドをクリックします。
手順2.挿入に移動します>画像 ドライブを選択します ポップアップリストから。
手順3.次にマイドライブに切り替えます タブをクリックして、Googleドライブで適切なGIFを見つけます。
ステップ4.目的のGIFを選択し、挿入を押します ボタン。
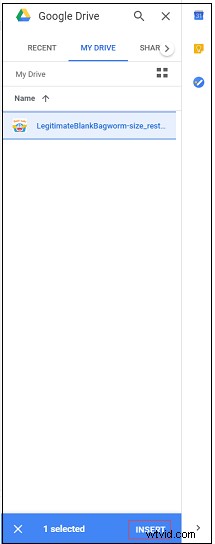
関連記事:PowerPointにGIFを挿入する方法。
ヒント:パソコンのGoogleスライドでGIFを編集する方法
Googleスライドには、いくつかの画像編集ツールが付属しています。 GoogleスライドでGIFを編集する場合は、次の方法で行います。
手順1.挿入されたGIFを右クリックします。
ステップ2.次に、GIFをトリミング、回転、およびアニメーション化できます。 フォーマットオプションをクリックします 、その後、GIFのサイズ変更、色の変更、GIFの透明度、明るさ、コントラストの調整を行うことができます。
携帯電話ユーザー向けに、GoogleスライドにGIFを追加する方法のクイックガイドをご覧ください。
手順1.Googleスライドアプリを起動し、Googleアカウントでログインします。
ステップ2.Googleスライドのホームページを取得したら、プレゼンテーションを開き、GIFを追加するスライドをクリックします。
ステップ3.プラスをタップします ツールバーのアイコンをクリックして、挿入を開きます ウィンドウ。
ステップ4.ポップアップウィンドウから、画像をクリックします 写真からを選択します オプション。
ステップ5.挿入するGIFを選択します。次に、GIFをGoogleスライドに正常に挿入しました。
GIFを簡単に作成する方法
自分でGIFを作成しようとしている場合は、優れたGIFクリエーターであるMiniToolMovieMakerをお見逃しなく。これは、ビデオクリップや写真からGIFを作成するために使用できる優れたGIFメーカーです。また、分割、トリミング、反転、テキストメッセージの送信、速度の変更などのGIFの編集もサポートしています。
MiniToolMovieMakerを使用してGIFを作成する方法を見てみましょう。
方法1.ビデオからGIFを作成する
動画からGIFを作成する方法は次のとおりです。
手順1.MiniToolMovieMakerをコンピューターにインストールした後、MiniTool MovieMakerを開き、ポップアップを閉じてメインインターフェイスにアクセスします。
ステップ2.メディアファイルのインポートをクリックします ファイルエクスプローラーを開くには GIFを作成するビデオを選択します。
ステップ3.タイムラインにドラッグアンドドロップするか、プラスをクリックします ビデオのアイコンを使用して、タイムラインに追加します。
ステップ4.タイムラインに合わせてズームをタップします 続行するボタン
ステップ5.再生ヘッドをカットしたい場所に移動し、はさみをクリックします 動画を分割するための再生ヘッドのアイコン。
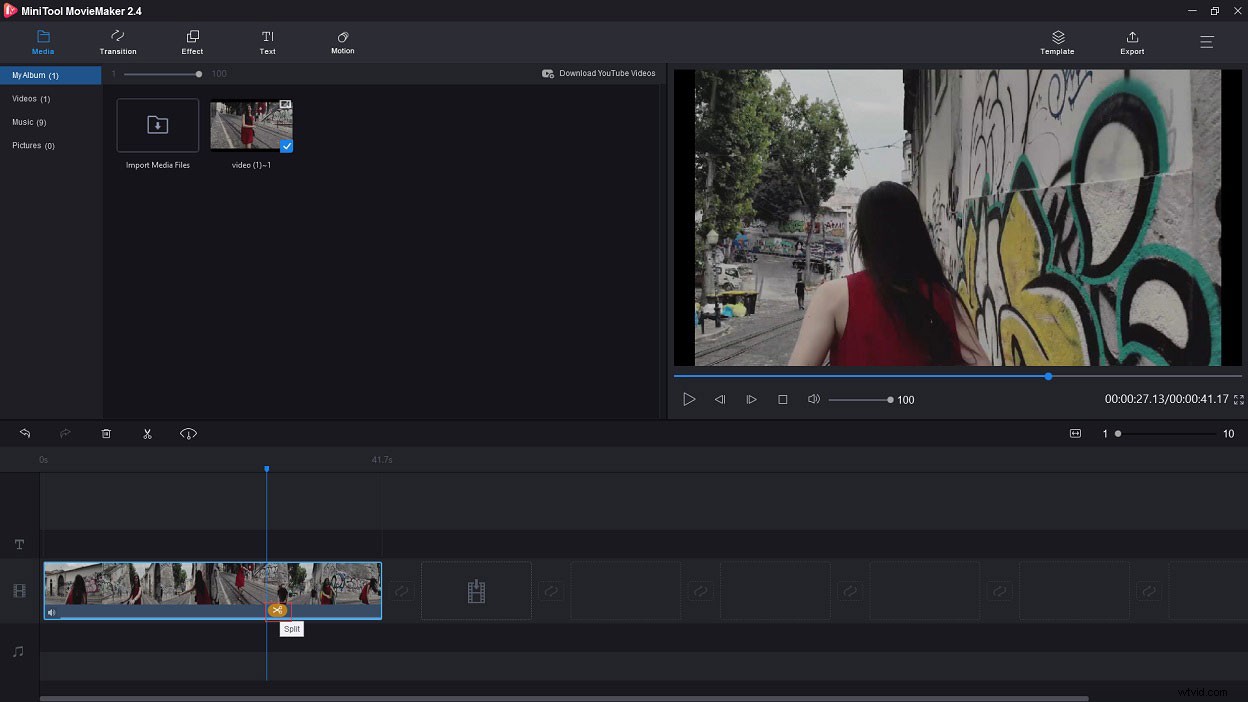
ステップ6.その後、不要なビデオクリップを右クリックして、削除を選択します それを取り除くためのオプション。
ステップ7.次に、必要に応じてクリップを編集できます。
テキストを追加 :テキストに移動します ライブラリを作成し、目的のキャプションテンプレートをテキストトラックに追加します。次に、テキストを入力します。ここで、テキストの色、サイズ、フォントタイプを変更します。
速度の変更 :クリップを選択し、スピードコントローラーをクリックします ボタンをクリックして遅いを選択します または高速 好きなように。
リバース :クリップを選択し、スピードコントローラーをタップします 。次に、リバースを選択します クリップを反転するオプション。オンラインでGIFを反転したい場合は、この投稿を参照してください:GIFを反転する方法–4つのソリューション。
ステップ8.エクスポートをクリックします エクスポートウィンドウに移動します。次に、出力形式としてGIFを選択する必要があります。同時に、GIFの名前を変更したり、宛先フォルダーを変更したりできます。
ステップ9.終了したら、エクスポートを押して変換を開始します ボタン。
方法2.写真からGIFを作成する
かわいい絵を描いてGIFにしたい場合は、写真からGIFを作成する方法の詳細なガイドをご覧ください。
手順1.インストール後にMiniToolMovieMakerを起動します。
ステップ2.ポップアップをシャットダウンして、このGIFメーカーのメインインターフェイスを取得します。
ステップ3.メディアファイルのインポートをクリックします すべての写真を開く
ステップ4.これらの画像をタイムラインにドラッグアンドドロップし、必要に応じて再配置します。
ステップ5.その後、エクスポートをタップします メニューバーでGIFを選択します [フォーマット]ボックスのオプション。
ステップ6.最後に、[エクスポート]をクリックします 写真をGIFに変換するボタン。
主な機能
- GIF、FLV、MP4、MPG、WMV、RMVB、MKV、AVI、MOV、VOB、MP3、M4R、M4A、AMRなどのさまざまな種類の形式をサポートしています。
- GIFスピードチェンジャー、テキストジェネレーター、GIFカッター、GIFリバーサーなどのすべての基本的な編集ツールが付属しています。
- さまざまなトランジションとエフェクトを提供します。
- すぐに動画を作成できるように、いくつかのムービーテンプレートが用意されています。
- ビデオクリエーターおよびビデオ編集ツールとして使用できます。
- 一般的なビデオ形式をGIFに変換できます。
- 透かし、バンドル、ウイルスなしで無料で使用できます。
この投稿では、さまざまな方法でGIFをGoogleスライドに追加する方法を説明し、優れたGIFメーカーであるMiniToolMovieMakerを提供します。プレゼンテーションに楽しみを加えたいですか?上記の方法に従って、今すぐGoogleスライドに面白いGIFを挿入してください。この投稿が役に立ったら、友達と共有できます!
この投稿について質問がある場合は、admin @ wtvid.comからお問い合わせいただくか、この投稿にコメントしてください。
GoogleスライドFAQにGIFを追加する方法
GoogleスライドにGIFを埋め込むにはどうすればよいですか?- プレゼンテーションを開くか、スライドをクリックします。
- 挿入をクリックします>画像 コンピュータからアップロードを選択します
- コンピューターからターゲットGIFを選択して開きます。
- MiniToolMovieMakerをダウンロードしてインストールします。
- 起動してポップアップを閉じます。
- GIFをメディアライブラリにインポートし、タイムラインに追加します。
- エクスポートをクリックします 好きなビデオフォーマットを選択してください。
- [エクスポート]ボタンを押して、GIFをビデオに変換します。
- プレゼンテーションを開いて、ビデオを埋め込むスライドを見つけます。
- 挿入に移動します>ビデオ 。次に、URLまたはGoogleドライブから動画を挿入できます。
- MiniTool MovieMaker
- Ezgif.com
- Imgflip
- GIPHY
- Imgur
- ピカシオン
- GIF X
- GIFを作成する
