Wordでこれらのデフォルトフォントを使用するのにうんざりしていませんか?はいの場合は、この投稿に従って、さまざまな方法でWordにフォントを追加する方法を学ぶことができます。さらに、この投稿では、MiniToolソフトウェア(MiniTool MovieMaker)を使用してビデオで新しいフォントを使用する方法についても説明しています。
Wordにクールなフォントをインストールしますか?この投稿では、Wordでフォントをインストールおよびアンインストールする方法を説明します。
Wordにフォントを追加する方法は2つあります。 1つは、インストーラーを使用してダウンロードしたフォントをWordに追加することです。もう1つは、MicrosoftStoreからWordにフリーフォントを追加することです。さらに、どちらもWindows10に適用できます。
インストーラーを使用してWordにフォントを追加する
ウェブ上にはたくさんのクールなフォントがあります。 Star Warsフォントをダウンロードして、Wordにインストールする場合は、このガイドを注意深くお読みください。
Wordにフォントを追加する方法は次のとおりです。
ステップ1.Dafont、Fontspace、Font Squirrel、MyFontsなどのフォントWebサイトから目的のフォントをダウンロードします。
ステップ2.ダウンロードしたフォントを見つけ、フォントをダブルクリックして開きます。
手順3.インストールを押します ボタン。
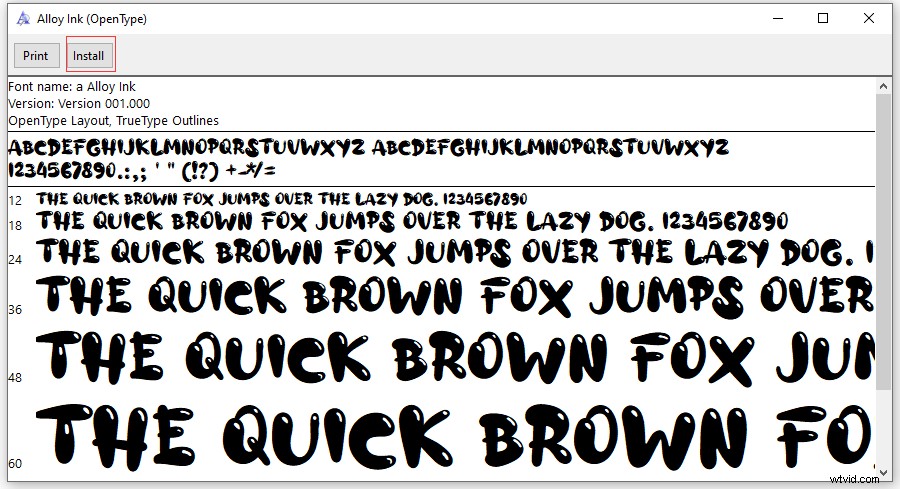
ステップ4.次にWordを開くと、フォントで新しいフォントを見つけることができます。 ボックス。
ヒント: フォントがzipファイルにパックされている場合は、最初に解凍する必要があります。MicrosoftStoreからWordにフォントを追加する
フォントのWebサイトを除いて、MicrosoftStoreでもすばらしいフォントを見つけることができます。このガイドでは、MicrosoftStoreからWordにフォントをインストールする方法を説明します。
手順1.検索ボックスをクリックします 画面の左下隅にあります。
ステップ2.「フォント設定」と入力し、 Enterを押します キー。
手順3.MicrosoftStoreでフォントを追加するをクリックします 。
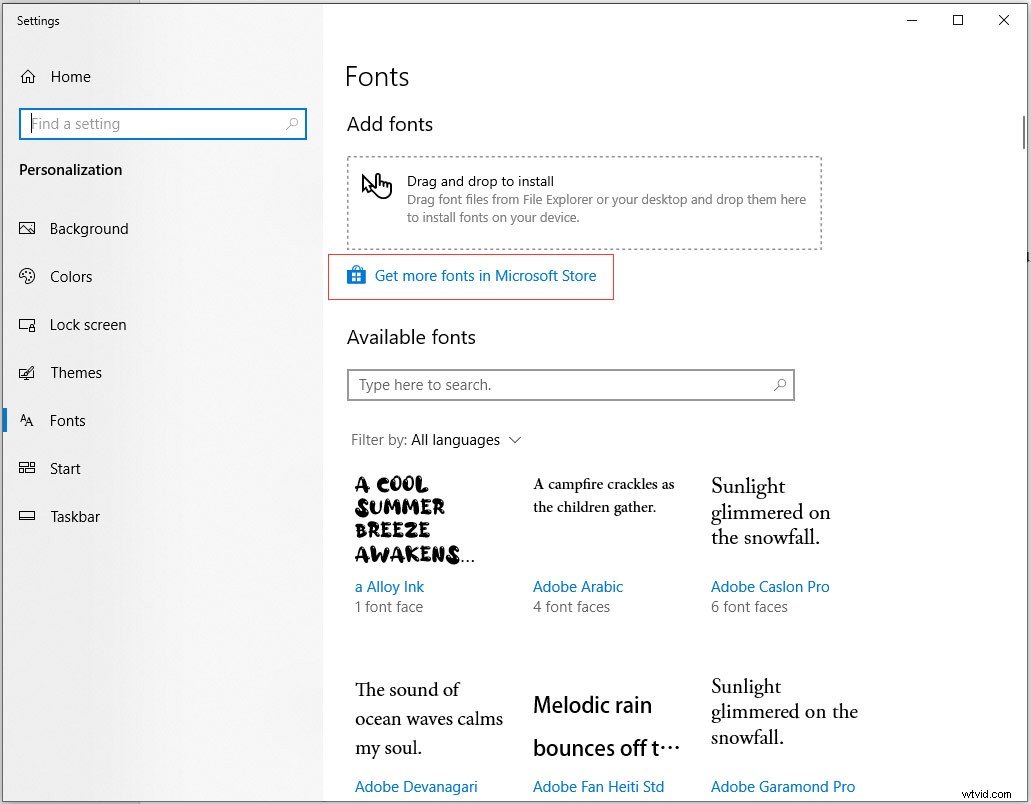
ステップ4.フォントを参照し、お気に入りを見つけて、入手をクリックします。 ボタンをクリックしてWordにインストールします。
一部のフォントを使用したくない場合は、Windowsから削除できます。
詳細な手順に従って、Windowsでフォントをアンインストールします。
手順1.コントロールパネルを開き、外観とカスタマイズを選択します 。
ステップ2.Fontsフォルダーをクリックして、Windowsにインストールされているすべてのフォントを表示します。
ステップ3.削除するフォントを選択し、削除をタップします それを取り除くためにツールバーで。
関連記事:字幕フォント–映画の字幕に最適なフォント
ここで、Windows 10にフォントをインストールする方法を知っておく必要があります。Windowsに新しいフォントをインストールした後、それをビデオで使用できます。
それがどのように機能するか見てみましょう。
手順1.上記の手順に従って、Windowsに新しいフォントをインストールします。
手順2.MiniToolMovieMakerをダウンロードしてインストールします。
ステップ3.ポップアップを閉じて、新しいフォントを使用してキャプションを追加するビデオをインポートします。
ステップ4.テキストをクリックします 好きなキャプションをテキストトラックに追加します。
ステップ5.テキストを入力し、フォントからインストールされた新しいフォントを見つけます ボックス。
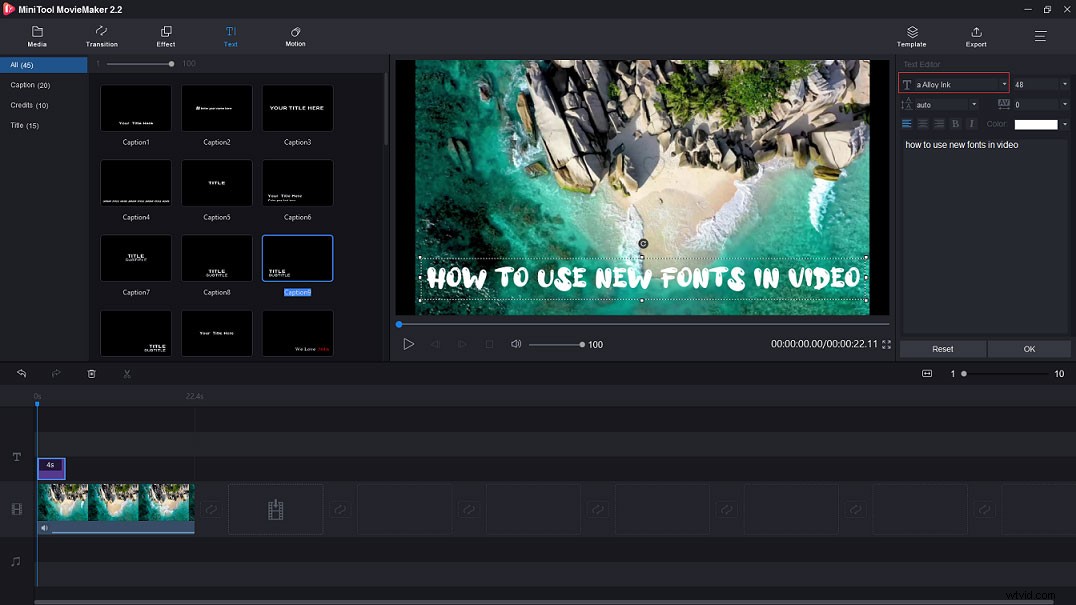
ステップ6.OKをタップします 変更を保存します。
ステップ7.次にビデオをエクスポートします。
この投稿では、Wordにフォントを追加し、ビデオで新しいフォントを使用する方法について説明します。この投稿が皆様のお役に立てば幸いです。 MiniTool MovieMakerについて質問がある場合は、コメントを残してお知らせください。
