Canvaは、サムネイル、ポスター、プレゼンテーション、履歴書、写真のコラージュなどを作成するために使用できる人気のあるグラフィックデザインツールです。 Canvaでビデオを編集できますか?この投稿では、Canvaで動画を作成する方法について詳しく説明します。
Canvaは、見事な誕生日ビデオ、説明ビデオ、レビュービデオ、教育ビデオ、マーケティングビデオ、フードビデオなどを作成するために使用できるさまざまなタイプのビデオテンプレートを提供します。また、簡単な編集を行うことができるいくつかの編集ツールもあります。プロのビデオエディタでCanvaを編集する場合は、MiniToolMovieMakerを使用できます。無料で簡単に使用できます。
それでは、Canvaで動画を作成する方法を見てみましょう。
1。ビデオテンプレートを探す
Canva Webサイトにアクセスして、Canvaアカウントにサインアップします。 Canvaホームページで、ビデオをクリックします 何をデザインしますか。ここでは、さまざまなビデオデザインタイプが表示されます。好みのものを選択して、デザインページを取得します。左側のパネルで、使用するビデオテンプレートを選択します。
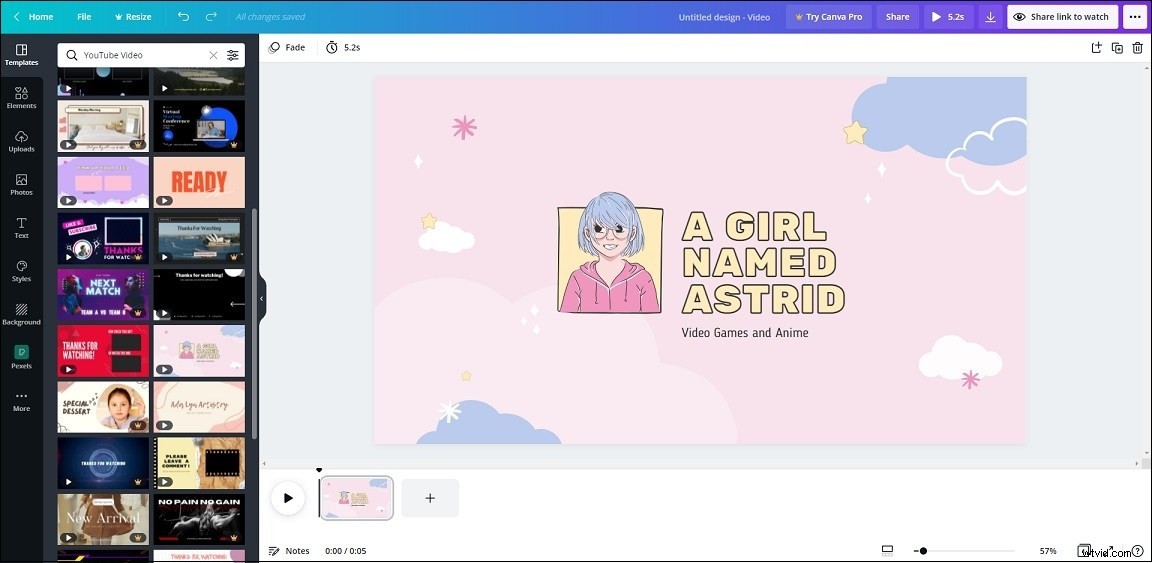
2。動画をアップロードする
ビデオテンプレートを追加した後、コンピューターから独自のビデオをアップロードする必要があります。 アップロードをクリックします 。ここで、メディアのアップロードをクリックできます 、または3つのドットをクリックして、Facebook、Instagram、Googleドライブ、Dropbox、またはGoogleフォトから動画をアップロードします。
Canvaで自分自身を録音したい場合は、自分で録音をクリックしてください ボタンを押して、カメラとマイクの使用をWebサイトに許可します。
Canvaでカメラとマイクを使用できませんか?ブラウザでカメラとマイクを有効にする方法は次のとおりです。
- 3つのドットをクリックします ウィンドウの右上隅にあります。
- 設定に移動します>プライバシーとセキュリティ 。
- サイト設定を選択します マイクをクリックします またはカメラ [権限]の下。
- オプションサイトがカメラの使用を要求できることを確認してください およびサイトはマイクの使用を要求できます 有効になっています。次に、カスタマイズされた動作に移動し、CanvaWebサイトがブロックされているかどうかを確認します。ブロックされている場合は、ゴミ箱をクリックします 削除するアイコン。
3。ビデオを編集する
Canvaビデオエディタを使用すると、ビデオの分割、トリミング、トリミング、ビデオへのトランジションの適用などを行うことができます。
アップロードをクリックします>ビデオ 。次に、アップロードした動画をタイムラインにドラッグします。その後、ビデオを編集できます。
ビデオクリップを再配置 :グリッドビューをクリックします 右下隅にあるアイコンをクリックし、クリップをドラッグして順序を変更します。 グリッドビューをクリックします アイコンをもう一度押して、デザインページに戻ります。
ビデオクリップを分割する :タイムラインでクリップを選択し、分割する場所をクリックします。再生ヘッドを右クリックして、分割を選択します 。不要な部分を選択し、削除を押します キー。
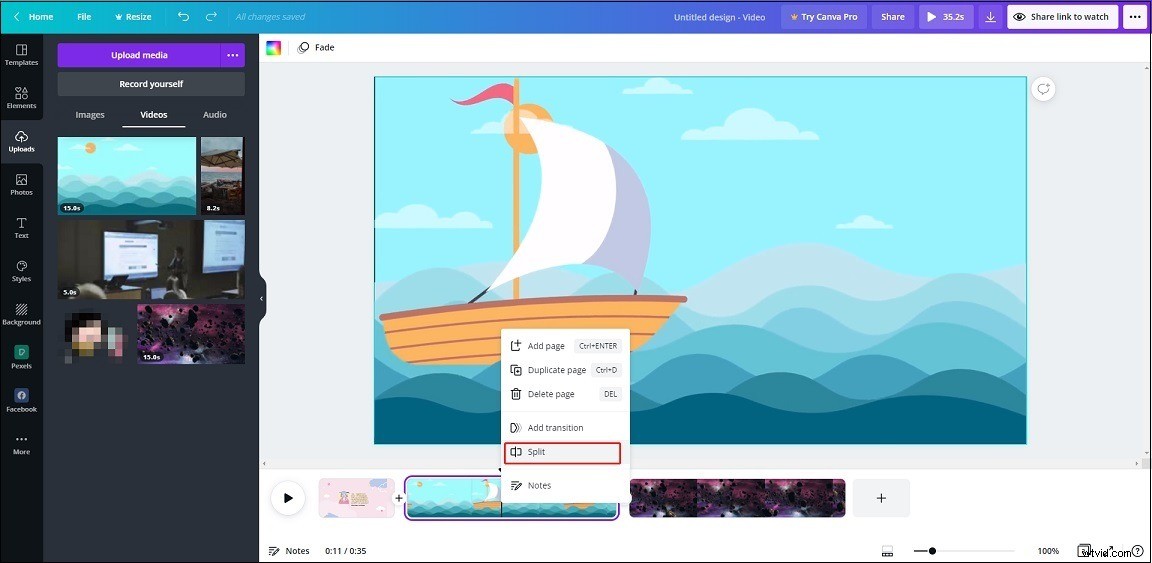
ビデオクリップをトリミングする :クリップの端をクリップの中央にドラッグして、クリップの最初と最後をトリミングします。
ビデオクリップを切り抜く :ビデオを選択してクリックします。 クロップをタップします サイズを調整します。
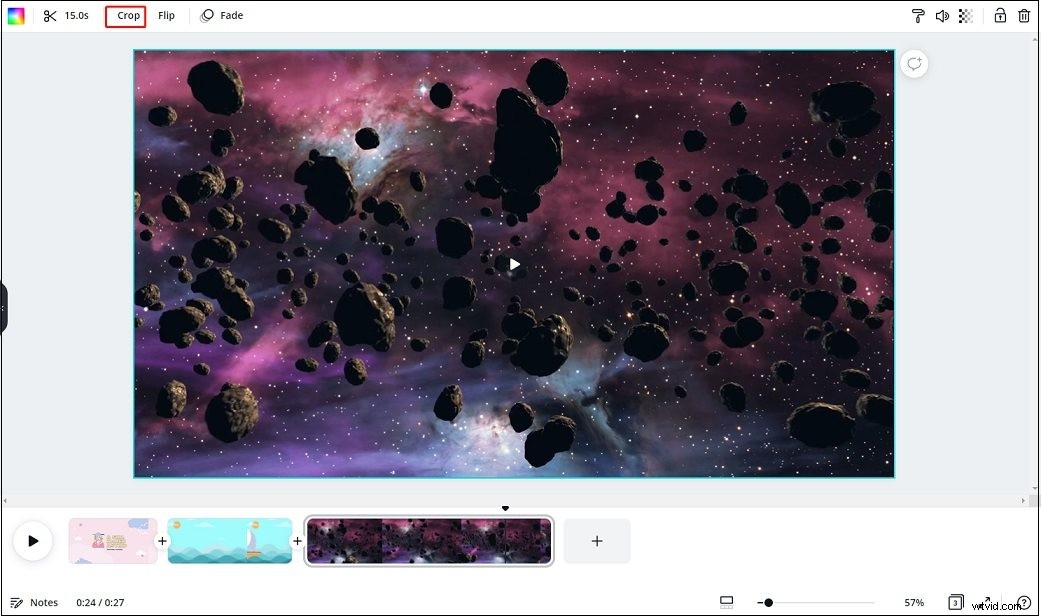
ビデオクリップにテキストを追加する :テキストをタップします 目的のテキストをクリックして、ビデオに追加します。
ビデオクリップにトランジションを追加する : +をクリックします タイムラインの2つのクリップの間で、トランジションの追加を選択します トランジションを追加します。
4。ビデオをエクスポートする
完了したら、3つのドットボタンをクリックして、[ダウンロード]を選択します。 Canvaビデオを保存します。
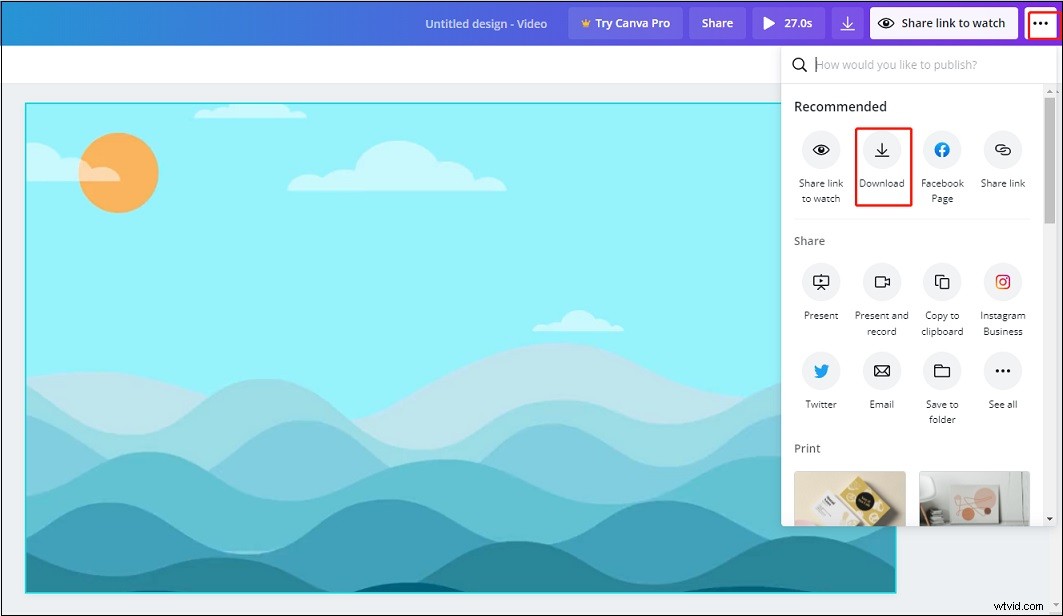
Canvaで動画を作成する方法は以上です。 Canvaビデオを再編集する場合は、MiniToolMovieMakerを強くお勧めします!
