このページは、Windows、Mac、オンライン、Android、iOS などでビデオをスローモーションにする方法に関する完全なガイドです。また、スローモーション効果に最適な無料のビデオ編集ソフトウェアについても学びます。
この投稿では、Android/iOS スマートフォン、Windows PC、Mac PC を含むあらゆるデバイスでスムーズなスローモーションを作成するための 4 つの無料で実用的な方法を紹介します。導入されたすべての方法は無料で簡単であることがテストされており、モーションやシーンをスムーズにスローモーションにするのに魅力的です。 .私たちがテストしている間、出力クリップは非常に素晴らしく見えます。チュートリアルに従って、自分で試してみて、友達を感心させてください!
この投稿で紹介した方法を使用して、動画全体、または動画内の特定の動きやシーンを遅くすることができます。
人気の投稿 :TikTok を遅くする方法、10 の最高のゲーム ビデオ編集ソフトウェア、10 の最高のクロマ キー ソフトウェア
コンテンツ テーブル:
ビデオ スムーズ スロー モーション効果とはCapCut でスムーズ スロー モーションを行う方法(Android/iOS)
Windows でビデオをスロー モーションにする方法
iMovie でスロー モーションをスムーズにする方法(Mac) /iPhone)
スムーズなスロー モーションをオンラインで作成する方法
ボーナス ヒント:最高のスロー モーション ビデオ エディター
ビデオ スムーズ スロー モーション効果とは
スローモーション、または略してスローモーションは、特定のモーションまたはシーンをスローダウンして、キャラクターのモーションまたはビジュアルをより明確にして詳細を明らかにする実用的なビデオ編集手法です。映像全体の速度を落とす動画のスローダウン技術とは異なり、動画のスローモーション編集は、速度を落としてその一部をポイントアップするためにのみ使用されます。
ビデオ スロー モーションのより一般的なアプリケーションの 1 つは、YouTube や TikTok などのビデオ共有プラットフォームで見られる素晴らしいタイム ラプス ビデオです。動きを強調することで、省略されがちなモーションの詳細がすべて見えるようになりました。
CapCut でスムーズなスローモーションを行う方法(Android/iOS)
TikTok 用の動画編集アプリである CapCut 動画エディターは、モバイル動画編集者向けのオールインワンの動画編集ツールキットです。 AndroidフォンとiPhoneで動作し、スローモーション効果を含む幅広いビデオ編集機能を備えています。
CapCutのスローモーションビデオ効果は、組み込みのスローモーション効果または手動速度で実装できますこれは、CapCut 速度編集の一般的な方法です。
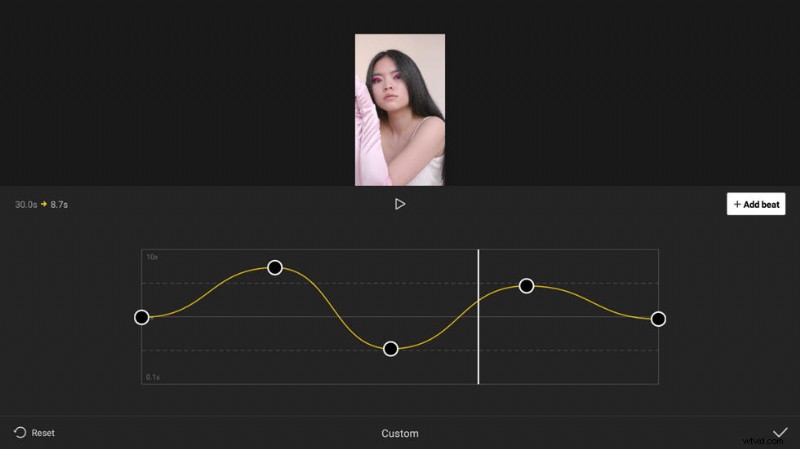
ドットをダギングして速度を編集
<オール>詳細については、以下のチュートリアルが役立ちます。
FilmForth を使用して Windows でビデオをスローモーションにする方法
FilmForth は、Windows 10 および Windows 11 用の無料のビデオ編集アプリケーションです。無料のビデオ エディターとして、カット、トリミング、マージ、トランジション、エフェクト、ステッカーと絵文字、スローモーション エフェクトなどを含む広範なビデオ編集機能を備えています。
FilmForth ビデオ エディターは Microsoft Store から無料で入手できます。下の [ダウンロード] ボタンをクリックして今すぐ入手してください!
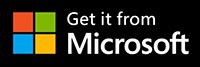
ステップ 1. FilmForth で新しいプロジェクトを作成する
動画をスローモーションにするには、まず、Windows のスタート メニューから FilmForth を起動し、中央にある [新しいプロジェクト] ボタンをクリックします。
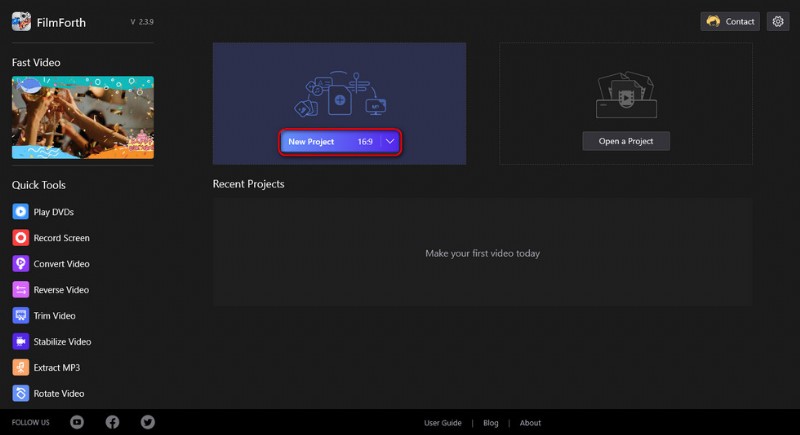
新しいプロジェクトを作成
ステップ 2. ビデオを FilmForth にインポートする
ビデオをプログラムにドラッグ アンド ドロップするか、[ビデオ/写真クリップを追加] ボタンをクリックしてビデオをインポートします。次に、タイムラインに追加されたビデオをクリックし、下の [分割] ボタンをクリックして、スローモーション効果が必要なビデオの部分を分割します。
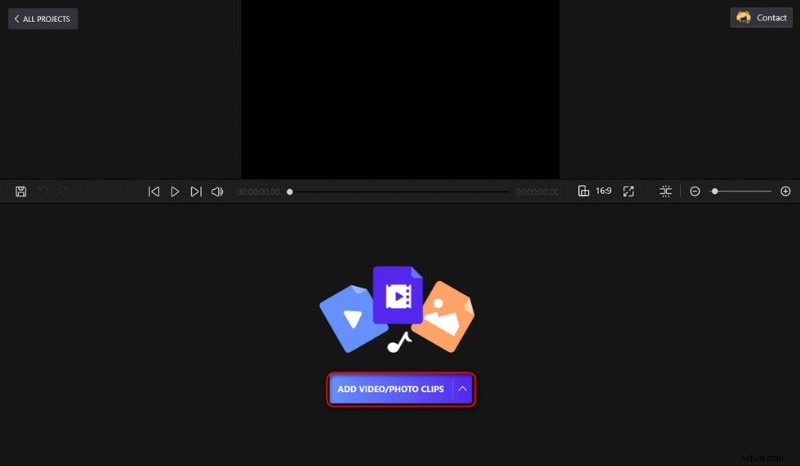
ビデオ ファイルのインポート
ステップ 3. 動画の速度を変更する
下にあるスピードボタンを押します。新しいウィンドウで、FilmForth を使用すると、ビデオを 0.25 倍速から 1 倍速にスローモーションできます。
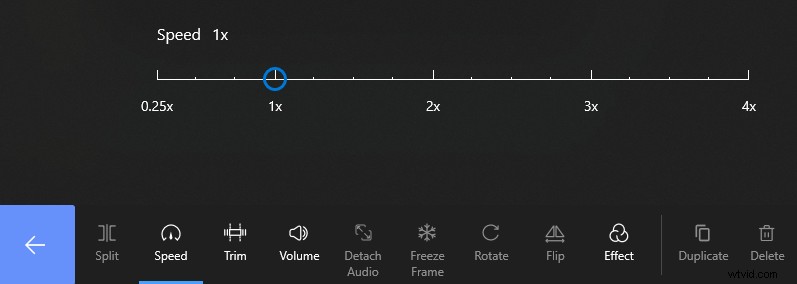
Filmforth でビデオの速度を変更する
ステップ 4. ビデオを保存してエクスポートする
作業に満足したら、バックスペース ボタンを押してから、ビデオ編集画面の右下にある [ビデオの保存] ボタンをクリックします。エクスポート設定のダイアログが表示されます。スムーズなスローモーション効果を得るには、より高いフレーム レートを選択してください。
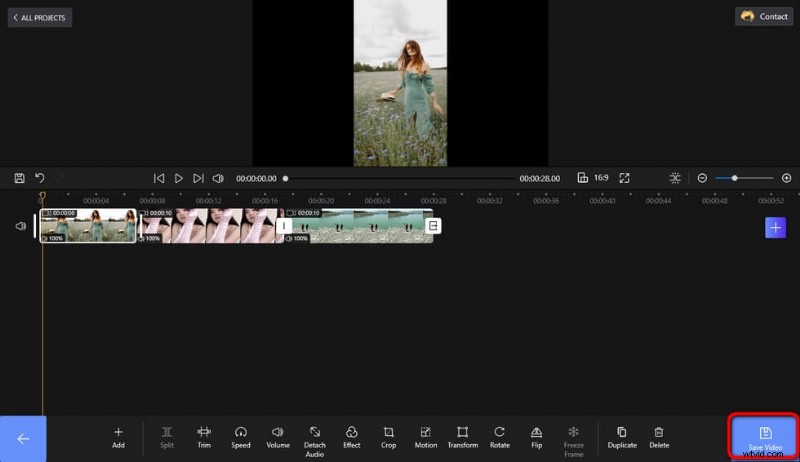
ビデオの保存とエクスポート
iMovie でスローモーションを滑らかにする方法 (Mac/iPhone)
iPhone および Mac デバイスでビデオをスローモーションにする手順は次のとおりです。そのために必要なのは iMovie です。iMovie は、Apple デバイスにプリインストールされている無料のビデオ編集アプリで、ビデオにテキストを追加するなどの簡単なビデオ編集を実装できます。
<オール>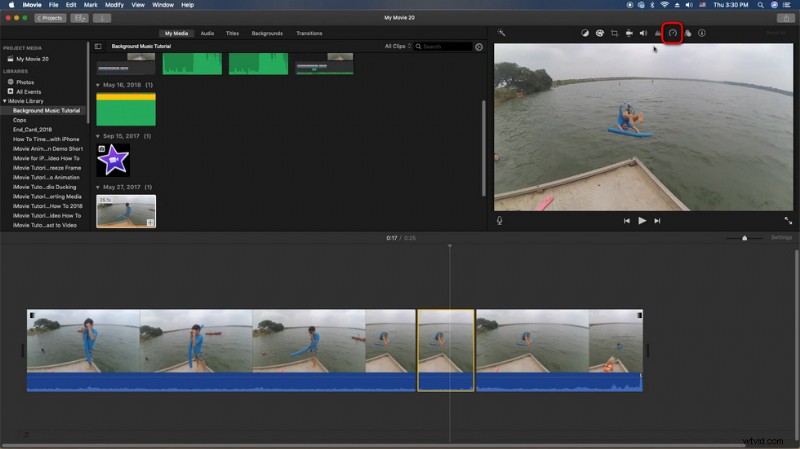
iMovie のスローモーションビデオ
スムーズなスローモーションをオンラインで作成する方法
短い動画や小さな動画でスローモーションを行いたいユーザーにとって、動画編集プログラムのインストールは必須ではありません。その場合、まともなオンラインビデオ編集ツールからサポートを引き出して、ビデオをすばやく遅くすることができます.そして、Adobe Creative Cloud Express について話しているのです。これは最高のオンライン ビデオ エディターの 1 つであり、数回クリックするだけでスムーズにスローモーション ビデオを作成できます。インスタント共有に最適です。
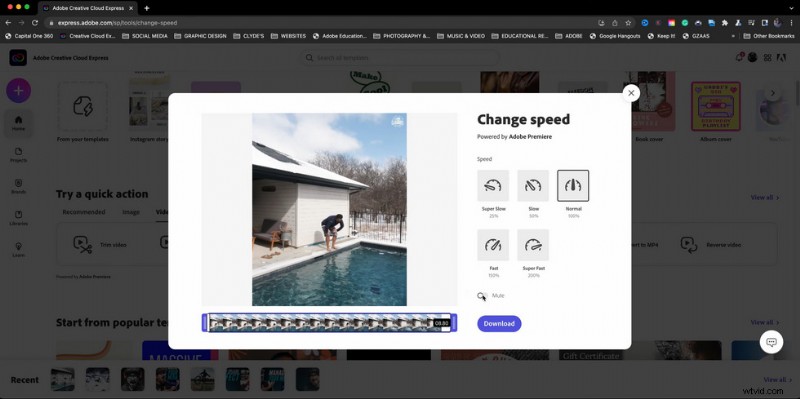
CC Express のスローモーション ビデオ
以下のチュートリアルに従って、Adobe Creative Cloud Express でビデオをスローモーションにします!
<オール>
おまけのヒント:最高のスローモーション動画編集者
上記のチュートリアルで見たように、次の 3 つのビデオ編集ツールは、最高の無料のスローモーション ビデオ編集アプリケーションです。
いくつかの最高のスローモーション動画編集者を紹介する表があります。詳細については、投稿された 18 の最高のスローモーション動画編集者をご覧ください。
| 名前 | サポートされているプラットフォーム | 最適 |
| FilmForth | Windows のみ | Windows 10/11 初心者向けのスローモーション効果を提供 |
| iMovie | macOS/iOS | Apple デバイスでの実用的なスローモーション機能を備えたビルトイン ビデオ エディター |
| CapCut | Android/ iOS | バーの低いビデオ エディターは、TikTokers にスローモーション効果を提供します |
| Movavi Video Editor Plus | Windows/Mac | YouTuber や Vlogger 向けの印象的なスムーズなスロー モーション機能 |
| Wondershare Filmora | Windows/Mac | スローモーション効果を備えた初心者向けの優れたビデオ/ムービー エディター |
| CyberLink PowerDirector 365 | Windows/Mac | 雪の動きをするための手頃な価格のビデオ エディター |
まとめ
Windows、Mac、Android、iOS、オンラインで動画をスローモーションにする方法は以上です。そして、最高の無料のスローモーション動画エディターをチェックすることを忘れないでください!詳細なチュートリアルと豊富なオプションにより、素晴らしいスローモーション ビデオを作成するための最適なソリューションを簡単に見つけることができると思います.
ところで、ビデオのスローモーション効果により、ビデオのオーディオ トラックが奇妙に聞こえる場合があることに注意してください。この問題を解決するには、ビデオのオーディオを無料で置き換える方法に関するガイドに必要な情報が含まれている場合があります。
その他の関連記事
- MP4 から MP3 へのコンバーター トップ 10
- 最高の Windows ムービー メーカーの代替品
- YouTube を iPhone 用 MP3 に変換するトップ 3 アプリ
- おすすめのクロマキー ソフトウェア 10 個
- YouTube に最適な 12 の動画編集ソフトウェア
