このページでは、DaVinci Resolve を ProRes や MP4 などのプロフェッショナルまたは互換性のあるビデオ フォーマットにエクスポートする方法、DaVinci Resolve を YouTube などのビデオ共有 Web サイトにエクスポートする方法、および DaVinci Resolve を Premiere Pro などの他のビデオ編集にエクスポートする方法に関する完全なガイドを紹介します。 Resolve エクスポート ファイルの場所も紹介されています。
DaVinci Resolve での編集が完了したら、プロジェクトを互換性のあるビデオ形式や、YouTube や TikTok などのビデオ共有プラットフォームにエクスポートします。しかし、Resolve の複雑なインターフェイスの前で、編集作業が完了したら、Davinci Resolve からビデオをダウンロードする方法を疑問に思うかもしれません。
その方法がわからない場合でも、心配する必要はありません。このガイドは間違いなくあなたの肌を救います.このガイドでは、ステップバイステップのチュートリアルで、DaVinci Resolve をエクスポートする方法について説明します。 、DaVinci Resolve を ProRes、MP4 にエクスポートする方法 、MOV、AVI など、DaVinci Resolve を Premiere Pro にエクスポートする方法 、DaVinci Resolve エクスポート ファイルの場所 .
より人気のある投稿 :22 の最高のオンライン動画編集者、 16 の最高のイントロ メーカー アプリ/ソフトウェア、 トップ 18 のスローモーション動画編集者
コンテンツ テーブル
DaVinci Resolve をエクスポートする前に知っておくべきことDaVinci Resolve 17 を ProRes、MP4、Quick Time などにエクスポートする方法
DaVinci Resolve 17 を YouTube にエクスポートする方法
DaVinci Resolve 17 をエクスポートする方法
DaVinci Resolve 17 Export の場所
DaVinci Resolve 17 をエクスポートする前に知っておくべきこと
DaVinci Resolve からプロジェクトをエクスポートする前に、編集作業が完了していることを確認する必要があります。 DaVinci Resolve 17 をエクスポートする場合、プログラム内の編集プロジェクトをエクスポートするか、Resolve プロジェクト DRP を MP4、MOV、ProRes などのファイルにエクスポートできます。
DaVinci Resolve をエクスポートするには、主に 2 つの方法があります。1 つは DaVinci Resolve プリセットを使用する方法で、もう 1 つは手動でエクスポートする方法です。
手動エクスポートを選択した場合。 DaVinci Resolve のエクスポート プロセス全体には、カスタマイズ、構成、トランスコード、およびレンダリングが含まれており、ビデオ編集の初心者にとってはかなり困惑する可能性があります。手がかりを得るのに役立ちます。以下のチュートリアルでは、プロセス全体を 5 つの簡単なステップで説明します。
関連投稿 :Filmora 11 を MP4 にエクスポートする方法、Premiere Pro を MP4 にエクスポートする方法
DaVinci Resolve 17 を ProRes、MP4、Quick Time などにエクスポートする方法
ステップ 1. プロジェクトを DaVinci Resolve にロードする
DaVinci Resolve をレンダリングしてエクスポートするには、DaVinci Resolve を起動し、完成したビデオ編集プロジェクトをインポートするところから始めましょう。必要に応じて職場で編集を続けることができます。
ステップ 2. [配送] タブに移動
下部のコントロール パネルから [配信] ボタンをクリックして [配信] 画面に入ります。ここで、ビデオ パラメータを編集し、ビデオをレンダリングできます。
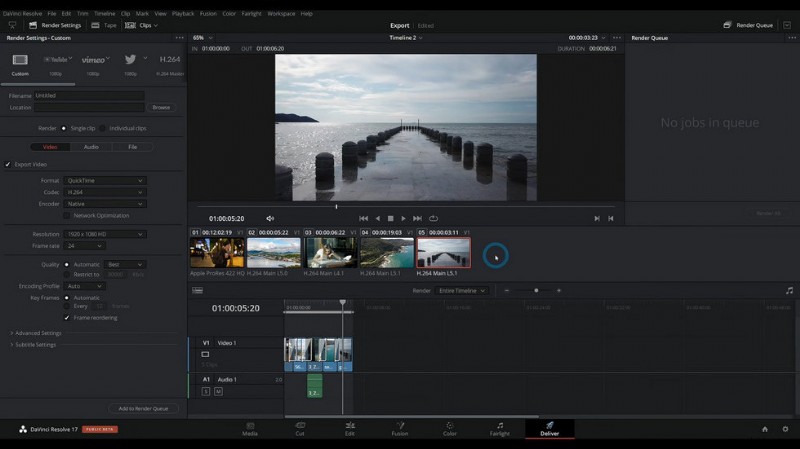
配信画面の解決に移動
ステップ 3. レンダリング設定に移動
配信画面から、ビデオ レンダリング設定の左上のセクションに進みます。ご覧のとおり、DaVinci Resolve には、YouTube、Vimeo、Twitter などを含む多くのプリセットが用意されています。
[カスタム] タブに移動し、必要に応じてビデオ形式、コーデック、フレーム レートなどを変更できます。
たとえば、DaVinci Resolve を MP4 にエクスポートするには 、形式を H.264 MP4 に変更することをお勧めします または H.265 MP4 、Web 共有に最適です。
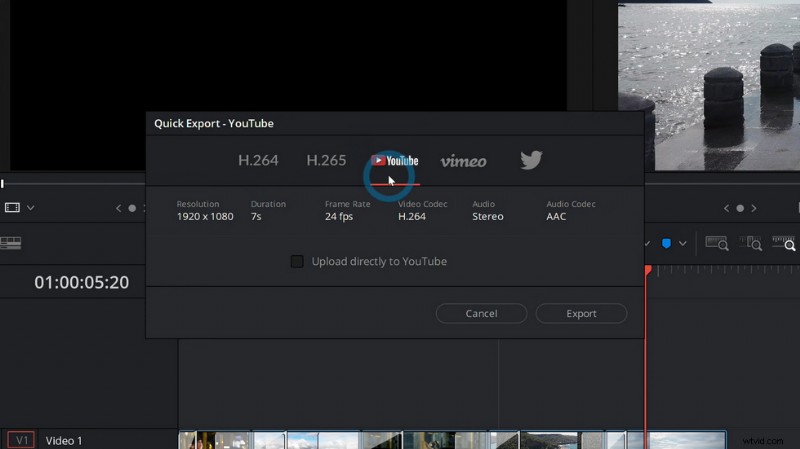
レンダリング設定の解決に移動
ステップ 4. ビデオの品質を調整する
次に、配信画面のレンダリング設定セクションから下にスクロールすると、ビデオ品質を調整するためのオプションが表示されます。 YouTube、Twitter、Facebook、TikTok で最高の結果を共有するには、1920*1080 の解像度をお勧めします および 30000 Kbps ビデオ品質。
YouTube に最適なフレーム レートであるため、フレーム レートを 23.976 から 60 の間に設定します。
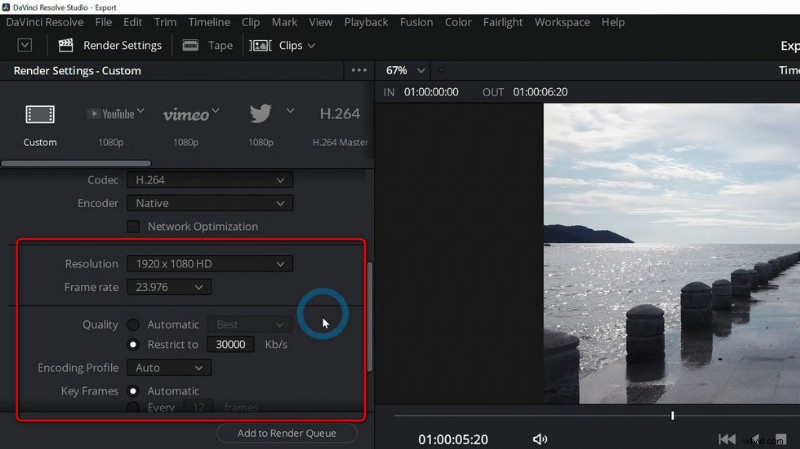
ビデオ品質の調整を解決
ステップ 5. DaVinci Resolve 17 を保存してエクスポートする
パラメータの調整が完了したら、レンダリング セクションをさらにスクロールすると、エクスポート設定が表示されます。 [参照] ボタンをクリックして、宛先パスを定義します Resolve のエクスポートをエクスポートし、エクスポート ファイルにファイル名を付けます [ファイル名] ボックスに。最後に [保存] をクリックすると、ビデオが数秒でエクスポートされます。
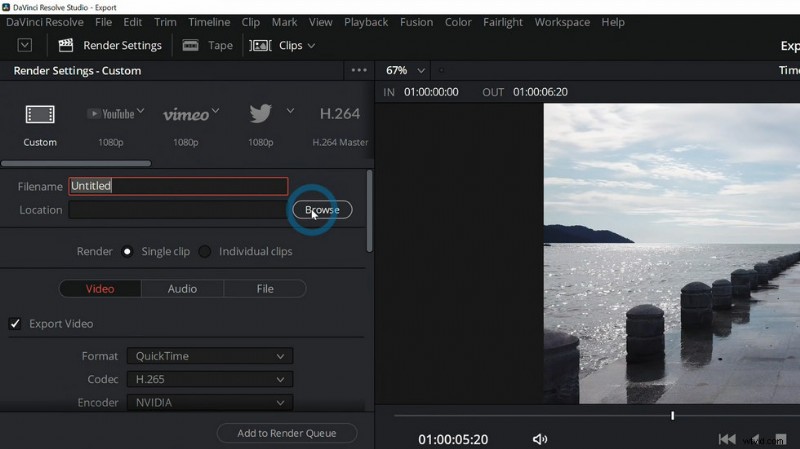
Resolve から保存してエクスポート
DaVinci Resolve 17 を YouTube にエクスポートする方法
DaVinci Resolve をエクスポートするには、YouTube のアップロードと共有のための既製の設定を備えた DaVinci Resolve クイック エクスポート オプションを使用できます。
<オール>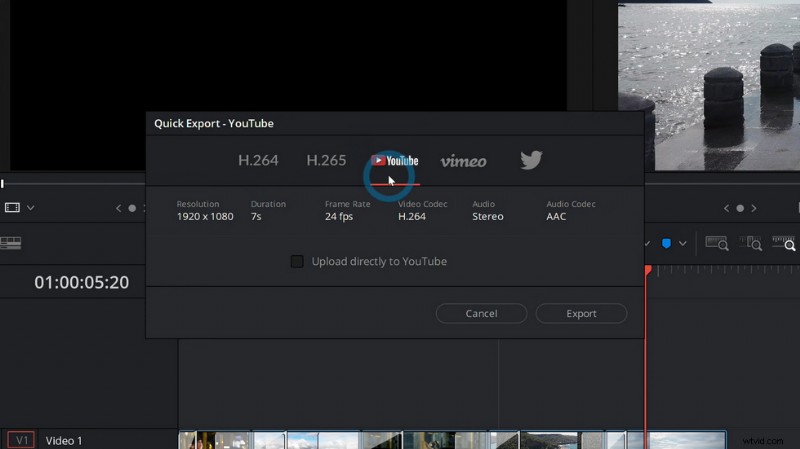
YouTube プリセットを解決
DaVinci Resolve 17 を Premiere Pro にエクスポートする方法
Premiere Pro と DaVinci Resolve はどちらも強力で実用的なビデオ編集ソフトウェアであり、多くのプロのビデオ編集者が素晴らしいビデオ コンテンツを作成する際に両方を使用しています。そのため、さらに編集するために、DaVinci Resolve プロジェクトまたはタイムラインを Premiere Pro にエクスポートする必要がある場合があります。
以下のチュートリアルでは、DaVinci Resolve を Premiere Pro にエクスポートする方法を示します。 DaVinci Resolve を Final Cut Pro にエクスポートする方法の詳細については、PremiumBeat のガイドを確認してください。
<オール>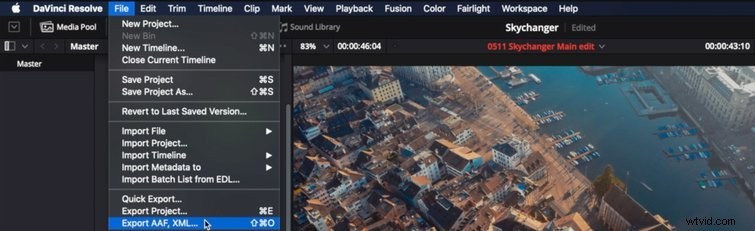
Resolve を Premiere にエクスポート
DaVinci Resolve 17 エクスポートの場所
Resolveエクスポートファイルはどこにありますか?定義した宛先パスから DaVinci Resolve 17 エクスポートを見つけることができます。
また、定義するのを忘れた場合は、DaVinci Resolve エクスポート ビデオを次のデフォルトのエクスポート場所から簡単に見つけることができますが、DaVinci Resolve エクスポート ファイルの場所はプロジェクト ファイル DRP(.drp) の場所とは異なることに注意してください。
- DaVinci Resolve エクスポート ファイルの場所:
Windows での DaVinci Resolve エクスポートの場所 :C:/Users/<ユーザー名>/AppData/Roaming/BlackMagic Design/DaVinci Resolve/Support/Resolve Disk Database.
Mac での DaVinci Resolve エクスポートの場所 :Macintosh HD/ライブラリ/Application Support/Blackmagic Design/DaVinci Resolve/Resolve Disk Database
まとめ
上記のチュートリアルを使用すると、DaVinci Resolve 編集プロジェクトを MP4 などのビデオ形式、YouTube などのソーシャル メディア プラットフォーム、その他のビデオ編集ソフトウェアに簡単かつ迅速にエクスポートできます。
最初は非常に難しく、混乱するように思えるかもしれませんが、このガイドに従えば、はるかに簡単になると思います。いずれにせよ、DaVinci Resolve を起動し、このガイドに従って、最も誇りに思う作品をエクスポートする時が来ました!それがあなたの友人の心をどのように吹き飛ばすか見てみましょう.
その他の関連記事
- MP4 から MP3 へのコンバーター トップ 10
- 最高の Windows ムービー メーカーの代替品
- YouTube を iPhone 用 MP3 に変換するトップ 3 アプリ
- おすすめのクロマキー ソフトウェア 10 個
- YouTube に最適な 12 の動画編集ソフトウェア
