Adobe Premiere Proは、ビデオのインポートとエクスポートにさまざまなパスを提供します。ここでは、主にAdobePremiereProでメディアファイルをインポートおよびエクスポートする方法について説明します。
ビデオ編集を加速するためのPremiereのヒント、コツ、ハックの詳細をご覧ください。
これは、プロのビデオ編集ソフトウェアであるAdobePremiereに関する基本的なチュートリアルです。ただし、ビデオ編集が初めての場合は、Wondershare Filmoraを検討してください。これは、使い始めたばかりのユーザーにとって強力でありながら使いやすいツールです。以下の無料試用版をダウンロードしてください。
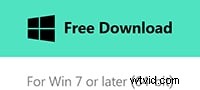
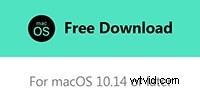
インポート
メディアをPremiereにインポートするには、インポートコマンドとメディアブラウザの2つの主な方法があります。動作は少し異なり、どちらも最適な用途があります。ここでは、プロセス自体と、特定の状況で使用する方法について説明します。
1.インポートコマンド
これは、他のほとんどのプログラムと同じように機能する簡単なコマンドであり、ファイルメニューから、またはPCの場合はControl + Iショートカット、Macの場合はCommand+Iからアクセスできます。プロジェクトパネルの何もない領域をダブルクリックして、インポートダイアログを自動的に開くこともできます。
どちらの方法でアクセスしても、ここに表示されるプラットフォームインポートダイアログボックスの標準が表示されます。
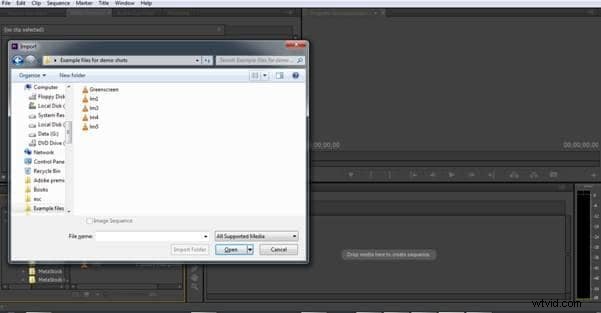
このインポート方法は、オーディオやグラフィックスなどの自己完結型メディア、またはMP4などの単一ファイルであるビデオファイルに最適です。これらのファイルは、コンピュータ上の場所がわかっているため、簡単に移動できます。これは、カメラからビデオをインポートする方法ではありません。カメラは常に複雑なファイルとフォルダーの配置を作成し、正しいファイルを選択するのを難しくします。ここで、代わりにメディアブラウザ方式を選択します。
2.メディアブラウザ
表面上、メディアブラウザはインポートコマンドと同じ仕事をしているように見えますが、タスクの実行方法は多少異なりますが、メディアブラウザは、カメラによって作成されたメディアを表示し、アイコンとメタデータを理解しやすいように表示するように設計されています彼らが使用するファイルやフォルダの複雑なパターンではなく。これにより、選択範囲から正しいクリップを簡単に選択できるようになり、メタデータに日付と期間、およびファイルタイプが表示されます。
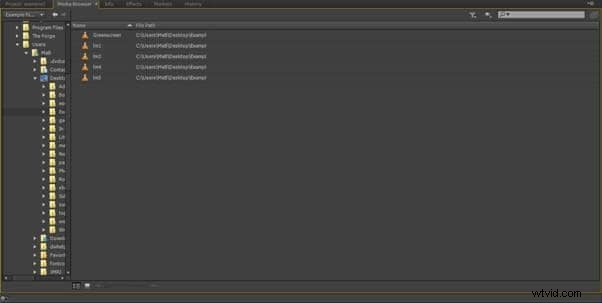
メディアブラウザパネルはプロジェクトパネルにあり、標準レイアウトでは左下隅にあり、Shift+8ショートカットからもアクセスできます。スクリーンショットからわかるように、オペレーティングシステムのファイルブラウザのように機能し、システムに接続されているハードドライブとリムーバブルメディアのファイルディレクトリをナビゲートできます。
メディアブラウザの利点の1つは、表示されるメディアの種類を絞り込むことです。たとえば、avchdに設定すると、特定の場所にその種類のファイルだけが表示されます。多くのプロジェクトはさまざまなソースのメディアを使用しているため、これはリスト内で適切なファイルを見つけるのに非常に役立ちます。
ファイルタイプ
メディアブラウザは、特定の場所にあるファイルを多かれ少なかれ表示します。インポートは、正しいファイルを選択してダブルクリックするか、右クリックしてメニューからインポートを選択するだけです。 Shiftキーを押しながら複数のファイルを選択し、必要に応じてそれらをすべてまとめてインポートできます。
これにはいくつかの例外がありますが、Premiere内でネイティブにサポートされているファイルの種類が非常に多いにもかかわらず、サポートされていないファイルに遭遇することがあります。FLVおよびMKVファイルが最も一般的なファイルですが、これで終わりではありません。世界と簡単な解決策があります。
Wondershare Video Converter Ultimateは、所有している可能性のあるファイルを、Premiereが迅速かつ効率的に使用できるメディアに変換する簡単な方法を提供し、複数のファイルタイプを一般的に操作する場合にPremierと一緒に使用できる優れたツールです。
エクスポート
プロジェクトの最終的な目的は、明らかにプロジェクトを完成させ、他の人にあなたの創造性の結果を見せることです。つまり、プロジェクトを表示したいメディアに適した形式に作品をエクスポートすることを意味します。 Premiereには、エクスポートに関するさまざまなオプションがあります。シーケンス全体を選択してWebまたはディスクの単一ファイルとしてエクスポートしたり、単一のフレームを選択してWebサイト、ブログに投稿したり、電子メールで配布したり、音声のみをエクスポートしたりできます。 、またはシーケンスからのビデオのみで、適切なハードウェアがあれば、テープまたはディスクに直接エクスポートできます。
品質とフレームレートが元のメディアと厳密に一致するプロジェクト(マスターコピーと呼ばれることが多い)をPremiereでエクスポートするには、タイムラインパネルまたはプロジェクトパネルのいずれかでシーケンスを選択して、[ファイル]>[エクスポート]を使用するだけです。>メディアパス:
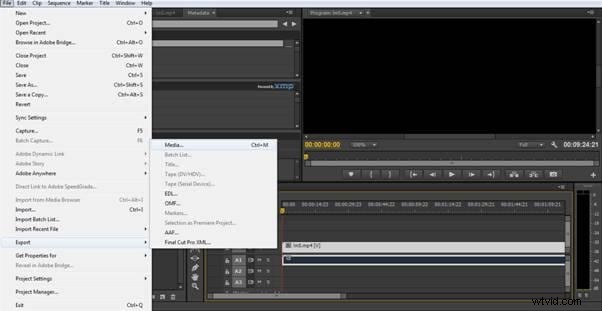
これにより、メディアエクスポートダイアログが開きます。
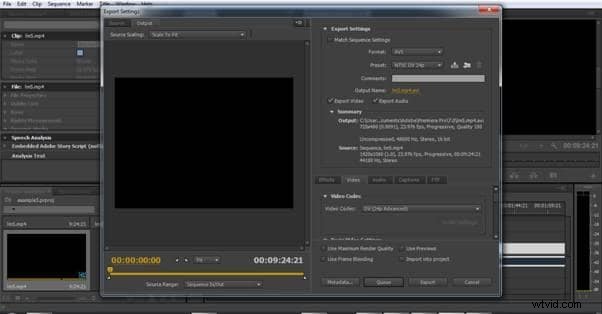
ここで[シーケンス設定の一致]を選択すると、元のソースメディアの品質に一致する完成したファイルが作成されます。次に、[出力名]フィールドでファイルに適切な名前を選択し、[エクスポート]をクリックします。これにより、本質的にシーケンスのデジタルクローンが作成されます。ベストプラクティスは、どのプロジェクトでも常にこれを行うことですが、多くのプロジェクトでは、これは必ずしも最終製品に含める形式ではなく、YouTubeの出力に集中します。 、またはたとえばDVDを作成したい人は、他のオプションが必要になります。
ありがたいことに、プレミアはここでも対応しています。エクスポートダイアログ内で[シーケンス設定の一致]を選択する代わりに、[フォーマット]フィールドをクリックして、生成されるファイルのタイプを変更できます。ここでのオプションは、インストールされているコーデックによって異なります。このスクリーンショットは、わかりやすくするために製品に含まれているオプションのみを示しています。
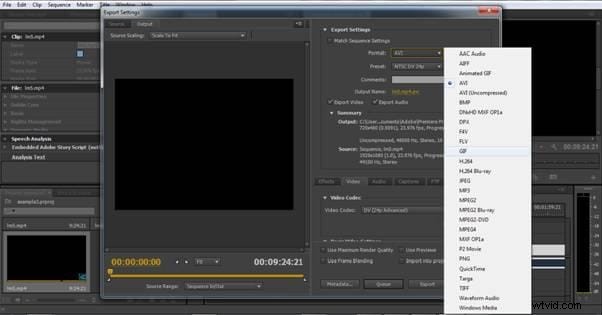
選択した形式によって異なります。以下のプリセットを使用すると、目的のプラットフォームに合わせてさまざまな出力設定を選択できます。たとえば、H.264形式を選択すると、さまざまなタブレットや電話だけでなく、VimeoやYouTubeにも膨大な数のプリセットが表示されるため、最も一般的な出力形式の1つです。メニューから利用できるプリセットのいくつかを見てみましょう。
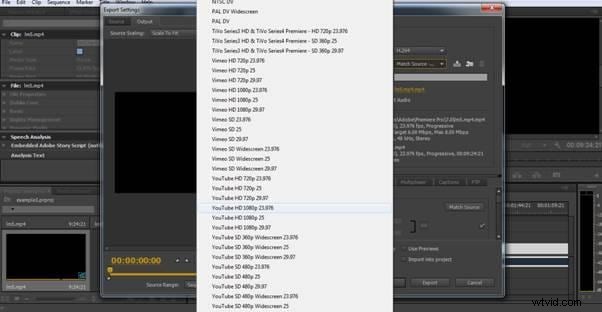
プリセットを選択したら、作業中のプロジェクトに合わせてパラメーターをさらに変更し、必要に応じて、後のプロジェクト用に追加のカスタムプリセットとしてそれらを保存することもできます。ここでも、適切なファイル名を選択して[エクスポート]をクリックすると、プロセスが終了します。
他の一般的な要件は、DVDまたはBlu-Rayファイルの場合です。ディスクを書き込むには適切なハードウェアにアクセスする必要がありますが、Premiereはそのためのファイル構造をネイティブに作成します。ここでは、2つのオプションがあります。 DVDまたはBlu-Ray形式のMpeg2、またはH.264Blu-Ray。高品質のソース素材を使用すると、2つの形式は最終的な形式ではほとんど区別できませんが、MPEG2はレンダリングがはるかに高速であり、ほとんどのアプリケーションに適しています。 H.264では、より多くのコンテンツを特定のスペースに収めることができるため、用途があります。インポートとエクスポートはPremiereの使用の基盤であり、Premiereを使用すると、非常に簡単に実行でき、適切なファイルタイプを生成できます。プロジェクトが使用されるものは何でも。
Wondershare Video Converter Ultimateを追加すると、最小限の手間で遭遇するあらゆるタイプのメディアファイルを取り込んでエクスポートできるワークフローが得られます。
