「PremiereProで自動リフレームとビデオのサイズ変更を使用する方法 ?」
この強力なビデオ編集ソフトウェアを使用しているかどうか疑問に思うかもしれません。このステートメントを現在のシナリオに関連付けることができますか?特に同様の製品の競争力のある機能が急増している場合は、特定のビデオ編集ソフトウェアを最も強力なソフトウェアと呼ぶことは不可能だと考えています。ただし、ここでの主な関心事は、特定のソフトウェアの長所と短所を探すことではありません。代わりに、Adobe Premiere Proの自動リフレーム機能を調べて、ビデオのサイズを変更する必要があります。そして、私たちがこのように始めた根本的な理由は、他の初心者向けまたは使いやすい編集プログラムを介して自動リフレーミングも行っていることをお知らせするためです。このようなハイエンドのビデオエディタの複雑さを入力したくない人向けです。
それでは、最初にPremiereで動画のサイズを変更する方法に関する簡単なチュートリアルを始めましょう。 プロ ビデオトリミングの迅速な代替手段をリードしています。
パート1:PremiereProでさまざまなアスペクト比のビデオのサイズを自動的に変更する方法
自動リフレームは、ほとんどの編集プログラムで比較的最近のものです。同様に、Adobe Premiere Pro CC 2020は、最新のアップデートでこの機能を導入しました。既存のシーケンスまたはビデオクリップをさまざまなアスペクト比に変換できます。また、自動リフレーム機能の導入により、どの編集ソフトウェアを使用する場合でも、キーフレームを手動で配置してビデオをトリミングするよりも、ビデオトリミングのタスクが比較的簡単になりました。
面倒な作業をせずに、さまざまなアスペクト比でAdobePremiereProの自動リフレームがどのように表示されるかを確認しましょう。
AdobePremiereProを介して個々のクリップで自動リフレームを使用する手順
Adobe Premiere Proでは、個々のクリップと完成したシーケンスの両方を自動リフレームできることに注意してください。それでは、最初に別のクリップの自動リフレーム機能を確認しましょう。
ステップ1:自動リフレームを検索
個々のビデオクリップがPremiereProタイムラインにすでにインポートされていることを前提としています。次に、効果に移動する必要があります 、「自動リフレーム」と入力します 以下に示すように、[検索]タブで。
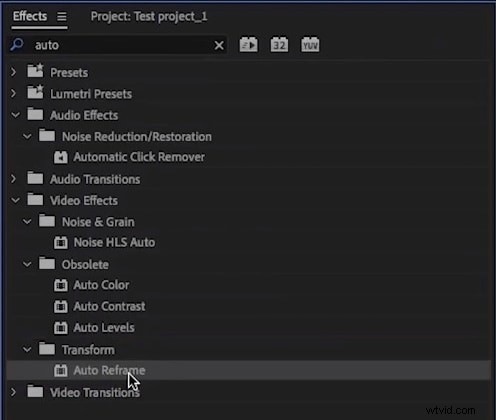
ステップ2:個々のクリップを選択する
この自動リフレーム機能をタイムラインの個々のクリップにドラッグします。複数のクリップの場合は、 Shiftを押し続けます タブをクリックして、選択するクリップをクリックします。次に、効果を追加します。
ステップ3:別のアスペクト比のシーケンスにクリップをコピーする
クリップを別のアスペクト比のシリーズにコピーして、効果がどの程度うまく機能するかを確認します。クリップを右クリックして、[コピー]を選択する必要があります 。
自動リフレーム機能を使用している間、モーション調整は無効になります。ただし、キーフレームの編集をクリックすることはできます 自動生成されたキーフレームを調整するためのボタン。
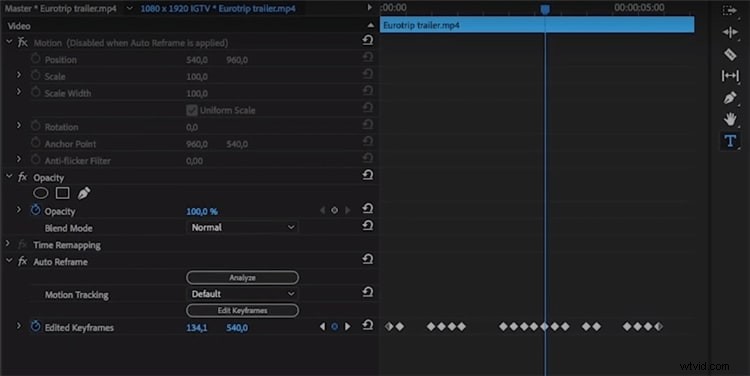
AdobePremiereProを介して自動リフレームを順番に使用する手順
ステップ1:自動リフレームを選択
シーケンスを右クリックしてリフレームし、自動リフレームを選択する必要があります シーケンス タブ。
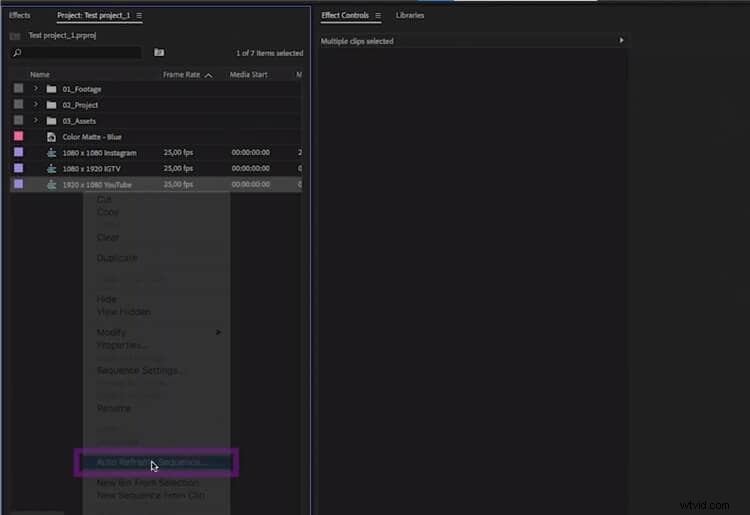
ステップ2:アスペクト比を選択
[自動リフレームシーケンス]ウィンドウで、[アスペクト比]を選択します およびモーション 追跡 あなたが欲しい。また、トランジションを維持したい場合は、クリップをネストしないように注意してください。
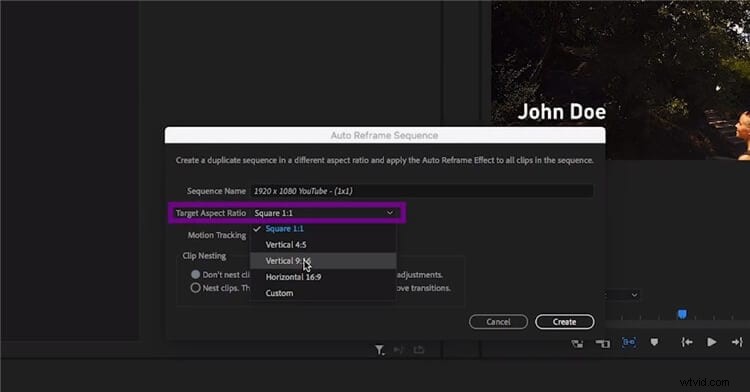
次に、作成を押します 確認するタブ。 自動リフレーム用の別のフォルダ シーケンス が生成され、再生して効果を確認できます。
つまり、これはすべて方法に関するものでした PremiereProで動画のサイズを変更する 個々のクリップと完成したシーケンスの両方。ただし、クリップにモーション要素が含まれている場合、解決策は少し難しい場合があります。同じ問題を解決するには、クリップをネストするか、モーション要素を調整する必要がある場合があります。
パート2:Wondershare Filmora for Macを使用して、さまざまなアスペクト比に合わせて動画のサイズをすばやく変更する
前に述べたように、動画のサイズ変更に代わる別の簡単な方法があります 合併症なし。それでは、Wondershare Filmoraを介して、これ以上面倒なことをせずに、その高速な方法を明らかにしましょう。 Wondershare Filmoraは、AdobePremierePro向けの競争力のあるビデオ編集プログラムの1つです。 MacとWindowsの両方で利用できます。したがって、以下の手順でWindowsでもビデオのサイズを変更できます。最近、自動リフレームの厳しい機能が登場しました。
はい、Wondershare Filmoraの自動リフレームについては、次のセクションで説明します。比較すると、この自動トリミングの方法はPremiereProよりも簡単であることがわかりました。
Wondershare FilmoraforMacで自動リフレームを使用する手順
Auto Reframeのこの最新アップデートにアクセスするには、Mac用のWondershareFilmoraの最新バージョンをダウンロードすることに注意してください。
ステップ1.アプリを起動して自動リフレームを適用します
Wondershare FilmoraforMacの最新バージョンを起動します。
現在、自動リフレーム機能を適用するための2つのオプションがあります。
方法 1:[その他のツール]タブを選択
Wondershare Filmora for Macを起動した後、その他のツールを選択します タブで自動リフレームを取得 以下に示すように。

次に、インポートをクリックします ボタンをクリックして、ビデオクリップを自動リフレームツールにアップロードします。
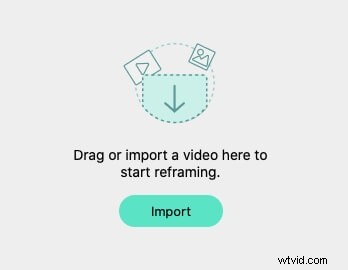
方法2:プロジェクトを作成する
プロジェクトの作成を押します タブをクリックして、メディアクリップをタイムラインにアップロードします。ビデオクリップを右クリックして、自動リフレームを選択する必要があります 以下に示すように、ポップアップメニューで。クリップがタイムラインに自動的に追加されます。

ステップ2.アスペクト比を選択する
アスペクト比を選択するには、縦(9:16)、正方形(1:1)、ワイドスクリーン(16:9)、標準(4:3)、シネマ(21:9)の5つのオプションがあります。
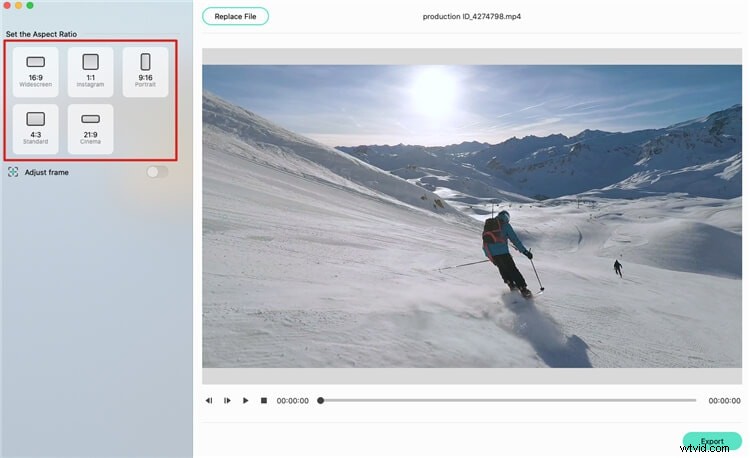
目をクリックします アイコンをクリックしてビデオ全体をプレビューし、それに応じてフレームを調整します。ただし、自動リフレーム機能は、ビデオ内のモーション要素を分析した後にフレームを自動的に設定するため、オプションです。
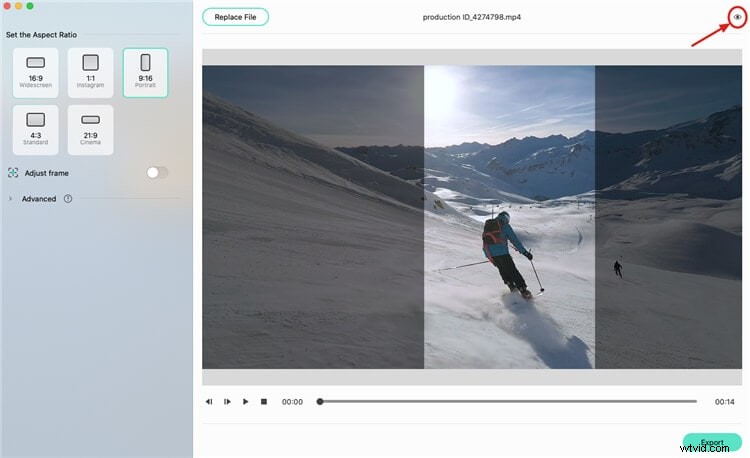
ステップ3.トラッキング設定を調整する
アスペクト比を選択した後 、詳細を入力します 設定と追跡の設定 件名 および追跡速度 。
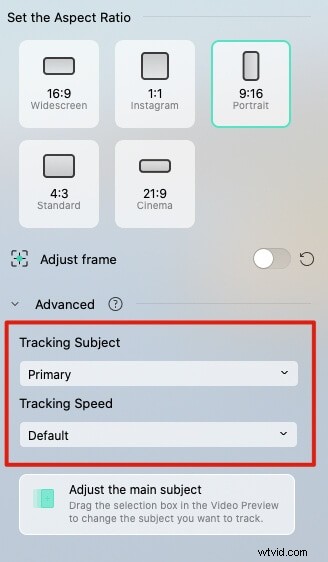
変更を確認したら、エクスポートを押します ボタンを押して、トリミングしたビデオをFilmoraにアップロードしてさらに編集します。
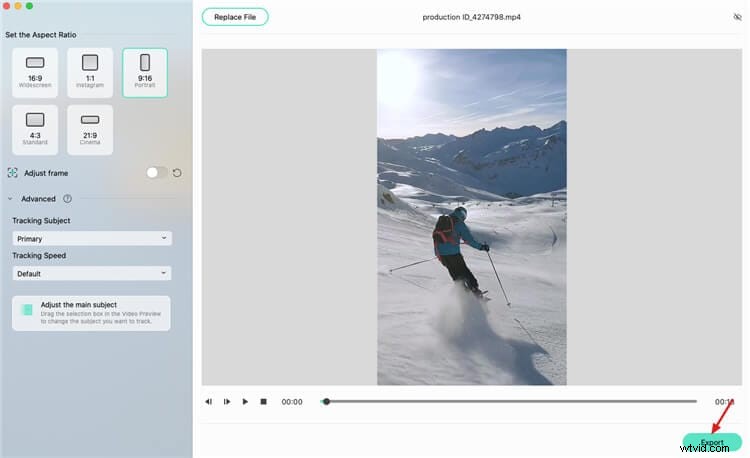
結論
つまり、これは、さまざまなビデオ編集プログラムを介してビデオトリミングを自動的に実行する方法でした。主な関心事として、PremiereProを使用した動画のサイズ変更に関する簡単なステップバイステップガイドについて説明しました。 速い代替案に言及する前に。クイックオプションを紹介した主な理由は、使いやすさです。
Adobe Premiere Proの自動リフレーム機能は、クリップをネストするかどうかを決定する際に非常に扱いにくく、混乱を招きます。したがって、このソフトウェアをトリミングしている間、グラフィック要素が非常に乱れる可能性があります。一方、Mac用のWondershare Filmoraの次善の提案は、このような複雑さを回避する上で比較的簡単で効果的です。
