フリーズフレーム効果について話すとき 次に、フローティングビデオクリップの間のどこかに静的ショットを生成することを意味します。 これはビデオ撮影の世界でユニークなテクニックであり、画面上の単一のフレームを希望の時間だけ繰り返すだけです。ただし、高度な撮影デバイスやカムコーダーを使用して静止画像をキャプチャすることは可能ですが、そのようなツールがない場合は、目的のシーンでフリーズフレーム効果を使用することをお勧めします。この効果を使用すると、大きな動画からいくつかの静止画を簡単に取得できます そして、新しい興味深いストーリーを開発します。 Adobe Premiere Proには、ビデオのフレームをフリーズする方法がいくつか用意されています。以下の記事には、AdobePremiereProを使用してビデオのフレームをフリーズするための最も便利な4つの方法の詳細が含まれています。
- 方法1:フレームホールドセグメントをクリップに挿入する
- 方法2:[フレームホールドの追加]オプションを使用してビデオのフレームをフリーズします
- 方法3:静止フレームをエクスポートしてインポートする
- 方法4:時間再マッピング機能を使用してフレームをフリーズする
PremiereProでフリーズフレームを作成する方法
AdobePremiereProプラットフォームでフリーズフレームエフェクトを実行するためのテクニックはたくさんあります。以下では、フリーズフレーミングを実行するために最も一般的に使用されるユーザーフレンドリーな3つの方法について説明します。
方法1:フレームホールドセグメントをクリップに挿入する
- まず、ビデオ全体からキャプチャしたいフレームにフレームヘッドを配置する必要があります。
- 選択したクリップを右クリックし、ドロップダウンメニューから[フレームホールドセグメントの挿入]オプションを選択します。

この方法では、再生ヘッドを保持した位置からフレームをクリップし、その位置に2秒間のフリーズフレームを自動的に挿入します。 2秒を超える期間のフリーズフレームを挿入する場合は、フリーズフレームの端をドラッグして、必要に応じてフリーズフレームの期間を調整できます。

方法2:フレームホールドの追加オプションを使用してビデオのフレームをフリーズします
さらに、ビデオクリップの残りの部分をフリーズフレームのように機能させる必要がある場合、またはセグメントを挿入したくない場合は、「フレームホールドの追加」オプションに進むことをお勧めします。次のようにします:
- まず、この特定の場所にストップモーションを追加できるように、クリップ内の目的の場所に再生ヘッドを配置する必要があります。
- このクリップを右クリックし、ドロップダウンメニューから[フレームホールドを追加]オプションを選択します。
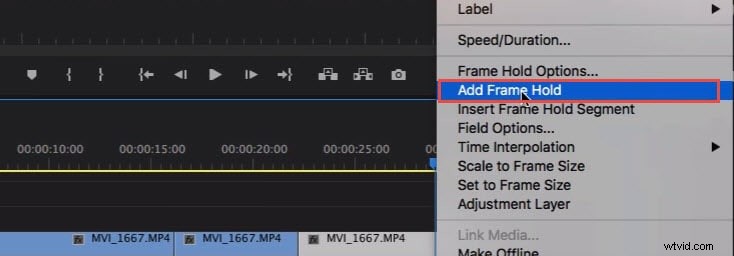
- クリップ全体からその特定のポイントをすぐに切り取り、フリーズフレーム効果がビデオクリップの残りの部分に追加されます。このようなタイプのエフェクトは、セグメントを挿入したくない場合にビデオクリップの終了位置で役立ちます。
方法3:静止フレームをエクスポートしてインポート
ユーザーは、[フレームのエクスポート]ボタンを使用するだけで、ムービークリップからフリーズフレームまたは静止画像を作成できます。このボタンはソースモニターにあり、プログラムモニターを使用すると、AdobeMediaEncoderを使用しなくてもビデオから目的のフレームをすぐにエクスポートできます。静止フレームをエクスポートする手順は次のとおりです。

- まず、ビデオフレームシーケンスからエクスポートする特定のフレーム位置に再生ヘッドを配置する必要があります。
- 次に、エクスポートフレームを押します。 ボタンをクリックするか、ショートカット Shift + Eを使用できます 。画面にフレームのエクスポートダイアログボックスがすぐに開き、静止フレームの名前を変更してJPEGまたはPNG形式で保存できます。この画像には、元の動画のタイムコードも含まれています。
- Premiere Proは静止画像を作成し、コンピューターに保存します。 [参照]をクリックして選択することにより、保存パスを変更することもできます。 プロジェクトにインポートを選択することを忘れないでください オプションで、静止画像がプロジェクトビンに直接追加されます。次に、この静止フレームをタイムラインのターゲット位置に追加して、フリーズフレーム効果を作成します。
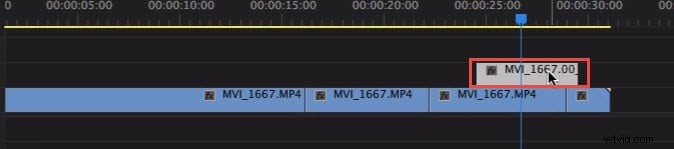
注:これらのエクスポートされた静止画像は、ユーザーが元のクリップと簡単に区別できるように、タイムラインにラベンダーシェードで表示されます。
方法4:時間再マッピング機能を使用してフレームをフリーズする
時間再マッピングツールを使用すると、選択したクリップ速度を次のように変更することで、フレームの特定のセクションをフリーズできます。
- タイムラインに移動して、フリーズするビデオクリップを見つけます。次に、クリップエフェクトメニューに移動して[再マッピング]オプションを選択し、最後に利用可能なドロップダウンメニューから[速度]オプションを押します。
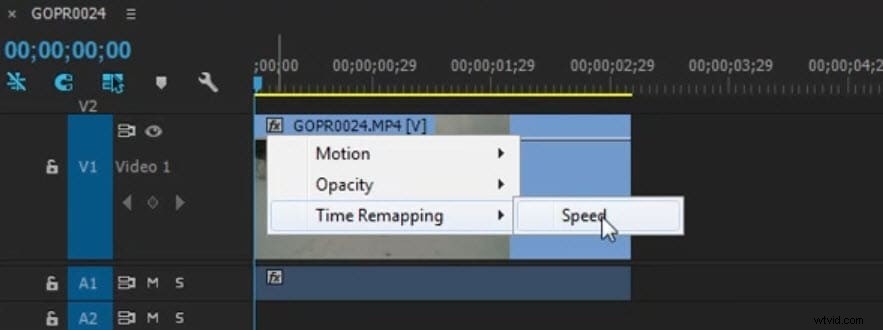
- ラバーバンドが黄色で表示されます。スピードキーフレームを生成するには、クリックをコマンドする必要があります。
- このOption-Commandを押したままにして、フレームを作成する期間まで外側のキーフレームをドラッグしてみてください。
- 画面に表示される下の長方形のセクションは、フリーズフレームを反映しています。
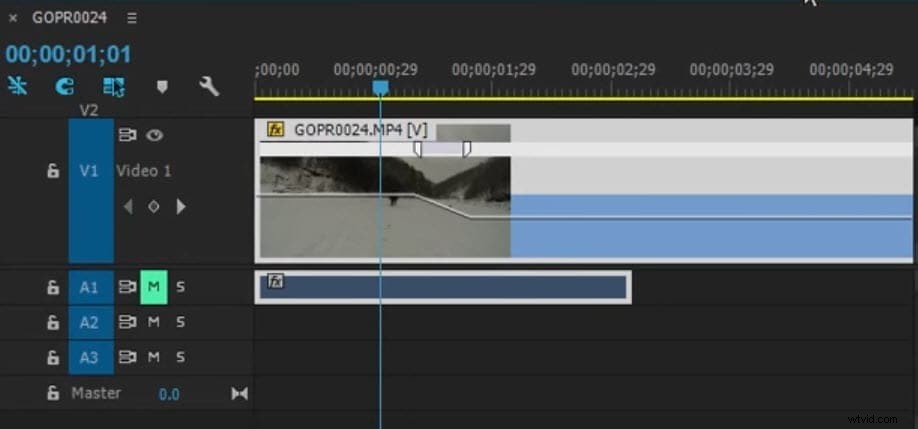
あなたも好きかもしれません: PremiereProでタイムラプスとスローモーションビデオを作成する方法>>
Premiere Proプラットフォームは、多くの初心者や撮影監督にとっては少し複雑に見えるかもしれません。ここでは、すべての一般的なショートカットを覚えるのは非常に困難です。しかし、Wondershare FilmoraProを使用してこのフリーズフレームタスクを実行すると、非常に短い時間で印象的な結果を得ることができます。さまざまなファイル形式でフリーズ静止画をソフトウェアウィンドウからエクスポートする方がはるかに簡単です。 Wondershare FilmoraProは、ビデオクリップを編集するだけでなく、ユーザーがクリップのオーディオピッチを調整するのにも役立ちます。これを使用して、プロのビデオ編集を簡単に行うことができます。今すぐダウンロード(無料)!
ビデオのフレームを簡単にフリーズする方法についてのステップバイステップのチュートリアルを確認してください。
