優れた動画を作成するための鍵は、細部に隠れることです。ビデオクリップをまとまりのある構造に配置するのは比較的簡単ですが、視覚効果を追加します およびシームレスな移行 観客を魅了するのはそれです。近年、ホワイトフラッシュトランジション 人気のリアリティ番組、音楽、その他多くの種類のビデオで見られるように、広く人気があります。このシンプルで効果的なビデオ編集のトリックは、視覚的に魅力的なコンテンツを作成するのに役立ちます、 そこで、AdobePremiereProでホワイトフラッシュトランジションを作成するさまざまな方法を紹介することにしました。 また、これらの見事なトランジションをオンラインで見つけることができる場所も紹介します。 それらをプロジェクトに組み込むプロセスをガイドします。
Flashトランジションを作成してビデオに追加する簡単な方法:FilmoraPro
新しくリリースされたプロのビデオ編集ソフトウェアFilmoraProを使用すると、Flashトランジションを作成して、より簡単な方法でクリップに追加できます。
- フラッシュトランジションパネルの作成
FilmoraProを起動したら、[新規]タブをクリックして新しいパネルを作成し、それに応じてそのプロパティを設定します。ここでは、白いフラッシュトランジションを作成するために白い色を選択しますが、必要に応じていつでも色を選択できます。
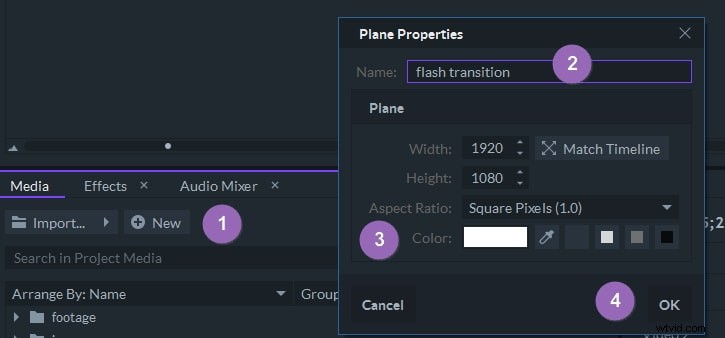
- フラッシュトランジションパネルを追加 タイムラインに合わせてから、トランジションクリップの長さを調整して完全に一致させます
- [コントロール]タブに移動し、不透明度を調整します フラッシュトランジションの不透明度を設定するには、トランジションを右クリックして、ターゲットのブレンドモードを選択します。
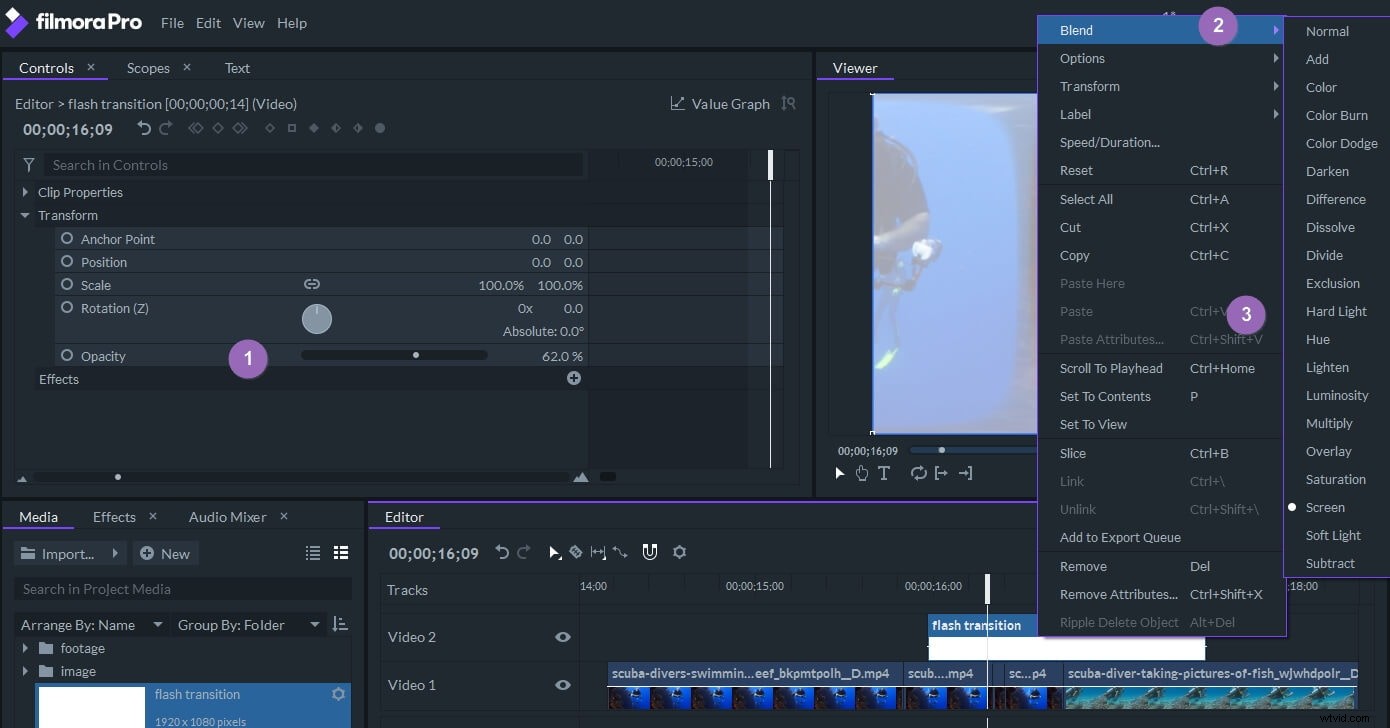
必要に応じて、トランジションパネルにいくつかのキーフレームを追加することもできます。無料ダウンロードボタンをクリックするだけで、FilmoraProビデオ編集ツールを今すぐ試すことができます。
AdobePremiereProでホワイトフラッシュトランジションを作成する方法[6つの方法]
AdobePremiereProでホワイトフラッシュトランジションを作成する方法を紹介しますが 、 Final Cut Proなどの他のビデオ編集ソフトウェアを使用できます またはSonyVegas かなり似た効果を作成します。ホワイトフラッシュトランジションのバリエーションの作成を開始する前に、フッテージがタイムラインに適切に配置されていることを確認してください。
1。カラーマットを使用したホワイトフラッシュトランジションの作成
これは、PremiereProのカラーマットを使用してクリップ間にホワイトフラッシュトランジションを作成する簡単な方法です。 新しいアイテムをクリックします プロジェクトパネルのアイコン カラーマットオプションを選択します メニューから。
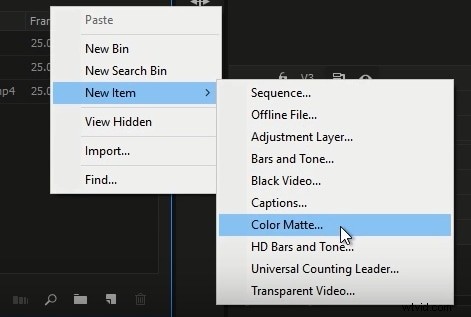
デフォルトのビデオ設定を維持します カラーピッカーを使用します アイテムの色を白に変更します。 OKをクリックして変更を確認します ボタンをクリックし、新しいマットの名前を挿入します。
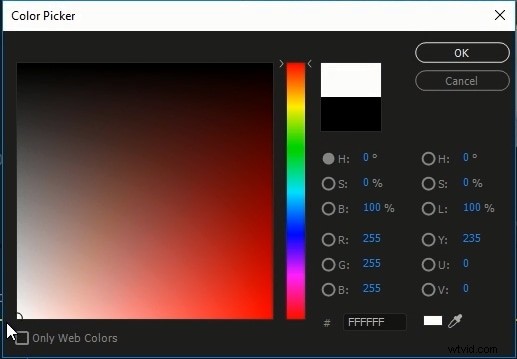
プロジェクトパネルから作成したカラーマットをドラッグし、2つのクリップの間のカットの真上に配置します。マットの端の1つを左または右にドラッグして長さを調整し、再生ヘッドを最初に配置します。
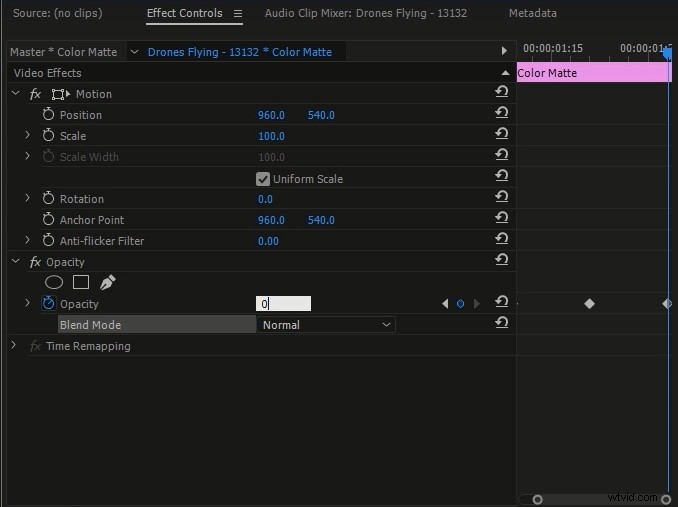
エフェクトコントロールパネルに移動します 不透明度を減らします ゼロの値 、次にキーフレームを追加します。再生ヘッドをカラーマットクリップの中央に移動し、不透明度を上げます 100 キーフレームを追加します。再生ヘッドをクリップの最後に配置し、不透明度をゼロに戻します 終了キーフレームを追加します。結果をプレビューし、必要に応じて追加の調整を行います。
詳細な手順を確認するには、以下のビデオチュートリアルを確認してください。
2。ディゾルブを使用したダブルフラッシュの作成
ダブルフラッシュ– タイムライン上の1つのクリップが終了して別のクリップが開始する場所に再生ヘッドを配置します 、次に左を使用します 矢印キー 3フレーム戻ります。カットしてから、このアクションをさらに2回繰り返します。エフェクトパネルに移動し、ディゾルブをドラッグアンドドロップします 2つのクリップが実際に相互に遷移し、ディゾルブ遷移の期間を調整するカットを含む、各カットへの遷移 。フラッシュ効果を最大化するには、各トランジションの期間をできるだけ短くする必要があります。
3。 Flashビルドを使用したFlashトランジションの作成
フラッシュビルド– 再生ヘッドを2つのクリップ間のカットから10フレーム左に配置します。これを行う最も速い方法は、再生ヘッドを2つのクリップ間のカットにドラッグしてから、Shiftキーを押したままにすることです。 左を押します 矢印キー 2回。その後、効果に移動する必要があります パネルをクリックしてから、明るさとコントラストの効果をドラッグアンドドロップします。 クリップに。 明るさとコントラストのオプションをクリックします エフェクトコントロールパネル 現在の再生ヘッドの位置に2つのキーフレームを追加し、それらの値をゼロに設定 。 Shiftキーを押しながら 右矢印キーを2回押します 10フレーム先にジャンプしてから、さらに2つのキーフレームを追加します。キーフレームの2番目のペアの明るさとコントラストを最大に設定します。
キーフレーム補間を変更します 速度グラフを調整する フラッシュを徐々に導入するために、エフェクトコントロールパネルで。コントラストと明るさのオプションの横にあるドロップダウン矢印をクリックすると、速度グラフにアクセスできます。 2番目のクリップでプロセス全体を繰り返す必要がありますが、キーフレームの最初のペアは、最初のクリップのキーフレームの2番目のペアとまったく同じ明るさとコントラストの値を持っている必要があります。 2番目のクリップのキーフレームの2番目のペアは、最初のクリップのキーフレームの最初のペアと同じ明るさとコントラストの値を持つ必要があります。ベロシティ値は逆にする必要があるため、上げるのではなく、徐々に下げる必要があります。
4。ダブルフラッシュとフラッシュビルドトランジションの組み合わせ
明るさとコントラストの効果を追加することから始めることができます カットの前に配置されたクリップに。 2つのクリップが相互に遷移する正確な場所に再生ヘッドを配置し、明るさとコントラストの両方のキーフレームを追加してから、左矢印キーを押して3フレーム左にジャンプします。 再生ヘッドの新しい位置にさらに2つのキーフレームを追加してから、このアクションをもう一度実行します。 Shiftボタンを押したままにします 左矢印キーを押して10フレーム戻り、さらに2つのキーフレームを追加します。 明るさとコントラストの値、および速度は、ビルドトランジションメソッドの場合と同じである必要があります。 唯一の違いは、2つのクリップの間にハードカットが必要なため、2番目のクリップに明るさとコントラスト効果またはキーフレームを追加する必要がないことです。
5。 GhostとZoomを使用したFlashトランジションの作成
ゴーストとズーム–両方のクリップを複製します 、Altキーを押したままにする PCまたはOptionキーを使用している場合 Macで編集している場合は、これらの新しいクリップを、元のクリップが配置されているビデオトラックの上のビデオトラックにドラッグします。効果コントロールパネルに移動し、不透明度をクリックします。 ドロップダウンメニューを選択し、両方のコピーのブレンドモードの変更に進みます。 カラー覆い焼きを選択できます ブレンディングモードでフラッシュを生成するか、さまざまなオプションを試して、フッテージに最適なオプションを確認してください。
発信クリップのブレンドモードを変更した後、変換効果を追加する必要があります 次に、再生ヘッドをその端に配置し、スケールと不透明度オプションのキーフレームを追加します。 再生ヘッドを10フレーム左に移動し、さらに2つの不透明度とスケールを追加します キーフレームを作成し、不透明度の値を最小にします。前のキーフレームのペアに戻り、スケールを増やします。 175までの値 または200 ズーム効果を作成するには 。 [構図角度を使用]チェックボックスがオフになっていることを確認してください 次に、シャッター角度オプションのをブーストします。 約100までの値 。トランジションでズームを徐々に構築できるようになるため、[スケール]オプションと[不透明度]オプションのキーフレーム補間の速度を調整します。コピーした他のクリップでプロセス全体を逆に繰り返し、ズームとフラッシュがちょうど終了したクリップと同じ強度になるようにします。 2番目のクリップの最初の10フレームのスケールと不透明度の値を徐々に減らします。
6。 LightningEffectsFlashを使用したFlashトランジションの作成
ライトニングエフェクトフラッシュ- 新しいアイテムをクリックします プロジェクトブラウザにあるアイコン ブラックビデオを選択します ドロップダウンメニューからのオプション。 OKをクリックするだけです 新しいブラックビデオの場合のボタン 作成している新しいビデオは現在作業しているシーケンスと同じ設定になるため、ウィンドウが画面に表示されます。新しい黒のビデオは、プロジェクトパネルに配置されます 2つのクリップが配置されているビデオトラックの上にドラッグアンドドロップするだけです。黒のビデオが両方のクリップにまたがっていることを確認し、一方のクリップが終了してもう一方のクリップが開始するのと同じ位置に再生ヘッドを配置してから、効果に移動します。 パネル。 照明効果オプションを見つけます そしてそれを黒いビデオに追加します。効果を適用したら、効果コントロールパネルに移動し、ドロップダウン矢印をクリックする必要があります。 Light1オプションの横。 センター機能を調整します 黒のビデオに追加したスポットライトが画面から消えて、マイナー半径が追加されるようにします。 キーフレーム。再生ヘッドを5フレーム左に移動し、別のマイナー半径キーフレームを追加して、再生ヘッドを10フレーム右に移動した後、同じアクションを実行します。最も左にあるキーフレームにジャンプし、マイナー半径の値をゼロに減らしてから、中央のキーフレームで同じ値を100に増やし、3番目のキーフレームでゼロに戻します 。黒のビデオのブレンドモードを画面に変更します 下のトラックのビデオを表示するには、ライティングエフェクトのホワイトフラッシュトランジションがあります。
オンラインソースからの4Kホワイトフラッシュトランジションのダウンロード
効果のアニメーション化、ビデオクリップの複製、またはキーフレーム補間の速度の調整は、経験の浅いビデオエディタにとっては圧倒的で時間のかかる作業になる可能性があります。幸いなことに、フラッシュトランジションを無料でダウンロードできる4KFREE.COMなど、事実上無限のオンラインソースがあります。 メーリングリストに登録する必要があることに注意してください 利用可能な視覚効果、モーショングラフィックス、またはトランジションのいずれかをダウンロードできるようにするため。
フラッシュトランジションパッケージには、5つの異なるトランジションが含まれています 通常のビデオファイルをインポートするのと同じ方法で、4K解像度をサポートする任意のビデオ編集ソフトウェアにインポートできます。これは、これらのトランジションがスタジオで記録された実際のフッテージであるためです。したがって、これらのフラッシュトランジションをプロジェクトパネルに追加した後、タイムラインにドラッグアンドドロップできます。これらのトランジションの1つを使用する最も速くて簡単な方法は、カットの上に正確に配置し、ブレンドモードをスクリーンに変更することです。 これは実際のフッテージであるため、ビデオに完全に適合するトランジションを作成するために、任意の方法で操作できます。
次のこともお勧めします: 2018年のPremiereProのベストトランジションプラグイン
結論
クイックフラッシュトランジションを作成するのは簡単ですが、ダブルフラッシュまたはライトニングエフェクトトランジションを作成するには、より高いレベルのビデオ編集スキルが必要です。さらに、プロジェクトに簡単に追加できる驚くべきホワイトフラッシュトランジションを提供するオンラインソースが無数にあります。動画でホワイトフラッシュトランジションを使用するのは好きですか?以下にコメントを残して、私たちに知らせてください。
