Adobe Premier Pro CCは、テレビ、映画、およびWeb用に作成されたトップのビデオ編集ソフトウェアの1つであり、日々注目を集めています。ビデオにカウントダウンを含めるには、Premier Proにタイムコードを追加することが不可欠であるため、このツールについて詳しく知る必要があります。
ほとんどのカムコーダーと一流のビデオデッキは、過去にキャプチャまたは識別された特定のフレームをマークするタイムコードを記録します。 Premierにタイムコードを追加するには、そもそもなぜそれが必要なのかを覚えておく必要があります。キャプチャされる前でもクリップをログに記録したい場合、自動バッチキャプチャ、実際のファイルが破損したときにクリップを再キャプチャするとき、EDLを介してシーケンスを別のシステムにエクスポートしようとするとき、別々に記録されたオーディオとビデオを1つのファイルに同期するときなど。
したがって、Premier Proにタイムコードを追加する方法がわからない場合は、この記事で適切なソリューションを提供します。詳細については、読み続けてください。
- パート1:Premiereでタイムコードを追加する
- パート2:タイムコードの表示形式を選択する方法
FilmoraProでタイムコードを簡単に追加する方法
ビデオにタイムコードを追加する簡単な方法が必要な場合は、FilmoraProを使用することを強くお勧めします。エフェクトパネルからドラッグアンドドロップすることで、タイムコードを簡単に追加できます。タイムコードを追加した後、そのフォーマットを調整することもできます。 FilmoraProには正確で流動的なタイムコードがあります。今すぐダウンロードしてください!
パート1:Premiereでタイムコードを追加するためのステップバイステップのチュートリアル
ここでは、PremierProを使用してタイムコードを追加する詳細なプロセスについて説明します。上で説明したように、PremierProがビデオにタイムコードを追加してどのようなタスクを実行できるか。ステップバイステップのプロセスガイドを見てみましょう。
例として、Premier Proタイムラインで3分間のビデオを取得しましたが、ショーを01:00:00:00に開始するには、タイムコードを00:57:00:00に設定する必要があります。
ステップ1:FPSの確認
シーケンスのデフォルトの開始時間は00:00:00:00です。これは、カウントを開始するために設定したフレームレートによって異なります。 ファイルに移動します>新しいシーケンス>設定>タイムベース ドロップダウン。
このセクションでは、タイムベースで正しいフレームレートを設定します セクション。シーケンス設定は、タイムラインにアップロードしたフッテージの設定と一致している必要があります。
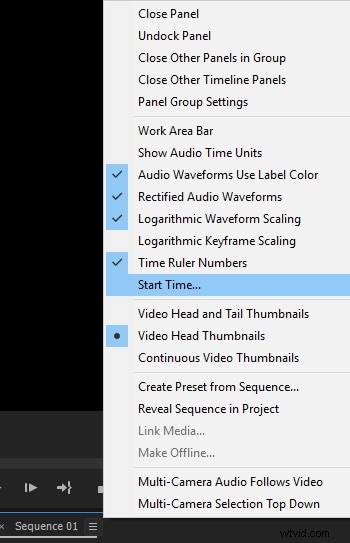
ステップ2:開始時刻を選択
シーケンスに開始タイムコードをマークするには、タイムラインパネルメニューをタップする必要があります。 シーケンスに隣接する3本の平行線を押すと見つかります 名前を付けて、[開始時間…]をクリックします
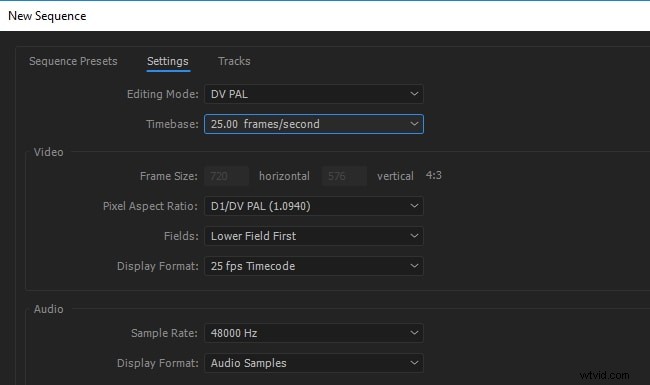
ステップ3:開始時刻を指定する
クロックとリーダーを調整するには、オフセットとともにタイムコードの開始点を手動で入力する必要があります。 開始時間の下 時間、分、秒、フレームを左から右の順序で言及する必要があります。 「00」時間、「57」分、「00」秒、および「00」フレームを入力する必要があります。これで、シーケンスはこの時点からアクションを実行します。
パート2:タイムコード表示形式の選択方法
Premiereにタイムコードを追加する方法を学習したので、さらに一歩進んで、タイムコードの表示形式を選択する方法を見てみましょう。ただし、デフォルトでは、PremierProは任意のクリップのソースメディアからの元のタイムコードを表示します。タイムコード00:00:10:00のテープ内のフレームの場合、タイムコードがキャプチャ後に送信されていることがわかります。つまり、00:00:10:00です。ソースタイムコードを使用してクリップをログに記録するのは簡単で、ソースタイムコードは、それを使用したシーケンスのタイムベースに関係なく表示されます。クリップとシーケンスのタイムベースが異なる場合、ソースタイムコードを使用すると、フッテージのロギングが簡単になります。
Adobe Premier Proでは、パネルで「フレーム」または「フィートとフレーム」を選択しているときに、フレーム数を確認することもできます。すべてのクリップのフレームカウントは、0または1から開始するように設定できます。または、ソースタイムコードから変換することもできます。 30 fpsクリップ内のフレームにソースタイムコード00:00:10:00がある場合、フレーム番号300の「タイムコード変換」を介してタイムコードを変換するオプションがあります。AdobePremierProは30秒で10秒変換できます。 -fpsフレームレートで300フレームをここに表示します。
ステップバイステップガイドは次のとおりです–
- Adobe Premier Proインターフェイスで、編集に移動します 設定を選択します 。 メディアをタップします (Windows)または Premier Pro 続いて設定 次にメディア (マック)。
- タイムコードを閲覧する メニューを選択し、メディアソースを使用を選択します (ソースに記録されているタイムコードを表示します)または「00:00:00:00に開始」(00:00:00:00に各クリップに表示されるタイムコードを開始します)。
- 次に、フレーム数をタップします メニューを選択し、シーケンス内の各フレームに番号を付けるには「Start At0」を選択します。最初のフレーム番号は0/です。1/から始まるシーケンス内のフレームに番号を付ける場合は「StartAt1」、ソースタイムコード番号。
- 最後に、[ OK]をクリックします 。
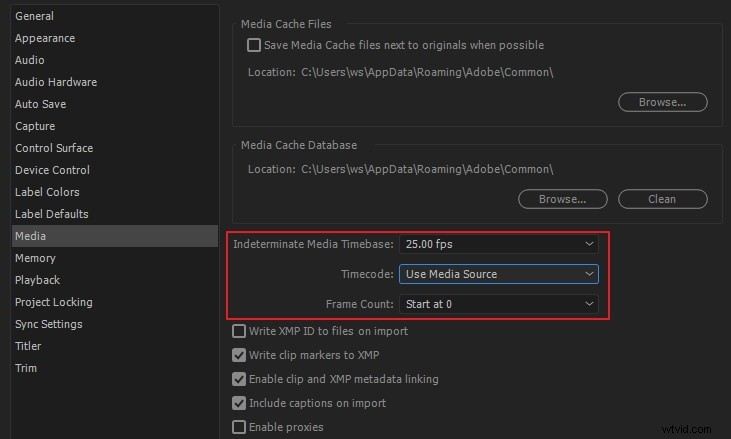
一言で言えば
上記の記事から、Premier Proにタイムコードを追加する一方で、プロセスは以前に想定したほど難しくはないと結論付けています。この記事では、Premierにタイムコードを追加する方法と、タイムコードの表示形式を選択する方法についても説明しました。これで、PremierProでタイムコードを簡単に使用できるように友人をガイドする自信が必要です。
+
