プロジェクトでマスタービデオのセクションを個別に管理または編集する場合、作成されるサブセクションはサブクリップと呼ばれます。サブクリップは、長いメディアファイルを整理するために使用されます。タイムラインパネルでマスタークリップを操作するときも、同様にサブクリップを操作することもできます。開始点と終了点によって、サブクリップの編集とトリミングが決まります。
あなたも好きかもしれません:Final Cut Pro VS Adobe Premiere 2020:どちらが最高ですか?
- パート1:PremiereProでサブクリップを作成する方法
- パート2:サブクリップの開始時間と終了時間を変更する方法
パート1:PremiereProでサブクリップを作成する方法
サブクリップは、他のサブクリップまたはソースクリップから作成でき、単一の長いメディアファイルから構成されます。 Premiere Proでサブクリップを作成するには、プロジェクトパネルからクリップをダブルクリックして、ソースモニターでクリップを開きます。次に、ソースモニターでサブクリップのインポイントとアウトポイントを設定し、ソースクリップとは異なる必要があることに注意してください。両方ではない場合、インまたはアウトのいずれかは、ソースクリップのインポイントおよびアウトポイントとは異なる必要があります。 PremiereProでサブクリップを作成する方法をいくつか紹介します-
こちらもお気に召すかもしれません:Adobe Premiere Proチュートリアル:AdobePremiereProの使用方法
- まず、クリップを選択し、サブクリップの名前を入力してサブクリップを作成し、[OK]をクリックします。
- プロジェクトパネルから、 Ctrlを実行できます +Windowsでドラッグしてコマンド + MAC OSをドラッグして名前を入力し、サブクリップを作成して[OK]をクリックします。 Premiere Proのショートカットをもっと知りたい場合は、こちらの公式リストをご覧ください。
- サブクリップのアイコンの形でプロジェクトパネルにサブクリップを表示できます。メディアの種類によって、アイコンは異なります。
- マスタークリップのプレビュー時にソースモニターでリセットすることにより、元のマスタークリップのインポイントとアウトポイントを保持するオプションがあります。
- [ソースモニター]または[プロジェクト]パネルでソースクリップを選択してクリップを選択し、サブクリップを編集して、最後にサブクリップのメディアの開始時刻と終了時刻を設定すると、マスタークリップからサブクリップを取得することもできます。 。
パート2:サブクリップの開始時間と終了時間を変更する方法
プロジェクトパネルで、最初にサブクリップを選択してから、サブクリップを編集するクリップを選択します。最後に、サブクリップを編集するときに開始時刻と終了時刻を設定します。プロジェクトパネルでサブクリップのインスタンスを選択した場合、インスタンスの開始点と終了点内にある場合、新しい開始点と終了点を設定することはできません。この制限は、シーケンスで使用されるフレームの損失を防ぐのに役立ちます。
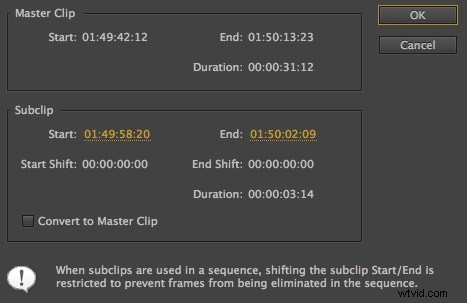
によってサブクリップをマスタークリップに変換することもできます。
- クリップの選択
- サブクリップの編集
- マスタークリップへの変換、
- [OK]を選択
結論
ポストプロダクションワークフローの鍵は組織です。長いメディアファイルからフッテージを整理、インポート、ログに記録し、タイムラインパネルとプロジェクトパネルでマスタークリップのセクションを操作する必要がある場合は、サブクリップとその作成方法について知っておくことが非常に重要です。 PremierePro。ご存知のように、サブクリップとは何か、そしてそれを簡単に作成する方法は、長いマスタークリップの微妙なセクションを参照するために使用します。
