このAdobeでサブクリップを使用して編集を合理化する方法を学ぶPremiereProビデオチュートリアル。
サブクリップを使用しています AdobePremiereProの場合 整理された状態を維持します。すばやく参照できるようになります インタビューのサウンドバイト 長い生のクリップで往復することなく。理想的には、冒頭でインタビューをサブクリップに分割することを好みます。 プロジェクトの 。これらを配置すると、特にクライアントや他の編集者と作業している場合は、編集プロセスがはるかにスムーズになります。 。
このチュートリアルでは、ステップバイステップを簡単に説明します。 サブクリップの作成方法 。
私が最初にする必要があるのは、サウンドバイトを選択することです。これを行うには、ロードします 生のインタビュークリップ ソースモニターに。ソースモニターに入ったら、聞きます クリップに合わせてサウンドバイトを選択 。サウンドバイトを選択するには、単に Inを配置します およびアウト ソースモニターのポイント。 これで、作成する準備ができました 私のサブクリップ 。
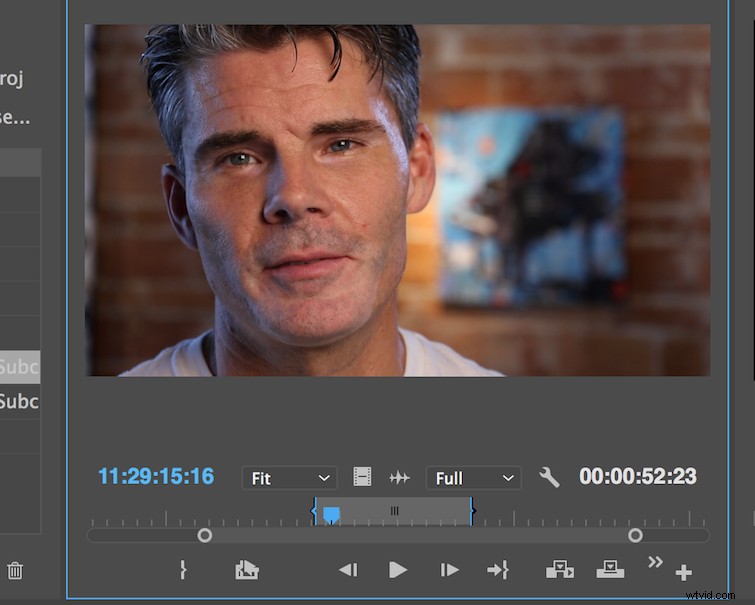
サブクリップを作成するには、controlキーを押しながらクリックします。 ソースモニター上 サブクリップを作成を選択します これにより、ダイアログボックスが開きます これにより、サブクリップに名前を付けたり、制限するかどうかを指定したりできます。 サブクリップの境界 。
これをチェックすると、拡張できなくなります クリップ タイムラインにサブクリップがある場合、サブクリップの境界を超えます 。 (作成もできることに注意してください タイムラインパネルからのサブクリップ 。)
最初のサブクリップが完成したら、手順1と2を繰り返して、必要な数のサブクリップを作成できます。 。次に、プロジェクトを整理しましょう。
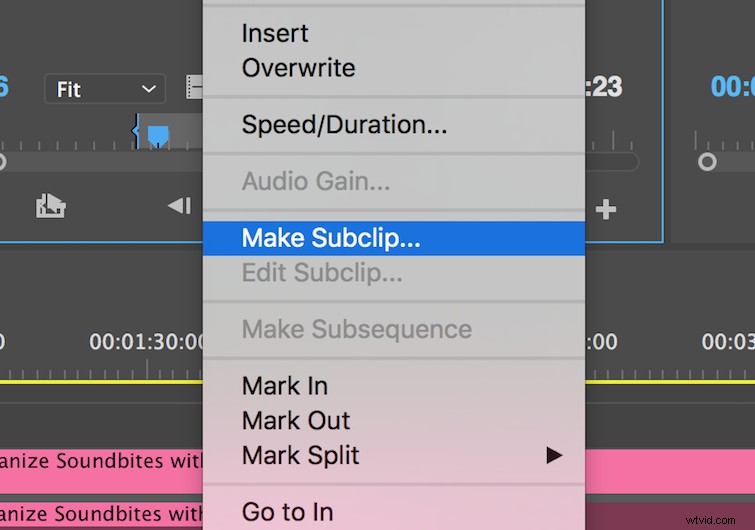
私の最後のステップは、整理することです 私のサブクリップ 。プロジェクトパネルにフォルダを作成し、GoodSoundbites。という名前を付けます。
これで、サブクリップのすべてのサウンドバイトをフォルダに入れることができます。ビオラ—整理されています。別の編集者と仕事をしたことがある場合や、クライアントが肩にかかっている場合は、この種の組織をご存知でしょう。 違いの世界を作ります。
戻る場合でも 後日、このプロジェクトをすばやく参照できるようになります サウンドバイト 。
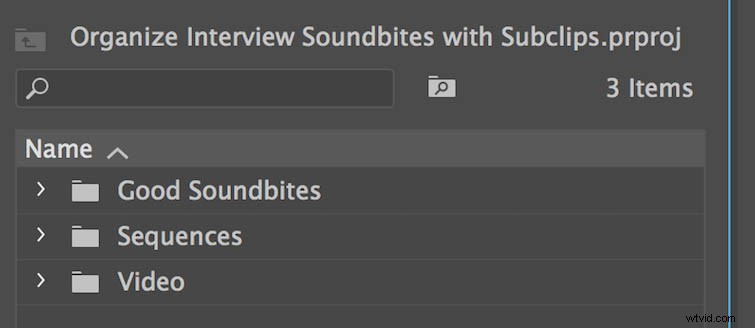
他にインタビュー編集のヒントはありますか? コメントでお知らせください。
