プレミアの照明効果ツールを使用して、または光漏れやレンズフレアをオーバーレイして、人工光をプロジェクトに取り込む方法は次のとおりです。
ポストプロダクションで照明効果を使用すると、カメラで効果を引き出すためのリソースがなかった場合に、節約になります。実用的な照明効果の方が優れていますが、Premiereの照明効果ツールを使用するとショットを節約できる場合があります。この記事では、照明効果ツールを使用してスポットライトや指向性ライトを作成したり、Premiereでクールなカラーシフトを実行したりする方法について詳しく説明します。追加のボーナスとして、無料でダウンロードできる不透明度ツールにライトオーバーレイを組み込む方法も紹介します。
始めましょう!
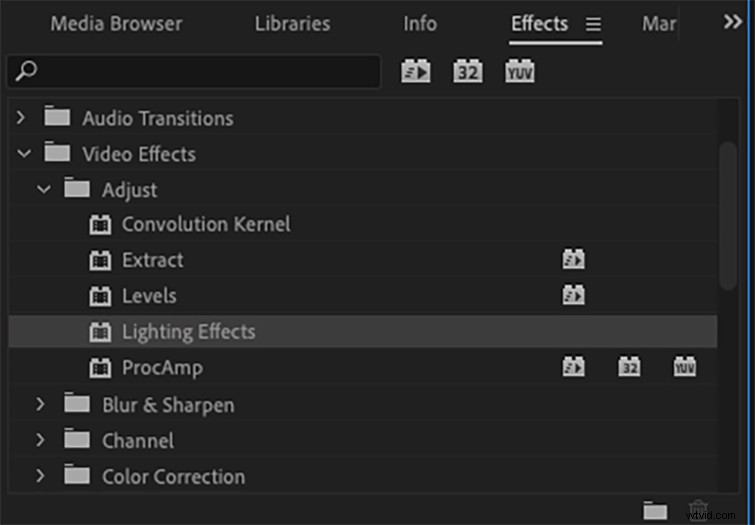
Premiereを開き、クリップをタイムラインにドラッグします。 [効果]タブで、[ビデオ効果]に移動します タブ、調整、 次に、照明効果の上にドラッグします。 あなたのクリップに。 [効果コントロール]タブで、照明効果にアクセスできるようになりました。
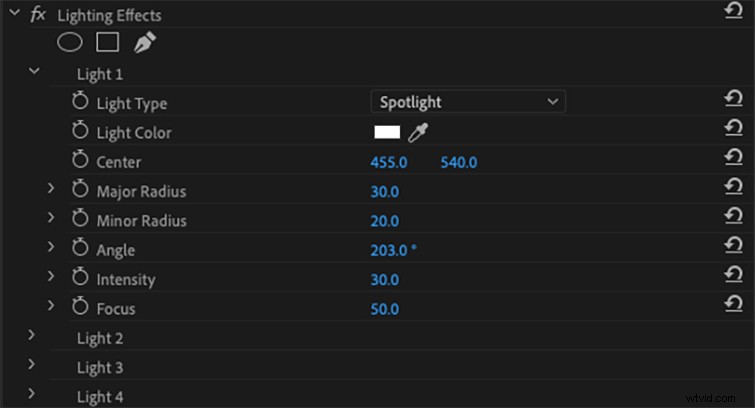
変更できるパラメータはたくさんありますが、ライトタイプで利用できる主なライトタイプから始めましょう。 メニュー:スポットライト 、方向性 、およびオムニ 。
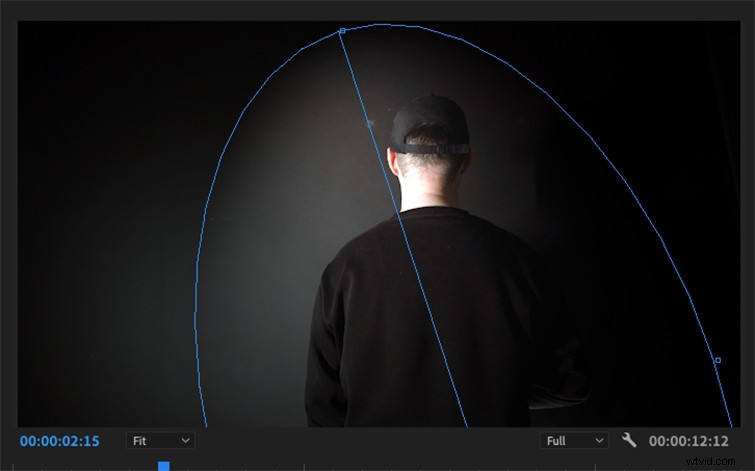
明らかに、この照明効果は、セットのハードソースにあるスポットライトのように見えます。複数のパラメータを使用して調整できる先のとがった人工照明を作成します:
- 主半径 光源のサイズを変更します。
- マイナー半径 光の広がりを変えます。
- 角度 ライトのアプローチ角度が変わります。
- フォーカス ライトの焦点を調整します。
- 強度 光の力を変えます。
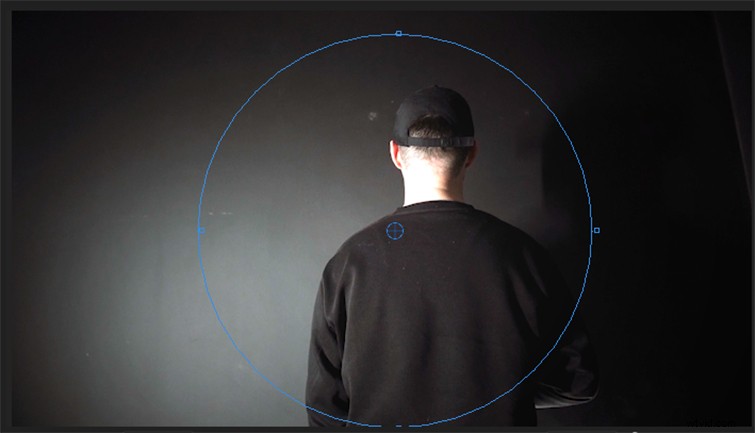
オムニライトタイプは、完全な円形のライト形状を提供します。オムニライトにはスポットライトと同じツールがありますが、角度、小半径、角度、フォーカスが省略されています。
指向性ライトタイプは、クリップ内の実際の光源を調整します。ここで明るい色を調整したり、強度を上げることもできます。方向ツールは、他の2つのライトタイプと同じパワーを持っているようには見えませんが、事実上の露出ダイヤルとして使用できます。
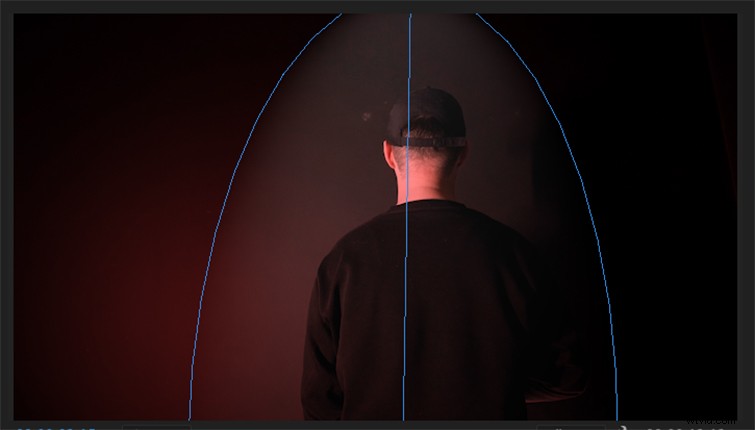
追加した人工光の影響を受けない光の色を調整したい場合は、アンビエントライトの調整を自由に使用できます。周囲光の色パラメータは、光源の外側の光の色をシフトします。周囲光の強度と露出を調整することもできます。
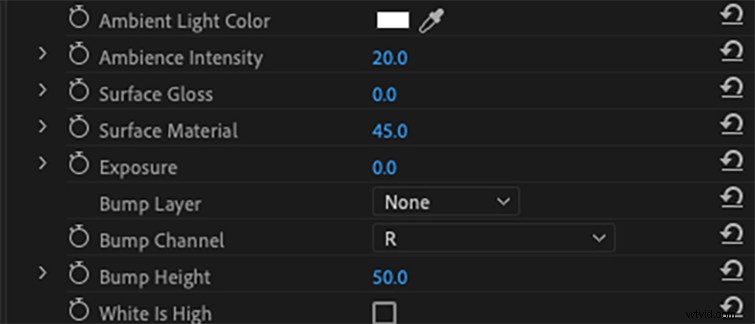
人工光を調整するためにさらに多くのパラメータが必要な場合は、サーフェス設定(光沢とマテリアル)を移動します。これらの2つの設定は、光源のパワーとフェザリングを調整します。
Premiereの照明効果以外に、オーバーレイを使用してプロジェクトに人工照明を作成することもできます。これは、スタジオで黒い背景の上に記録された光であり、ソースクリップの上に配置されてクールな照明効果を追加します。次に、不透明度の設定を試して、ライトが実際にクリップ内のディエゲシスソースのように見えるようにします。
RocketStockのToddBlankenshipには、光漏れとオーバーレイをプロジェクトに組み込む方法についての優れた解説ビデオがあります。開始するには、RocketStockから入手できるこれらの16個の無料の体積照明オーバーレイをダウンロードしてください。
