ビデオを撮影したり、アニメーションやモーショングラフィックスを作成したりする場合、モーションブラーは、画像にリアリズムを生み出す基本的な要素の1つです。
また、クリエイティブな目的で操作できるものなので、どのように機能するかを理解することが重要です。この視覚現象を詳しく見てみましょう。
周囲の世界を見ると、オブジェクトが急速に通過するため、自然にぼかし効果が見られます。これはモーションブラーです。
ビデオや写真を撮影するときは、カメラのシャッター速度またはシャッター角度を使用してモーションブラーを制御します。シャッタースピードとシャッター角度の両方が、特定の期間にセンサーに接続する光の量を制御します。シャッターを調整すると、画像の外観が変わります。
もちろん、人間の目によって達成される通常のモーションブラーの「外観」に一致させるのに役立つプラクティスがあります。シャッタースピードについては、フレームレートを2倍にし、その数値をシャッタースピードの分母に差し込むだけです。たとえば、毎秒24フレームで撮影する場合は、1/48のシャッタースピード(24fps x 2 =48)を使用します。
シャッター角度を度単位で測定します。180度が標準です(24fpsでのシャッター速度1/48にほぼ相当します)。この数値を高くすると、画像に導入されるモーションブラーが多くなります。低くすると逆の効果があります。
アニメーションを作成したり、モーショングラフィックスを操作したりする場合は、モーションブラーをシミュレートして調整できます。たとえば、Adobe After Effectsでは、マスターモーションブラーボタンをクリックしてから、個々のレイヤーごとにブラーをアクティブにするだけです。 AEの高度な構図設定により、ユーザーはさらに細かく制御でき、シャッター角度やその他のいくつかのプロパティを調整できます。
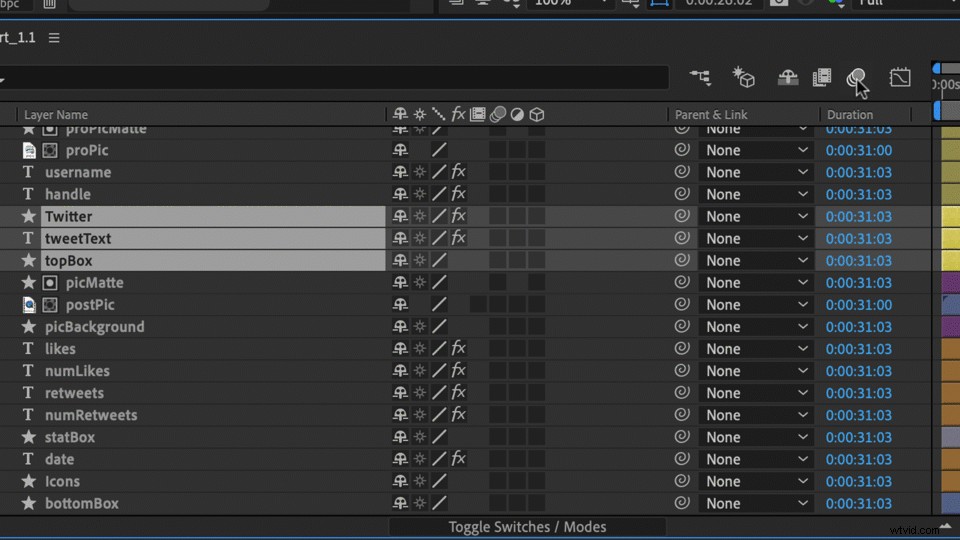
繰り返しますが、モーションブラーは画像に生命を吹き込むため、これらのツールは重要です。除外すると、生産価値が低下します。
Adobe Premiere Proのユーザーは、モーションブラーの重要性をよく理解しています。彼らの不満の多くは、この強力なNLEではモーションブラーがどこにも見当たらないことです。強力なEssentialGraphicsパネルで多数のツールを検索する場合でも、モーションブラーを有効にするオプションはありません。モーションの基盤の1つを追加および操作できないのに、なぜグラフィックスとキーフレーム用のツールをこれほど多く提供するのですか?
Premiere Proのユーザーは、モーションブラーを有効にするオプションが実際にあるため、心配する必要はありません。単純なオプションではありません。また、このオプションを使用すると、過度のキーフレームや調整を行うことなく、ユーザーに自然な方向性モーションブラーを提供できます。
Premiereのロゴをアニメーション化して機能させる方法を段階的に見ていきましょう。
AdobePremiereProでモーションブラーを追加する方法
ステップ1:変換効果を追加する
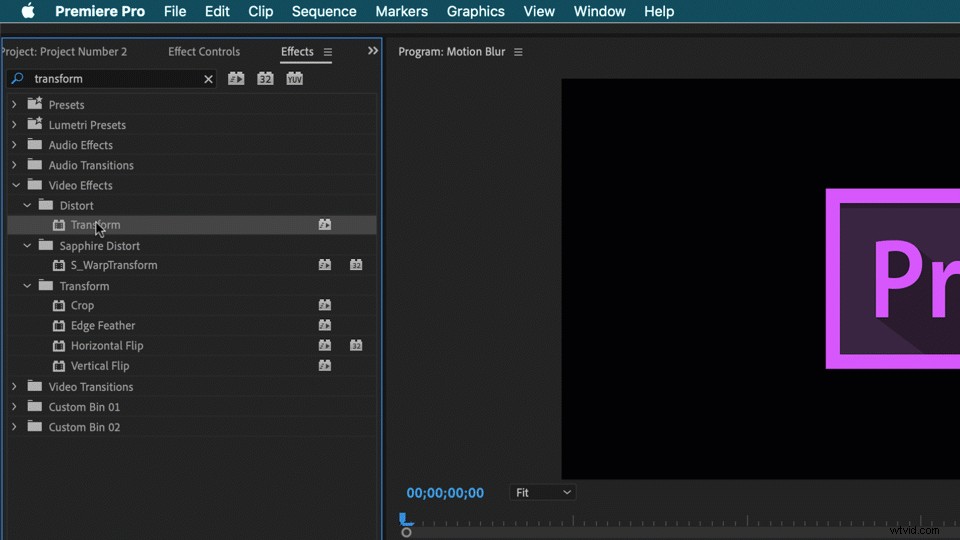
まず、ウィンドウ>エフェクトを開きます パネル。次に、ビデオエフェクト>歪みに移動します サブフォルダー。 変換を取得します 効果を出し、タイムラインのロゴクリップの上にドロップします。
ステップ2:プロパティをアニメーション化する
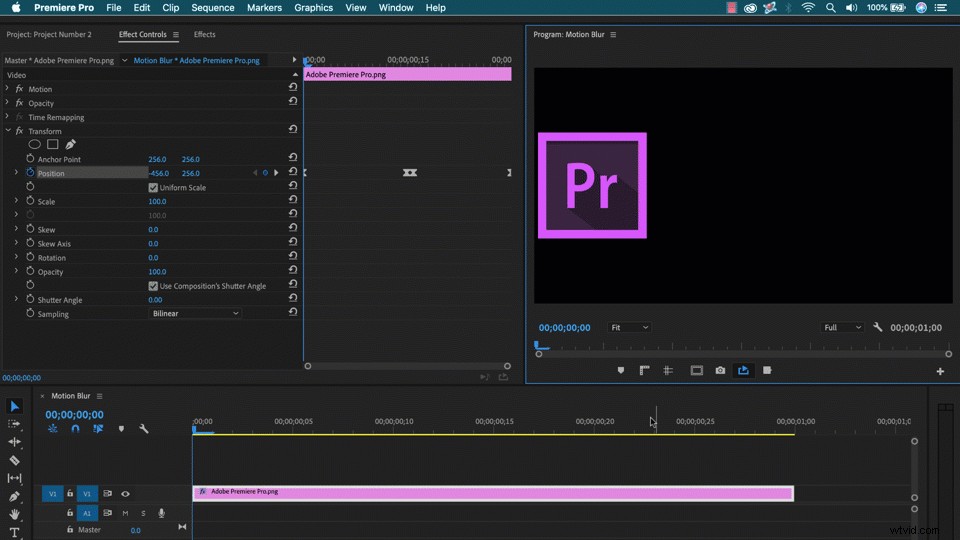
変換 エフェクトを使用すると、モーションで使用できる同じ属性の多くを含む、いくつかのキーフレーム可能なプロパティが得られます。 エフェクトコントロールのタブ パネル。この例では、 Xをアニメーション化します。 位置、ロゴを速いペースで左右に動かします。アニメーション化したら、モーションブラーをオンにする準備ができています。
ステップ3:シャッター角度を調整する
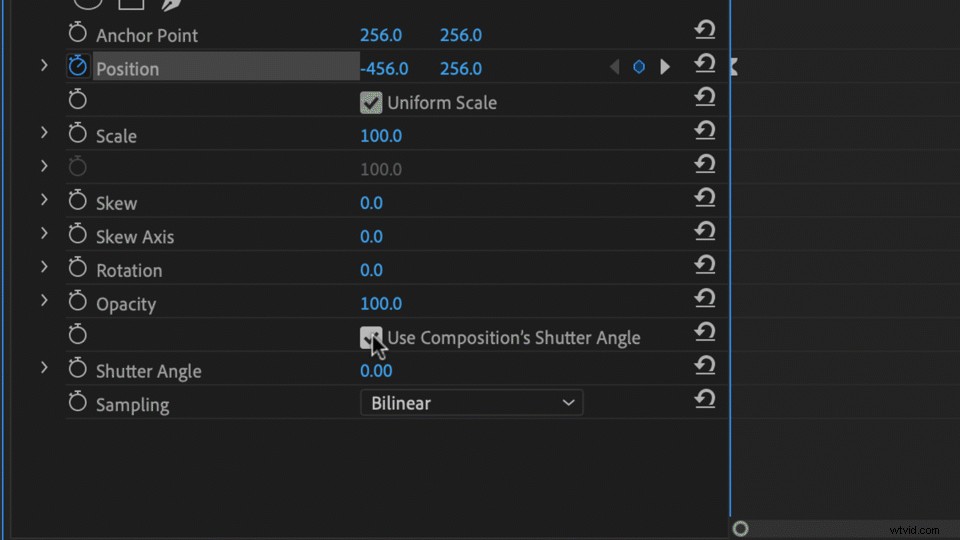
モーションブラーのアクティブ化は、コンポジションのシャッター角度を使用の選択を解除するのと同じくらい簡単です。 、次にシャッター角度を設定します あなたが望むものに。繰り返しますが、180度が標準です。高くするとぼやけが大きくなり、低くするとぼやけが少なくなります。 変換でプロパティをアニメーション化する必要があることを覚えておくことが重要です。 モーションではなく、モーションブラーが機能するための効果 タブ。
0°シャッター角度
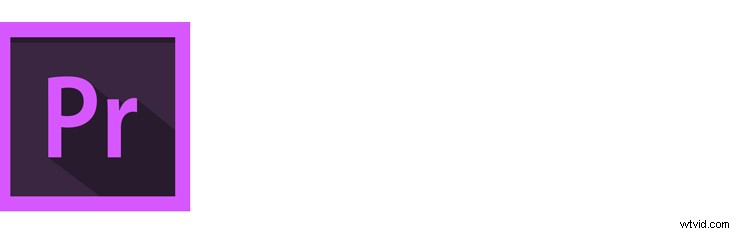
180°シャッター角度
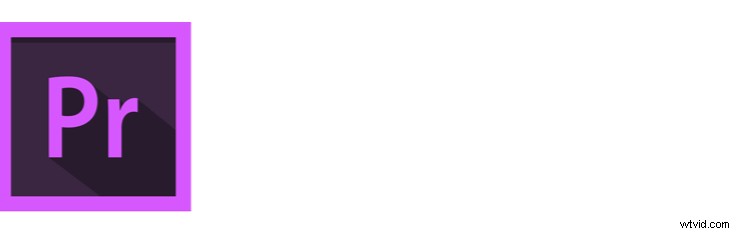
360°シャッター角度
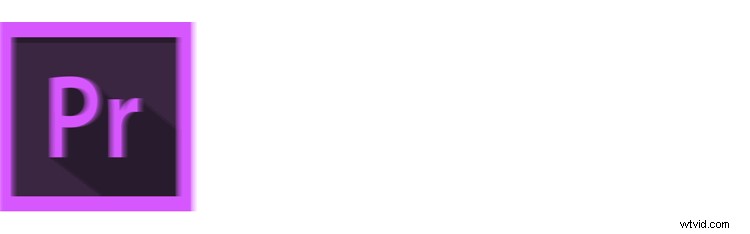
ステップ4:プリセットを作成する
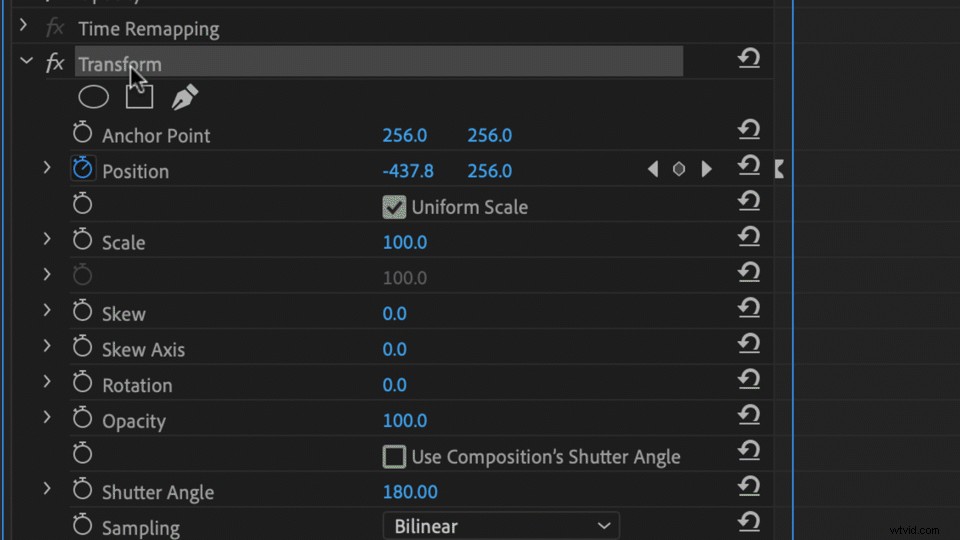
プリセットを作成すると、将来のクリップにモーションブラーをすばやく適用できるようになり、ワークフローが合理化されます。作成するには、変換を右クリックまたはControlキーを押しながらクリックします エフェクトコントロールでのエフェクト パネルをクリックし、プリセットの保存を選択します 。プリセットに名前を付けて説明を追加すると、モーションブラー効果がプリセットで待機します。 効果のフォルダ パネル。
これで完了です— Adobe Premiere Pro内のモーションブラー!
