私はAlexaが大好きです…そして私は編集者です。
Arriカメラが映画やテレビ業界全体のハイエンドプロダクションの標準になったことは周知の事実です。色の緯度とダイナミックレンジの点で、このようなハイエンドの画像を生成するArriの能力は、デジタル映画製作のためのハリウッドのエリート撮影監督の主力としてのAlexaの優位性を確保しています。
投稿側では、通常、プロジェクトにどのカメラパッケージを選択するか、またはその映像がどのように私たちに届くかを制御することはできません。 しかし、私たちが日常的に目にするすべてのカメラとコーデックの中で、Arriの映像は、セットにあるのと同じように、ポストプロダクションでも愛されています。 。最近のすべてのハイエンドカメラは素晴らしい画像を作成しますが、ワークフローをより速く、より効率的にするものは何でもありがたいです。ポストでのArriのProResとArriRawのワークフローは高速で簡単です。そのため、私はAlexaが大好きです。
コマーシャル、機能、テレビ番組で長年にわたって習得したAlexaとArriのワークフローのヒントをいくつか紹介したいと思います。これらのヒントのほとんどはAdobePremierePro向けに書かれていますが、同等のアクションを実行する方法を知っていれば、情報の多くが他のNLEに転送されることがわかります。
それでは始めましょう。
ArriのログC
一般消費者向けデジタルカメラは、通常、REC709と呼ばれる標準のカラープロファイルで撮影するように設定されています。プロレベルのカメラもで映像をキャプチャします log 、各クリップ内のカメラのセンサーの全範囲を保持するフラットカラープロファイル 。ログで撮影されたフッテージは、通常、はるかに広いダイナミックレンジを提供し、REC709が提供できるものよりもはるかに多くの画像の制御を可能にします。すべてのカメラメーカーは、さまざまなカメラのハードウェアに合わせて調整された、独自のタイプのログカラープロファイルを持っています。 Arriカメラでは、ArriのLog C色空間を選択すると、Arriの強力なセンサーの全範囲が利用されます。
ArriProResワークフロー
Arriカメラには、ProResに直接撮影する素晴らしい機能があります。具体的には、 ProRes422HQおよびProRes4444 Alexaの撮影から返される最も一般的なコーデックです。
これらのバージョンのProResは仕上げ用に構築されており、ProResは通常、NLEが処理するための非常にスムーズなコーデックです。そのため、フッテージを取り込み、整理し、編集を開始するのは非常に簡単です。
Premiereにメディアを取り込むのと同じように、メディアブラウザでフッテージに移動するか、プロジェクトウィンドウを右クリックして[インポート]をクリックします。 フッテージがインポートされたら、ワークフローを高速化するためにすべてのメディアのプロキシを作成することをお勧めします 。 Premiereを使用すると、プロキシとフル解像度メディアの両方が接続されている場合に、簡単に切り替えることができます。 Premiereプロキシワークフローに関する記事全文をこちらで読むことができます 。
Premiereには、Media Encoderを介して作成したエンコードプリセットに基づいてプロキシを作成する機能がありますが、単一のプロジェクト内でさまざまなアスペクト比を使用している場合、Premiereはプロキシの作成に少し苦労することになります。アスペクト比ごとにプリセットを作成する必要があり、これには時間がかかる可能性があります。また、ここでも効率が重要です。
代わりに、 Edit Readyなどのサードパーティ製アプリを使用するのが好きです。 Alexaフッテージからプロキシメディアを作成するためのDivergentMediaから。 Edit Readyは、アスペクト比と解像度の設定に一致し、Media Encoder内でプリセットを作成、取り込み、エンコードしなくても、ProResプロキシファイルを出力できます。 Edit Readyは、Finderと同じ方法でファイルを解釈します。このようにして、元のクリップと同じ解像度とアスペクト比で、より小さなサイズのコーデックを使用したプロキシを作成できます。
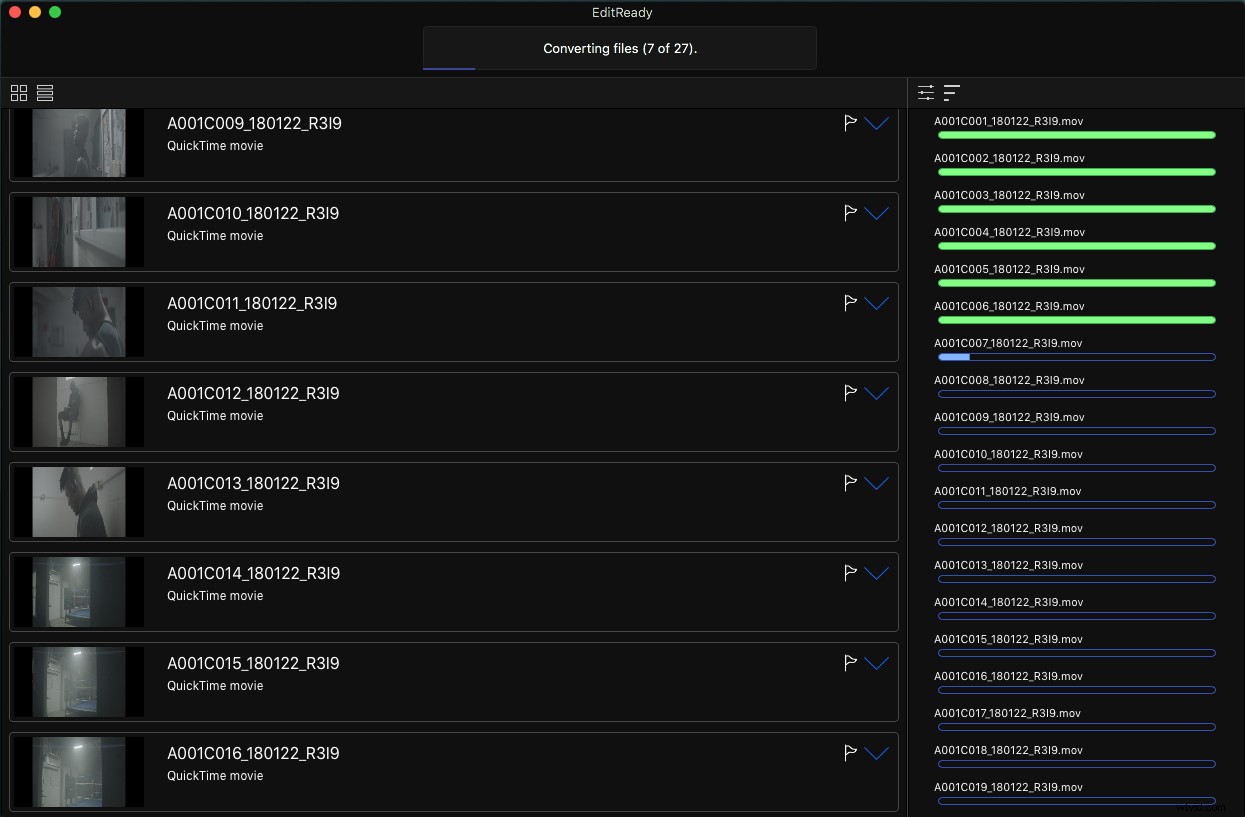
これは、スクイーズされたアナモルフィックフッテージのプロキシを作成するのに非常に役立ちます。 、そしてその映像を別の方法で解釈するようにPremiereに指示する必要があります。デフォルトでは、Premiereには、解像度に一致し、ファインダーが圧縮されたファイルを解釈する方法に一致するアナモルフィックアスペクト比エンコードプリセットがありません。この問題は何度か発生しました。特に、さまざまな編集マシンで作業していて、常にプリセットを利用できるとは限らない場合は、アスペクト比を変えてカスタムプリセットを作成する必要がなくなります。 EditReadyのようなものに作業を任せる方が速いことがわかりました。編集中はバックグラウンドで実行し、完了したらPremiere内のメディアにプロキシをアタッチするだけです。
Premiereでアナモルフィック映像をスクイーズ解除するには、問題のクリップをハイライトし、右クリックしてホバーし、変更します。 フッテージの解釈をクリックします 。
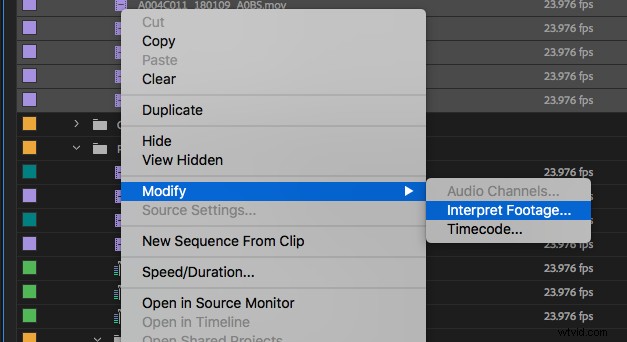
そこに到達したら、[ピクセルアスペクト比]で[準拠先]をクリックします: 切り替えて、アナモルフィック2:1を選択します ドロップダウンメニューで。
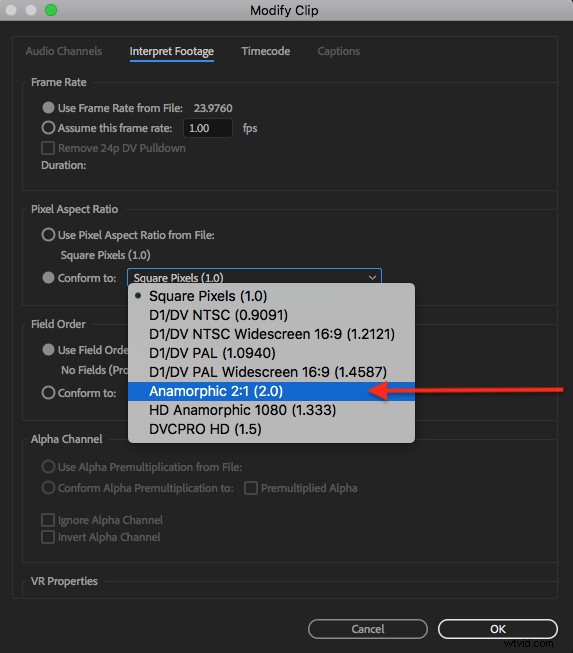
その後、プレミアはその映像がアナモルフィックとして前進していると解釈し、絞りを解除します。すべてのフッテージをインポートしておけば、すべてのフッテージに対して一度にこれを行うことができます。
Arriの組み込みLUT
Log Cで撮影しているAlexaカメラとAmiraカメラは、業界標準のREC709 LUTや撮影監督が作成したカスタムルックなど、各クリップ内に埋め込まれたLUTを保持することもできます 。これらのLUTは、各クリップのソースレベルに存在し、クリップ内に自動的に埋め込まれて到着します(カメラが本番環境からそのようにセットアップされていると想定)。これは、PremiereにLUTを適用するように指示するために余分なことを何もせずに、すぐにREC709でフッテージを確認できるようにするための編集に非常に役立ちます。撮影監督やDITは、フッテージに埋め込まれるカスタムルックを作成して、セットで見ているものを確実に見られるようにすることもできます。
埋め込まれたLUTは、Premiere内で必要に応じて簡単にオンとオフを切り替えることができます。埋め込まれたLUTを見つけるには、プロジェクトウィンドウからソースメニューにクリップをロードし、エフェクトコントロールをクリックします。 。シーケンスから直接クリップをロードすることもできますが、シーケンス内のクリップのインスタンスだけではなく、マスターバージョンに切り替えて、クリップの元のバージョンを表示する必要があります。
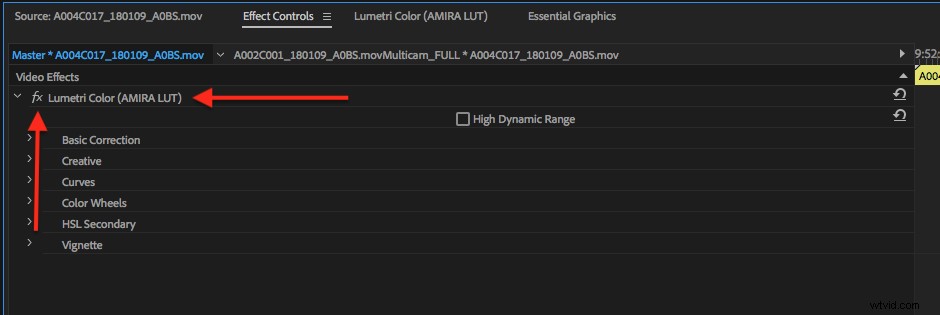
Lumetri Colorが追加され、AmiraLUTを搭載していることがわかります。 fx をクリックすると、このクリップのオンとオフを切り替えることができます。また、このクリップが使用されているときはいつでも切り替えることができます。 ボタン。 LumetriColorパラメータはここからも調整できます。
ArriRawワークフロー
一部の高予算のプロダクションは、ArriRawでの撮影を選択します。これは、大量のスペースを占有しながら大量の情報を保持する、圧縮されていない、変更されていない生のコーデックです。 通常、プロダクションは、センサーからできるだけ多くの画像情報を保持したい場合、または多くのVFXショットを処理している場合、ArriRawを撮影します。ただし、ProResLogCの方がはるかに一般的です 。
DITチャーリーアンダーソン(マーベラスミセスメイゼル 、Netflixの The Good Cop 、HBOの Vinyl )本番側からの洞察を得ることができました。
ArriRawのストレージと処理の要件の増加は、通常、追加の人員と追加のCPU馬力を意味します。
ArriのProResとArriRawのビット深度はまったく同じ12ビットです(興味がある場合は、REDカメラの.R3Dファイルは16ビットです)。では、何が一方を他方よりも優れているのでしょうか? ProResは圧縮コーデックですが、ArriRawは品質の点で非圧縮です 。どちらも素晴らしいキャプチャオプションですが、VFXや劇場などで最高の品質を実現する場合は、ArriRawを選択すると、DIで遊ぶためのより多くの情報が得られます。
Alexasは、特にArriRawを使用すると、暗い場所でも驚くほど優れています。 ArriRawで処理する圧縮が少ないため、3200ISOでの撮影に伴うセンサーノイズの一部をクリーンアップできます。 ProResを使用しても、カメラの緯度は驚くべきものです。カメラをひどく露出オーバーにするのには多くの時間がかかりますが、高コントラストの状況でのハイライトにはまだ多くの詳細があります。」
ArriRawファイルは.mxfファイルとして投稿されます。そのため、Macでは、サードパーティのアプリケーションがないとFinderでプレビューできません。ただし、ArriRawフッテージをインポートして使用するためのワークフローは、ProResをインポートして操作する場合と同じです。唯一の違いは、NLE内でカメラ設定を変更できるという追加の利点があることです。 ProResクリップの埋め込みLUTを切り替えるのと同じ場所で、ArriRawを使用すると、元のフッテージファイルを破壊せずに、色空間、露出インデックス、ホワイトバランス、色合いの設定を制御できます。
元のクリップをソースウィンドウにロードし、エフェクトコントロールをクリックするだけです。 s。これらの設定のいずれかを調整すると、ソースレベルでそれらが変更され、プロジェクト全体で使用されているそのクリップのインスタンスに影響します。
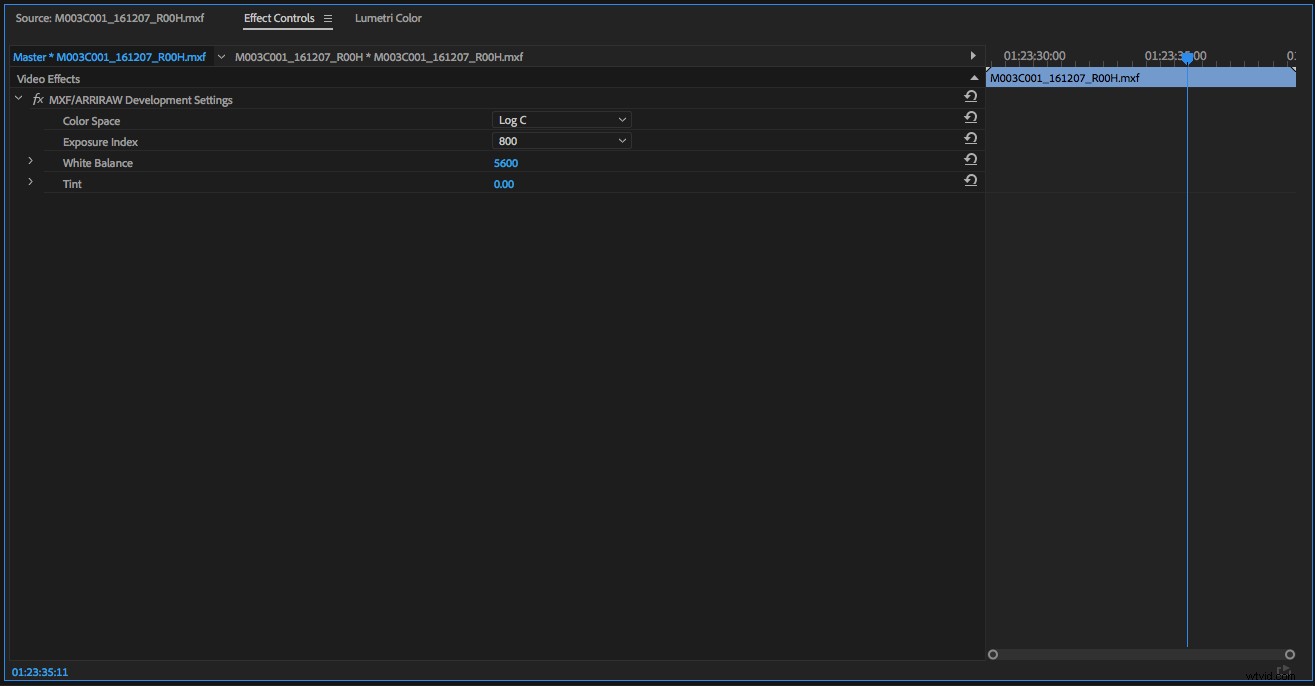
プロジェクトの肥大化と組み込みLUTのグローバルな削除
1年ちょっと前、エピソード1のプロジェクトファイルが絶えずクラッシュしていたとき、私はネットワークシリーズをカットするのに約6週間かかりました。これは、数千のメディア、複数のカメラタイプ、さまざまなコーデックがすべて独自のプロキシを参照する大きなプロジェクトでした。そのため、プロジェクトに問題が発生していることに驚きませんでした。アシスタントの編集者は、プロジェクトのファイルサイズが500MBを超えていることに気づきました。これは膨大な量です。通常、Premiereプロジェクトファイルはわずか数メガバイトであり、巨大なファイルサイズがプロジェクトファイルの不安定性の原因でした。
ショーのメインカメラはAlexaMiniとAmiraでした。掘り下げてみると、カメラから外れている埋め込みLUTがプロジェクトファイルの肥大化の原因であることがわかりました。 LUTをオフにするだけでは、プロジェクトのファイルサイズは改善されません。これは、その情報が引き続きプロジェクトに保持されるためです。 LUTを完全に削除する必要があり、実際の違いを生むために、プロジェクト内のすべてのArriクリップでこれを行う必要がありました。また、非常に迅速に作業しており、今後数週間でさらに7つのエピソードをカットする必要があったため、将来のエピソードプロジェクトでもこの問題を迅速に修正する方法が必要でした。
結局、Premiere内にプリセットを作成し、ドラッグしたArriクリップ全体でLUTをグローバルに削除しました。同様の状況に陥った場合の方法は次のとおりです。
(注意すべき点の1つは、このプリセットによってLUTがプロジェクトから完全に削除されることです。これにより、プロジェクトファイルのサイズが小さくなり、安定性が向上しますが、LUTをオンに戻すことはできません。代わりに、調整レイヤーに追加することにより、シーケンス内でより軽い負荷のLUTを使用します。)
まず、プロジェクトウィンドウですべてのArriフッテージに移動します。プロジェクトによっては、名前に「.mov」を含むクリップの検索ビンを作成するのと同じくらい簡単な場合があります。 (たとえば、すべてのR3Dメディアを除く)。プロジェクトウィンドウからソースモニターにクリップの1つをロードします。次に、ルメトリカラー ウィンドウ、クリエイティブの下 なしを選択します 。
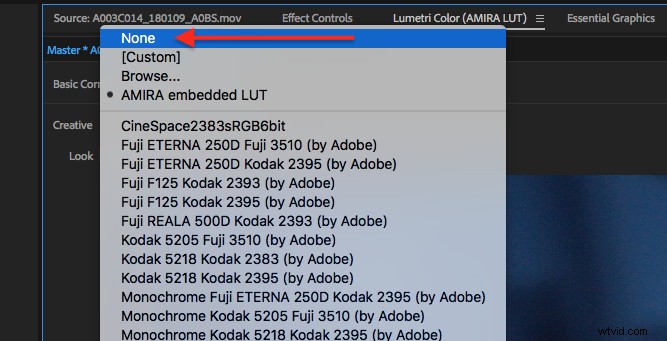
次に、Lumetriカラーパネルのパネルメニューで、[プリセットの保存]をクリックします。 名前を付けます。
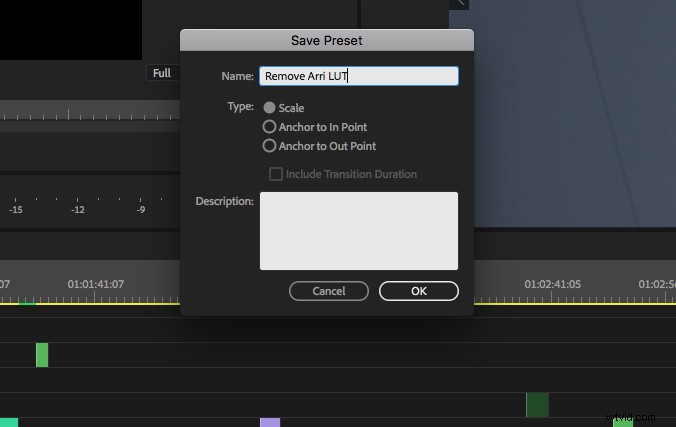
次に、作成した検索ビン内のすべてのArriクリップを強調表示し、新しいプリセットをクリップにドラッグします。プロジェクトを保存し、プロジェクトのファイルサイズを確認します。これははるかに小さいはずです。編集中にこれらの問題が発生した場合は、プロジェクトの安定性に大きな違いが生じます。つまり、オープンタイムが速くなり、保存と自動保存も速くなります。
Premiereユーザー向けのプロのヒント:最近のアップデートで、アドビはプログラムモニターツールバーに追加できるグローバルFXミュートボタンを追加しました。これをオンにすると、不要な効果がすべて非表示になり、マシンの編集がはるかに高速になります 。 Premiereは常にすべてのエフェクトをオンにして正しくレンダリングした状態でエクスポートするため、エクスポートする前にこの機能をオフに戻す必要はありません。
この便利な機能は再生を高速化しますが、プロジェクトの肥大化の問題には役立ちません。

調整レイヤーでのLUTの使用
すべてのフッテージに埋め込まれたLUTを削除した場合は、フラットなLog Cが表示されます。これは編集中はあまり気になりませんが、ディレクター、プロデューサー、クライアントがフラットな外観を気に入らない可能性があります。編集中の映像。監督やプロデューサーに、最終的なビジョンに近づいたように感じさせるためにできることは何でもいいのです。したがって、この場合、負荷の軽いプロジェクトのために埋め込まれたLUTを削除した場合は、シーケンス内のすべてのフッテージに対して、標準またはカスタムのLUTを使用した調整レイヤーを使用します。
Premiereでこれを行うには、ファイル、新規、調整レイヤーに移動します フッテージの上のシーケンスにドラッグします。調整レイヤーを選択した状態で、Lumetriカラーパネルの[基本補正]の下にあります。 、入力LUTのドロップダウンを開きます。 ドロップダウンからALEXAREC709LUTの1つを選択します。必要に応じて、カラーパネルで他のカラーパラメータを自由に調整してください。
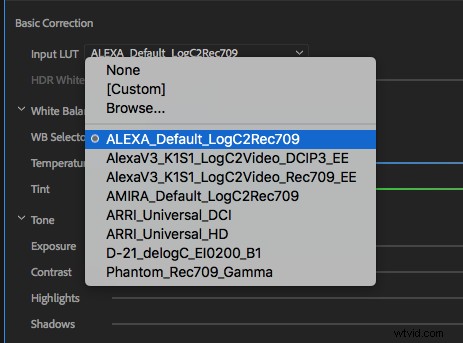
私は通常、調整レイヤーを見えないトラックに配置するので、それについて考えてそのトラックをロックする必要がないので、編集を移動するときにトラックが切り取られたり移動したりすることはありません。編集中は他の調整レイヤーを使用しますが、必要に応じて簡単にオンとオフを切り替えることができるように、これは709の外観のためだけに残しておきます。
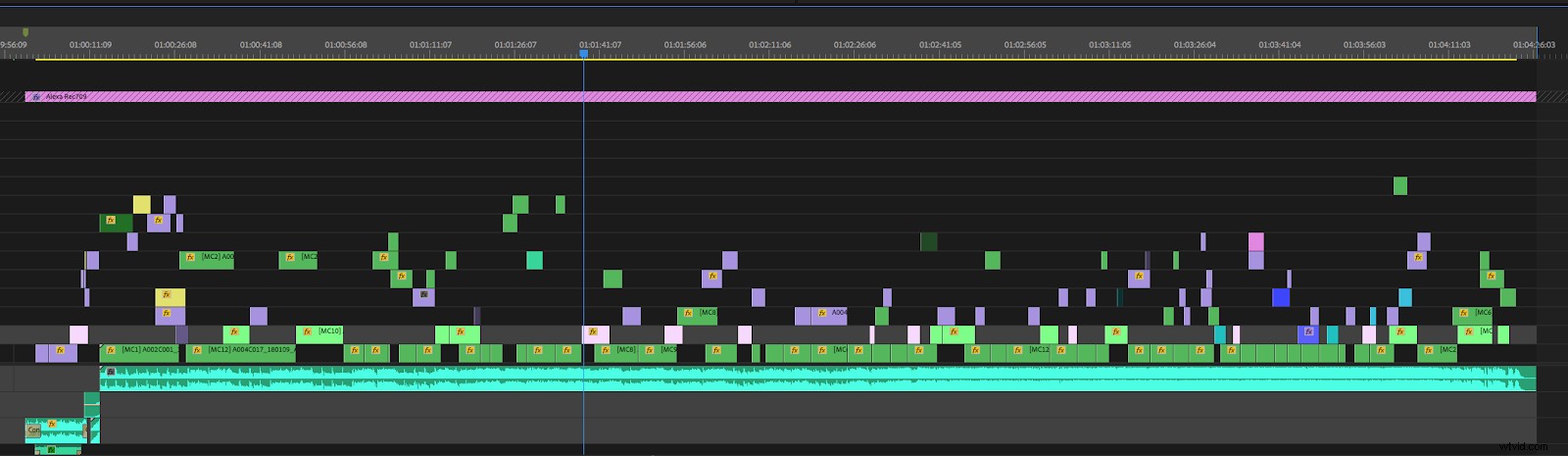
シーケンスにさらに多くのアイテムを追加すると、その調整レイヤーは、その下のトラックに存在するすべてのものに、含まれているエフェクトを適用することに注意してください。たとえば、Arri以外の別のカメラからクリップを取り込んだ場合、それらはシーケンス内のREC709調整レイヤーの上に配置する必要があります。
準備とProRes4444XQの仕上げ
準備を終えるということになると、カラーリストに届けることができるいくつかの異なる方法があります。 ArriRawフッテージを使用している場合は、ロックされたカットのXMLを、すべてのフル解像度メディアのハードドライブと一緒に送信することをお勧めします。これにより、カラーリストは必要に応じて調整可能なカメラ設定を完全に制御できるようになり、使用可能な最高品質のフッテージをカラーリストに提供できます。 ProResフッテージを使用している場合は、XMLとハードドライブを送信するか、フラットなLogCProResファイルを準備して採点することができます。
ProResファイルを送信する場合、まだ送信していない場合は、各クリップからLUTとカラー効果を削除する必要があります。これにより、カラーリストは、自分の上で作業することなく、可能な限り多くの情報を入手できます。一時的な影響 。調整レイヤーにカラーエフェクトとLUTが存在する場合、これは非常に簡単にオフにできます。ただし、シーケンスのクリップレベルでカラーエフェクトを実行した場合は、カラーにエクスポートする前にそれらのエフェクトを削除する必要があります。また、フッテージからディップやディゾルブなどのトランジションを削除して、カラーリストがトランジションを通じてショットの全長をグレーディングできるようにする必要があります。これらのトランジションは、カラーおよび仕上げチームまたは編集者のいずれかによって、採点後に後で追加されます。
カラー用にエクスポートする場合、編集のLog CProRes4444バージョンをレンダリングします。 ProRes 4444は、カラーリストに標準の422HQよりもはるかに多くの色情報を提供します。また、AlexaはProResで撮影するため、これは最初からカメラから外れていたものにかなり近いものです。
しかし最近、私はカラーに送信するためにProRes4444XQコーデックを使い始めました。 ProRes XQは、Appleの実質的にロスレスのコーデックであり、ProRes 4444の最高品質バージョンとして説明されており、VFXおよびカラー作業用に特別に設計されています 。これは、カラーリストが暗いシーンからノイズを取り除くのに苦労しているプロジェクトで使用し始めました。 ProRes 4444 XQコーデックは、標準の4444のビットレートの2倍以上のデータレートを提供します。ファイルサイズも約2倍になります。このコーデックはAppleマシンには標準装備されていないため、Quicktimeコーデックにインストールする必要があります。
まず、ProRes4444XQキューブをこちらからダウンロードします 、ファイルを解凍します。次に、Macで/ Library / Quicktimeをスポットライト検索し、コンポーネントファイルをQuicktimeフォルダにドラッグします。
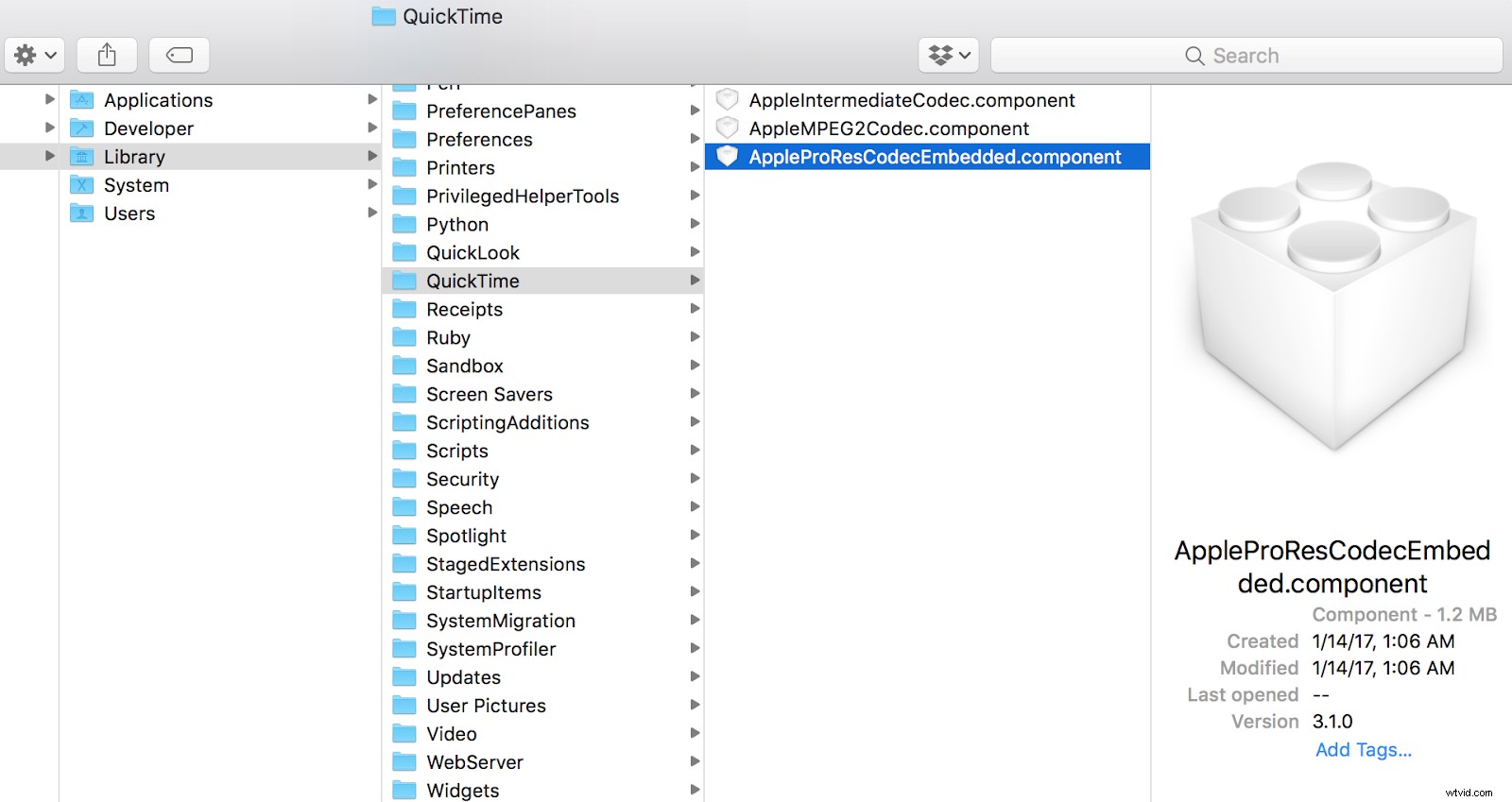
Premiereを再起動すると、ProRes4444XQがビデオコーデックに表示されます。 Quicktimeコーデックとしてのドロップダウン。
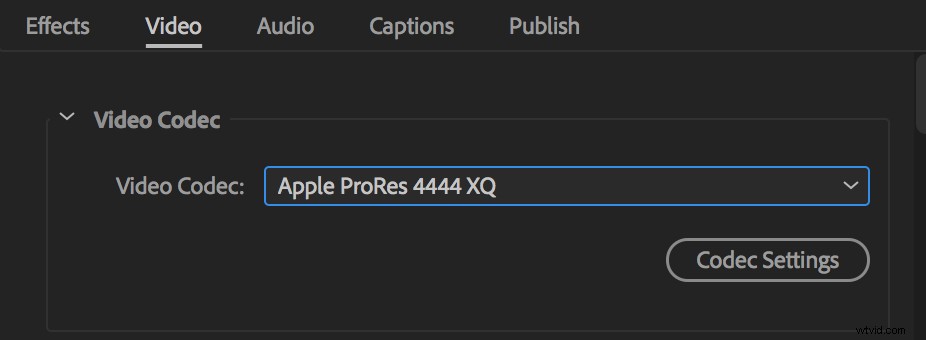
愛を分かち合う
今日のほとんどのハイエンドカメラと同様に、Alexaは信じられないほどの画像を提供しますが、それでも高速で痛みがなく、ポストプロダクションで非常にシンプルです。そしてそれが私がAlexaを愛する理由です。
コメントでAlexaのヒントを共有してください 持ってる。何があなたに役立つのか知りたいです。
