Adobe Premiere Proは、ミキサー、メーター、エフェクト、パネルなど、オーディオを編集するための多数の優れたツールをユーザーに提供します。ただし、重要なのはツールではなく、その使用方法であることを忘れないでください。以下では、PremierePro内の5つの特定のツールを使用してオーディオを編集する5つの異なる方法を紹介します。そして、あなたが尋ねる前に、いいえ、これらのツールはどれもAdobeAuditionではありません。
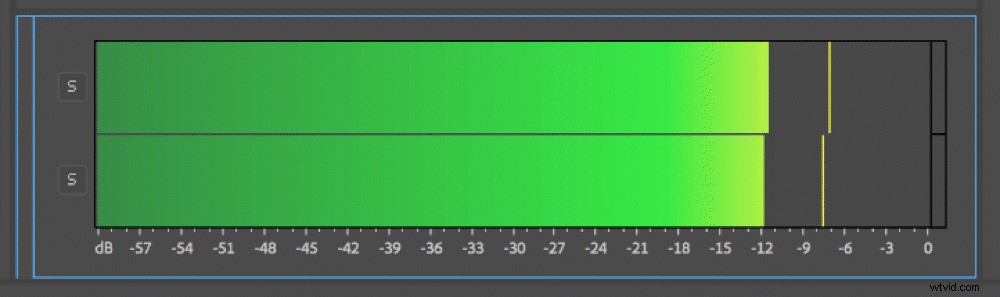
オーディオゲインダイアログボックスでゲインを調整
Adobe Premiere Proでオーディオを操作するときは、用語を混同しないでください。ゲインは音量とは別です 。ゲインは通常、オーディオクリップの入力レベルを指し、ボリュームは出力を指します。ソースパネルやタイムラインパネルのオーディオ波形を介してオーディオクリップのゲインを視覚化でき、オーディオメーターを介してボリュームを表示できます。ゲインは、オーディオソースのラウドネスと考えてください。オーディオを録音するときは、十分なレベルが得られるようにゲインを調整する必要があることを忘れないでください。 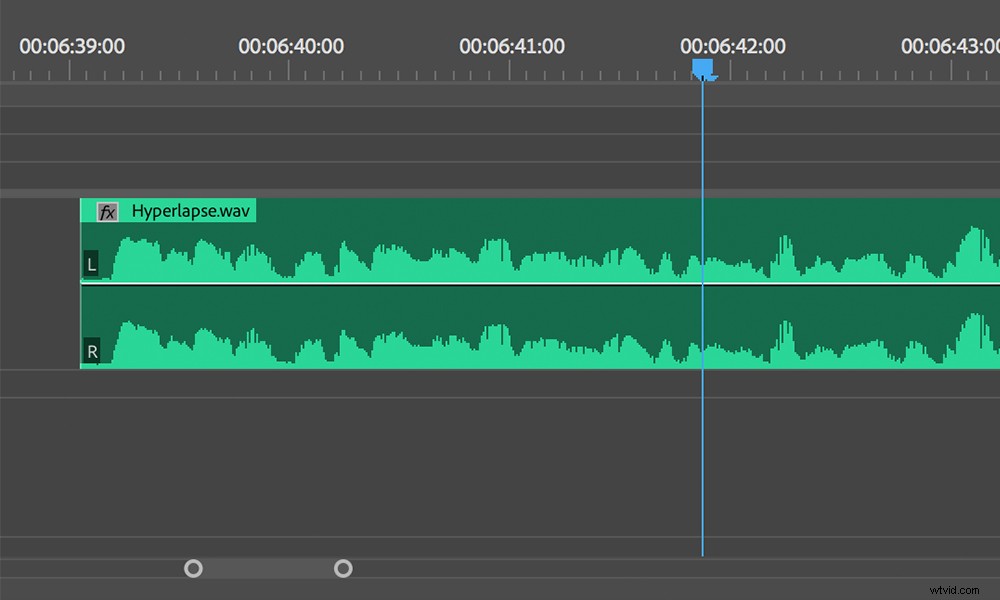
十分なレベルと言えば、適切に録音されたオーディオを使用している場合は、ポストでゲインに多くの調整を加える必要はありません。ただし、ご存知のとおり、音声が正しく録音されることはめったにありません。そこで、オーディオゲインダイアログボックスを紹介します。
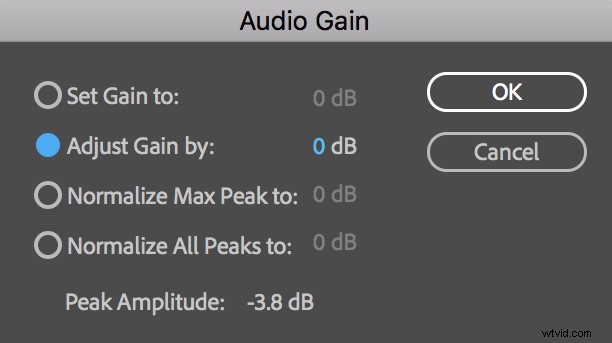
この小さなツールは、さまざまな機能を提供します。クリップをつかんで[クリップ]>[オーディオオプション]>[オーディオゲイン]を選択するか、ショートカットキーGを押すだけでアクセスできます。タイムラインでクリップを選択すると、その特定のクリップのゲインのみが調整されます。プロジェクトパネルでクリップを選択すると、マスタークリップが自然に調整され、タイムライン内の対応するすべてのクリップに影響します 。 1つまたは複数のクリップに対して同時にゲイン調整を行うことができます。
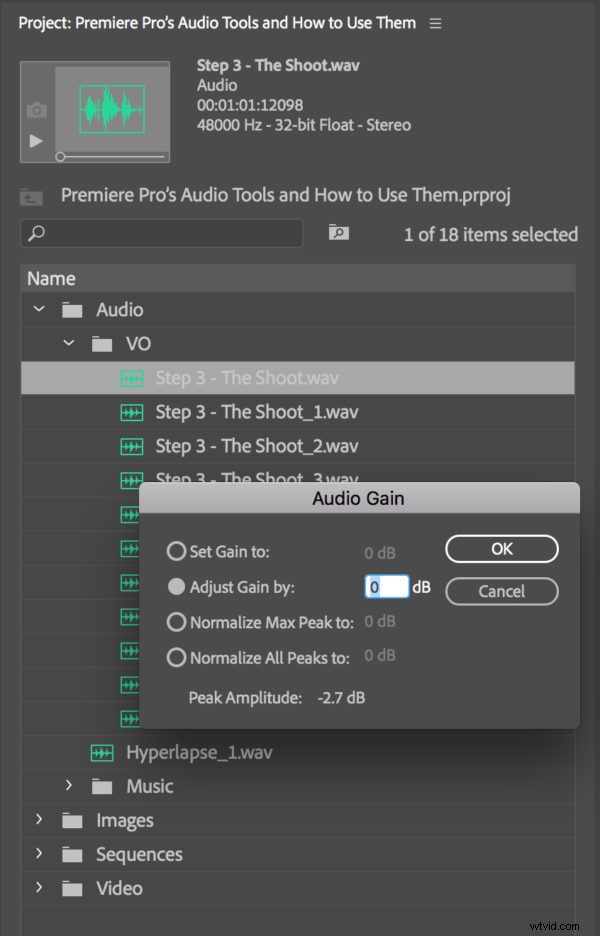
気分が良くなる
このダイアログボックスの最も便利な側面の1つは、です。 ピーク振幅の読み取り 。これにより、クリップの最も音量の大きい部分をすばやく参照して、調整が必要かどうかを確認できます。この読み値を、他のすべてのオーディオクリップと一致させるためのベースラインとして使用できます。
PremiereProでオーディオゲインを調整する方法は4つあります。最初の2つのオプションは非常に単純です。つまり、ゲインをまったく新しい量に設定できます。または段階的に調整します。 ゲインの調整を変更する場合 金額、その金額は Set Gainに段階的に追加されます プロパティ。
新しいゲイン量を手動で入力したくない場合は、正規化オプションを使用して新しいレベルを自動的に設定できます。 最大ピークの正規化 ピーク振幅が指定したレベルに自動的に移動します。これは、放送規格のレベルを調整するときに非常に役立ちます。複数のクリップで作業している場合は、すべてのピークを正規化を使用できます 機能。
とにかく、何が正常ですか?
すべてのピークを正規化する 機能は、各クリップのゲインを個別に変更して、最も大きな音が指定したレベルに達するようにします。これは、たとえば、多くのダイアログクリップを選択する場合に非常にうまく機能しますが、静かであると思われるクリップを選択しないように注意してください。たとえば、穏やかなバックグラウンドノイズを提供するはずのクリップも選択した場合、ダイアログのレベルと一致するまでバックグラウンドノイズが増幅されます。良くないことです。
前に言ったように、オーディオ波形はクリップのゲインを示しています。 [オーディオゲイン]ダイアログボックスでゲインを調整すると、タイムラインパネルのオーディオクリップのオーディオ波形のサイズに変更が反映されていることがわかります。オーディオトラックを拡張し、オーディオ波形表示を有効にして、ゲイン調整を行うときにオーディオを監視します。
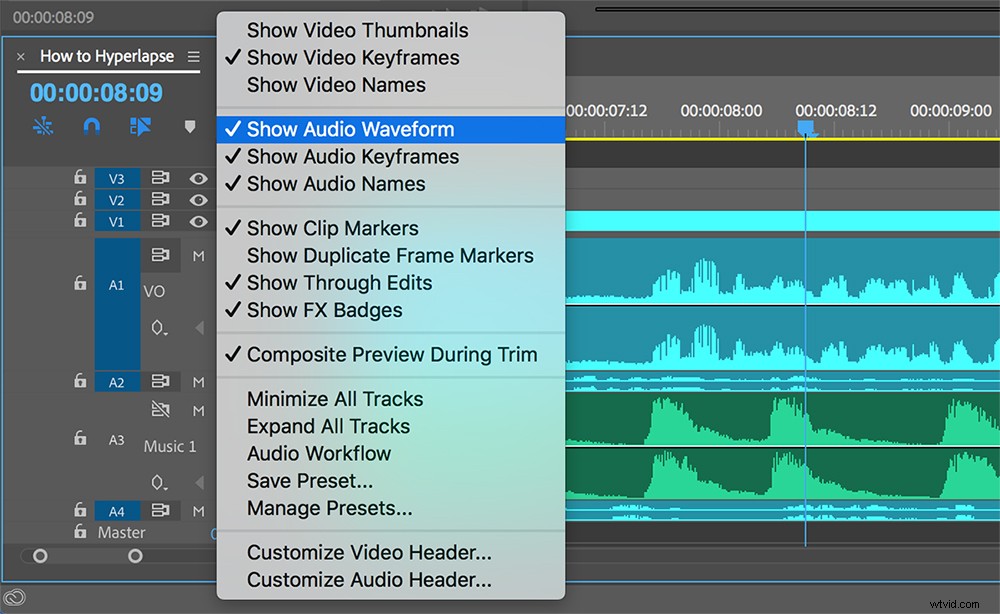
注意すべきもう1つのことは、オーディオクリップのゲインを上げるときは、背景の雰囲気も持ち出すことであり、多くの場合、不要なサウンドを増幅します。繰り返しになりますが、そもそも良いオーディオを録音することは常に良い習慣です。ゲインを下げる ほとんどの場合、ゲインを上げるよりも優れています。
自動化モードでミックスを自動化
オーディオミキシングは頭痛の種になる可能性があります。 また、実行する必要のあるキーフレームの量によっては、手首の痛みを引き起こすタスクになる場合もあります。タイムラインパネルのペンツールを使用したキーフレームは、すぐに面倒で時間がかかる可能性があります。ただし、そうである必要はありません。
オーディオトラックミキサーパネル オフ、読み取り、ラッチ、タッチ、書き込みモードなど、すばやく簡単にオーディオミキシングを可能にするさまざまな自動化モードが含まれています。自動化モードのドロップダウンメニューは、オーディオトラックミキサーパネルの各トラックのフェーダーバーのすぐ上にあります。
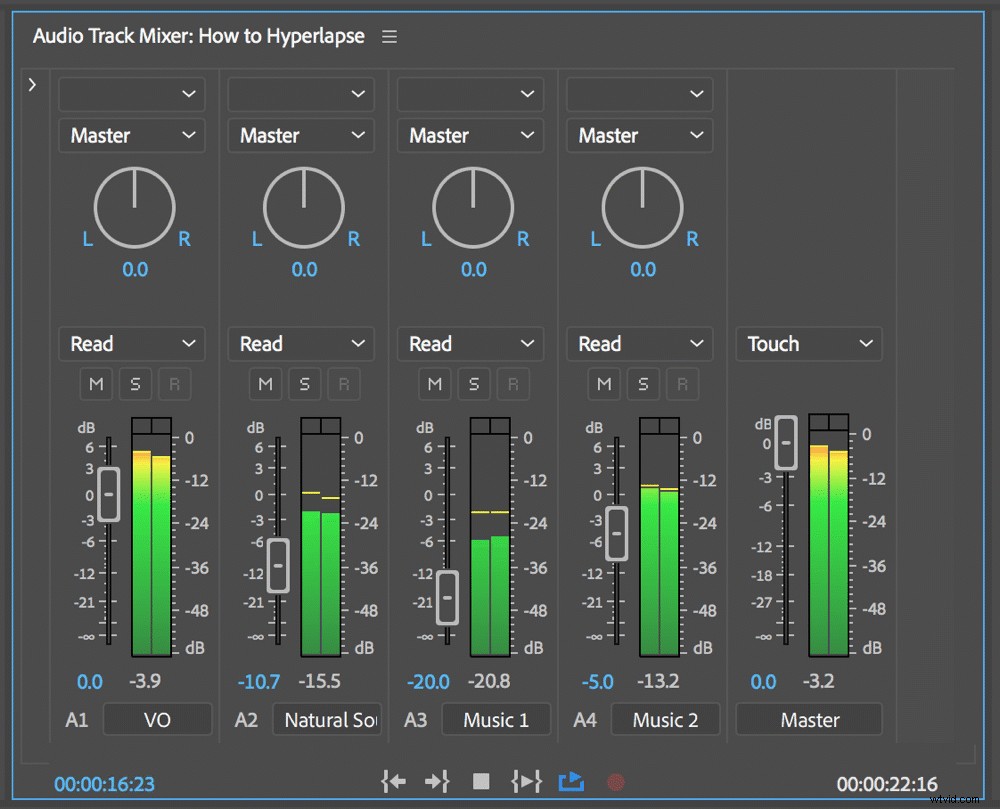
3つの書き込みモード(書き込み、ラッチ、またはタッチ)のいずれかにオーディオトラックを設定している場合、ボリュームまたはバランスに関係なく、属性に変更を加えると、Premiereはトラックキーフレームを自動的に追加します。トラックのキーフレームは、タイムラインパネルの対応するトラックにあります。
タイムラインでトラックのキーフレームを表示するには、キーフレームの表示に移動する必要があります トラックヘッダーのオプションを選択し、[トラックキーフレーム]を選択します。個々のクリップとトラックの値を個別にキーフレーム化できます。デフォルトのビューは、クリップキーフレームを表示するように設定されています 、トラックの編集が終わったら必ず元に戻してください。そうしないと、後で個々のオーディオクリップをキーフレーム化しようとしたときに混乱する可能性があります。
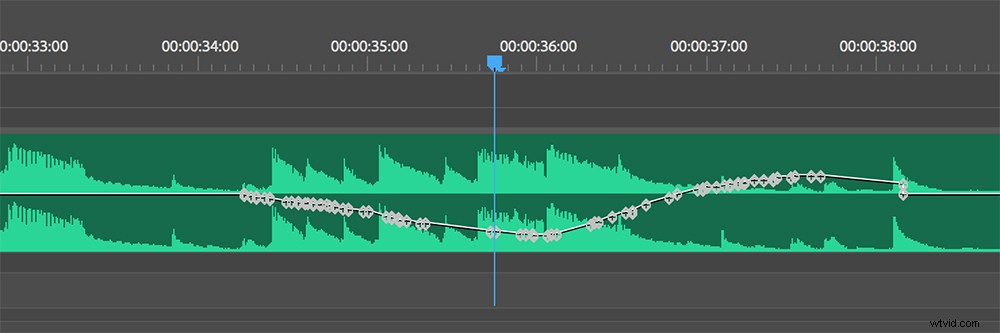
自動化モード
特定の自動化モードに関しては、それぞれのパフォーマンスが少し異なります。
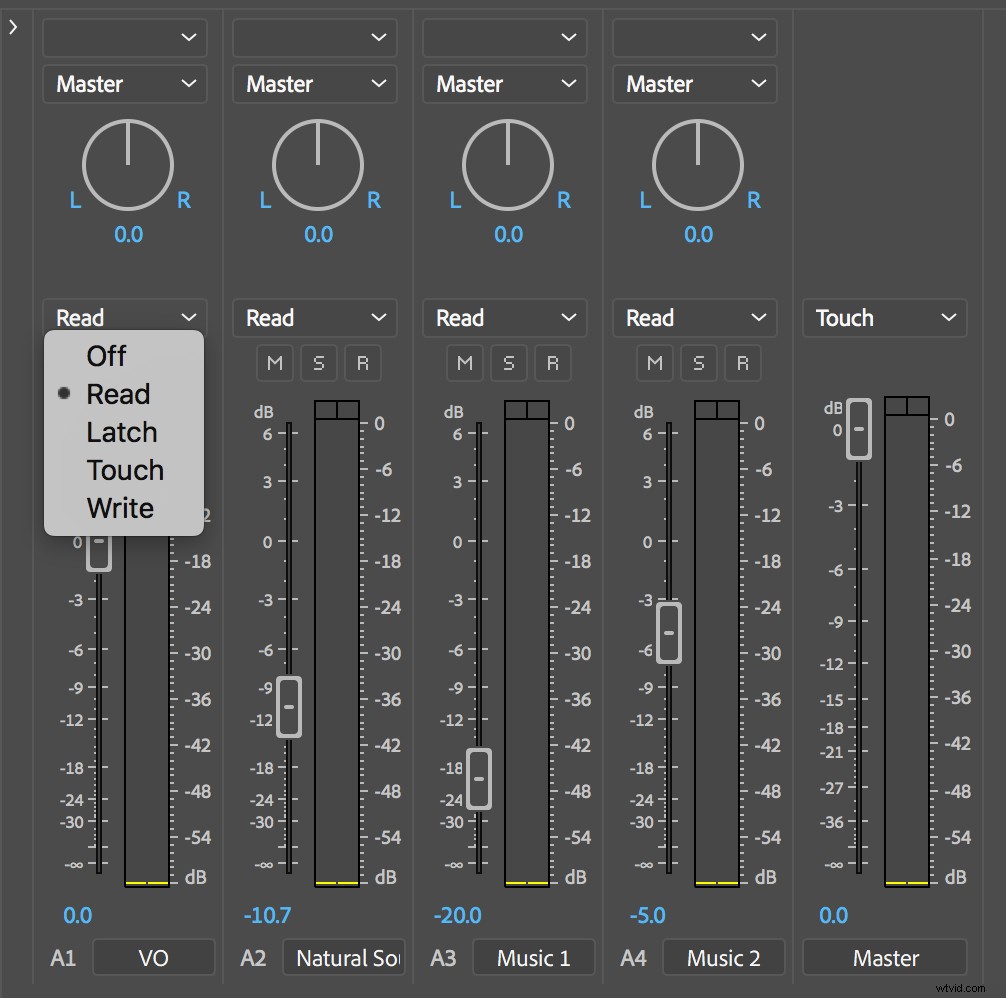
- ラッチの場合 モードの場合、ボリュームフェーダーバーを下にドラッグするなど、属性の調整を開始するまで自動化は開始されません。フェーダーバーを放すと、ラッチがかかり、再生を停止するまでその位置に留まります。
- タッチの場合 モードでは、属性を調整すると自動化が始まります。ただし、コントロールを離すと、ゆっくりと最後の位置に戻ります。
- 書き込み中 自動化モードの場合、Premiereは、再生を開始すると、属性にキーフレームを自動的に追加します。再生を停止すると、特に指定しない限り、自動化モードはタッチに切り替わります。
これらの自動化モードはどれも、万能のソリューションではありません。味を選んで混ぜるだけです。トラックの編集が終わったら、必ず自動化モードを読み取りに戻します。 Premiereでその特定のトラックのすべてのトラックキーフレームを無視する場合は、自動化モードをオフにします。
オーディオクリップミキサーパネルにキーフレームを書き込む
オーディオトラックと同様に、タイムラインパネルとエフェクトコントロールパネルを使用してオーディオクリップにキーフレームを追加するのは非常に面倒です。ペンツールを使用して個々のキーフレームを手動で追加および調整するというアイデアにあまり興奮していない場合は、オーディオクリップミキサーはあなたにとって天の恵みになることができます 。オーディオトラックミキサーと同様に、クリップミキサー クリップレベルでオーディオをミックスできます。
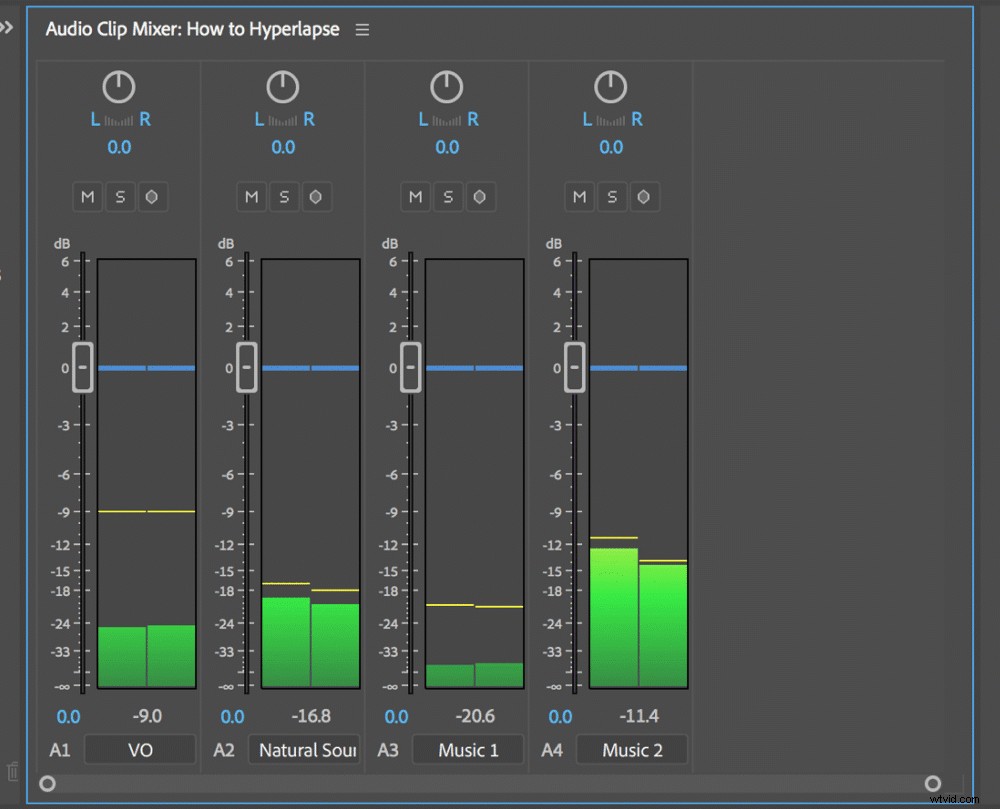
オーディオトラックミキサーパネルには、オーディオの編集に関してかなりの数のツールとオプションがありますが、クリップミキサーはもう少し合理化されています 。同じ数の自動化モードはありませんが、書き込みキーフレームがあります 自動化機能。これを有効にするには、フェーダーバーのすぐ上、ミュートボタンとソロボタンの右側にある[キーフレームの書き込み]ボタンを押すだけです。
ソロになる
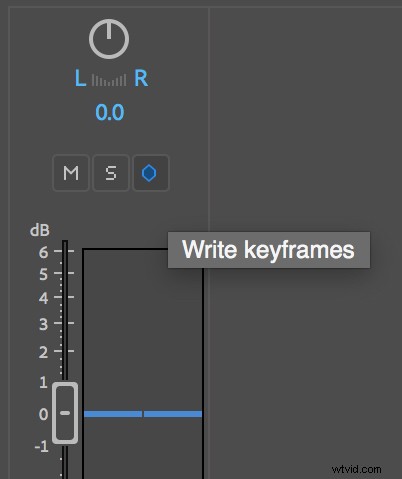
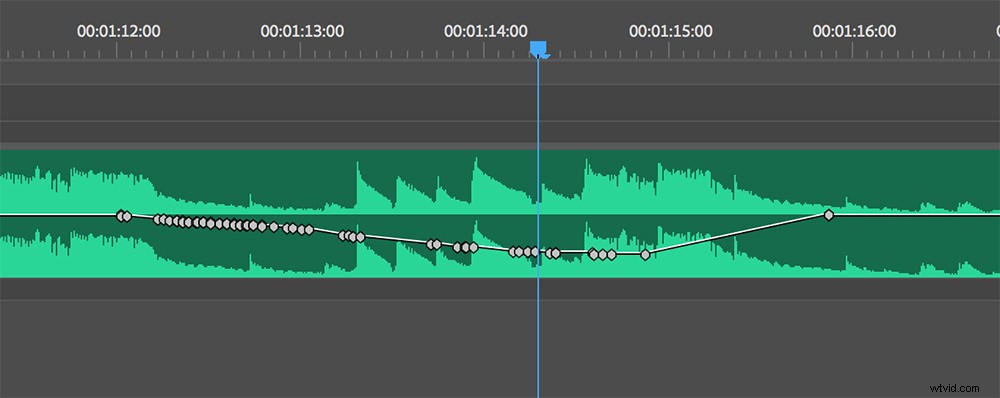
オンにすると、この機能を使用すると、再生中にその場でキーフレームを追加できます 。フェーダーバーを使用してボリュームのキーフレームを追加し、上部のノブを使用してバランスを追加します。個々のフェーダーバーを介して、ステレオオーディオチャンネルを個別にアニメートすることもできます。キーフレームの書き込み機能のデフォルトの自動化モードはタッチであることに注意してください。ただし、パネルのドロップダウンメニューからいつでもラッチに切り替えることができます。
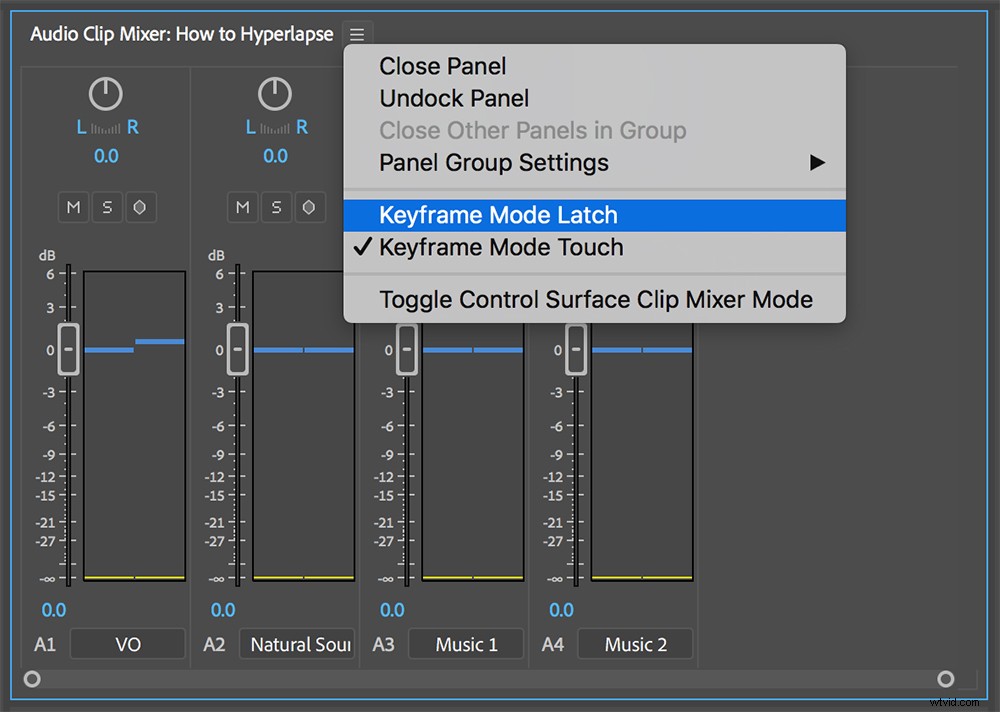
新しいエッセンシャルサウンドパネルでエフェクトをすばやく追加
エフェクトパネルには、利用可能なオーディオエフェクトがいくつかあります。これらのエフェクトは、タイムラインのクリップにドラッグアンドドロップするか、クリップが選択されているときにエフェクトコントロールパネルに直接ドラッグアンドドロップするだけで、オーディオクリップに適用できます。適用すると、エフェクトコントロールパネルでエフェクトのプロパティをさらに編集および調整できます。
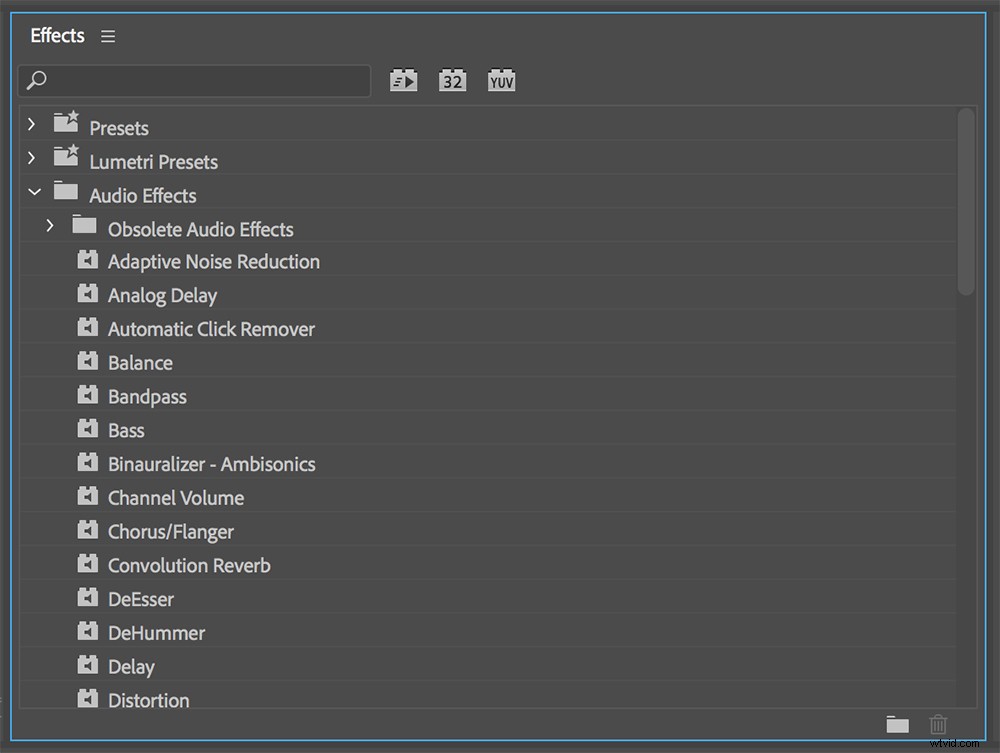
多数のオーディオエフェクト(50以上)が利用可能ですが、それらの多くは使用するために高度な知識を必要とします。例として、アダプティブノイズリダクションを見てください。 効果。
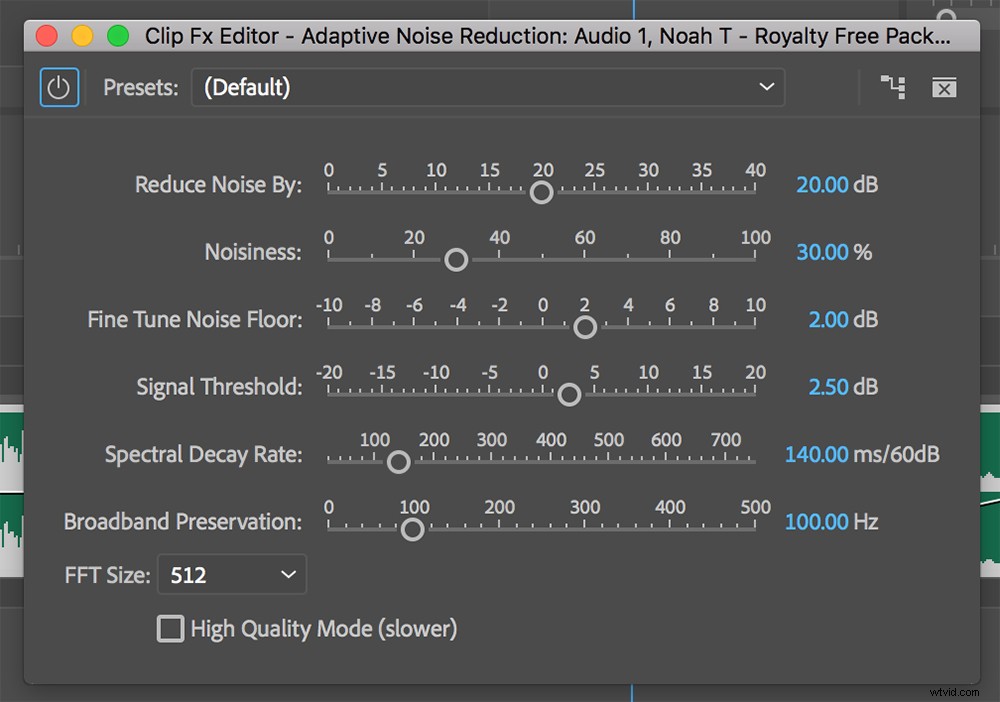
複雑さの追加
そこにあるビデオ編集者の大多数は、スペクトル崩壊率またはブロードバンド保存という用語に精通していないと確信しています。他の多くのエフェクトには、特に経験豊富なオーディオエンジニアではない多くの人にとって、理解するのが非常に難しい高度な属性があります。この問題に対応して、アドビは最近 Essential Sound Panelを導入しました。 。
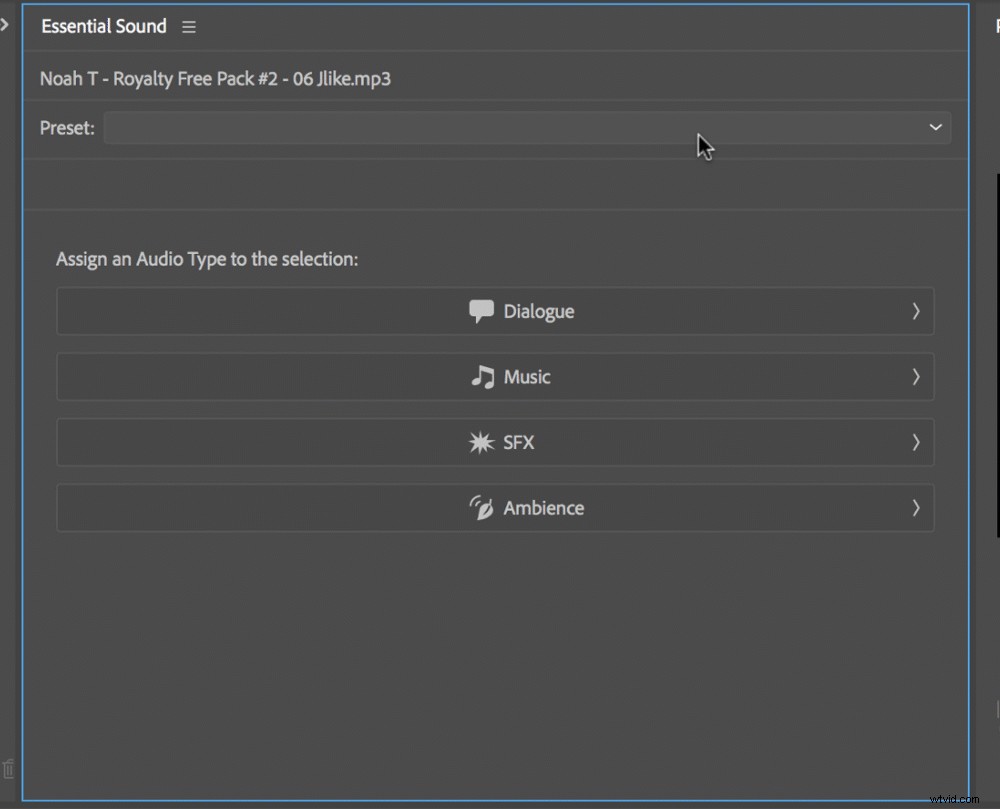
Essential Sound Panelは、AdobePremiereProでオーディオを操作するための新しい方法です。 パネルは、多くの一般的なオーディオ編集タスクを簡素化およびわかりやすく説明し、何であるかだけを表示します 必須 。クリップにオーディオタイプ(ダイアログ、音楽、SFX、またはアンビエンス)を割り当ててから、使いやすいプリセットとスライダーバーを使用してクリップに変更を適用できます。
たとえば、多くの編集者は、ダイアログを適切にクリーンアップする方法を知りません。そのアダプティブノイズリダクション効果を適用して、運を試すことができます。または、Essential Sound Panelを開いて、 Clean Up Noisy Dialogueを選択することもできます。 プリセット。そして、voilà。今、あなたが撮影したドキュメンタリーインタビューの背景のハムはそれほど問題にはなりません。
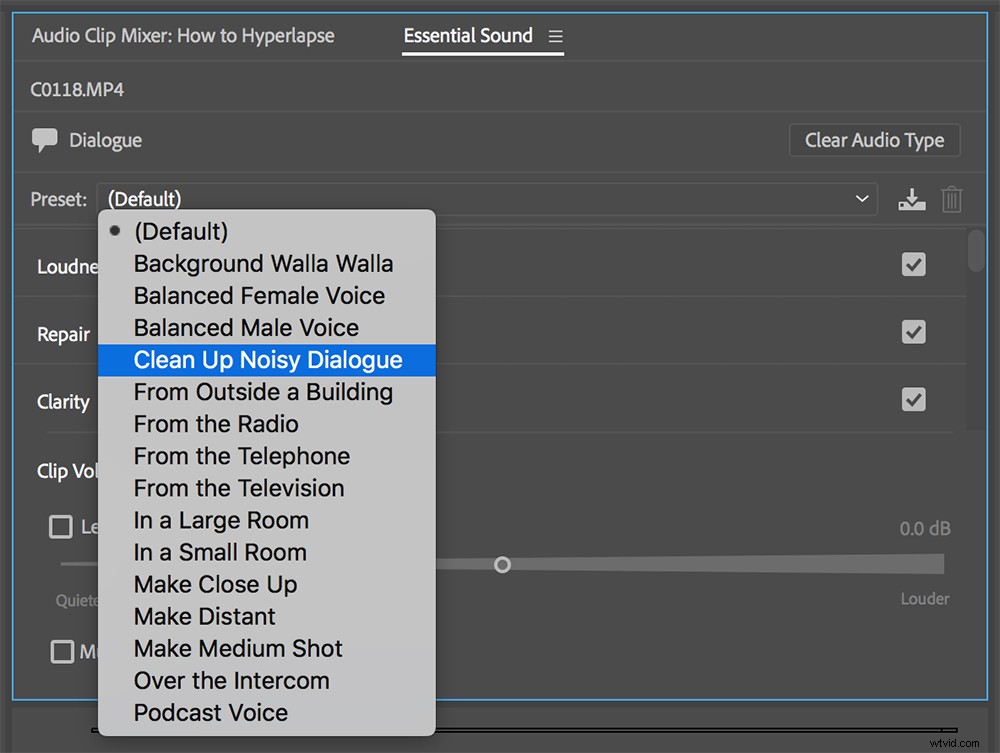
それはどのように機能しますか?
では、これはどの程度正確に行われているのでしょうか。エフェクトコントロールパネルを開くと、エッセンシャルサウンドがクリップに1つではなく3つのオーディオエフェクトを適用していることがわかります。これには、アダプティブノイズリダクションが含まれます。 。何が起こっているのかを実際に確認するために、アダプティブノイズリダクションエフェクトのカスタムセットアップセクションを開きます。 Essential SoundPanelのReduceNoiseスライダーバーをスライドすると、6つのスライダーバーすべてがエフェクトで調整されていることがわかります。かなりクールなもの!
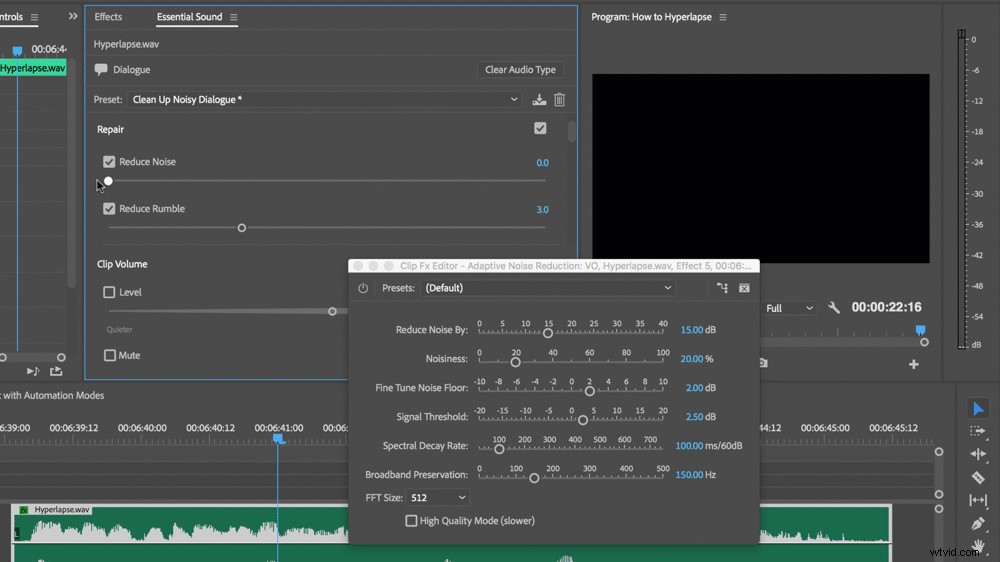
騒々しい会話を片付けることに加えて、エッセンシャルサウンドパネル できます 他の多くの結果を達成する 。リバーブをすばやく追加したり、特定の長さに音楽をリミックスしたり、声のピッチを変更したりできます。オーディオを好みに合わせてカスタマイズしたら、独自のプリセットを変更して保存できます。
オーディオメーターでオーディオを適切に監視する
私はあなたが何を考えているか知っています。 「オーディオメーター?オーディオメーターの使い方を知っています。赤で表示されている場合は、音量が大きすぎます。」
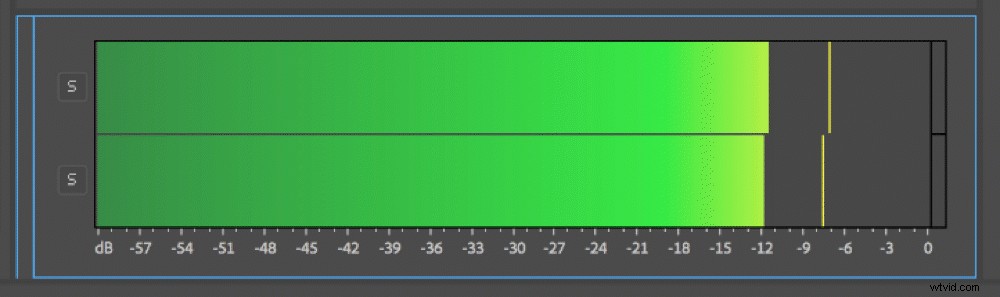
ただし、オーディオメーターには、目や耳に合うものよりもはるかに多くのものがあります。そして、真剣に、出力の表示と読み取りの方法を適切に理解できない場合、オーディオの編集にこのすべての時間を費やす意味は何ですか?
編集者として遭遇する可能性のある一般的な問題の1つは、オーディオ要件を順守するというタスクです。 。これは、ブロードキャスト領域で作業する場合に特に重要です。谷が他の指定されたボリュームを下回らないようにしながら、ピーク振幅をターゲットレベルに維持することをお勧めします。したがって、オーディオを監視するときは、これらの山と谷を確認することが重要です。
繰り返しになりますが、オーディオ用語に慣れていない方のために、ピーク 谷でオーディオクリップの最大のポイントを表示します 最も静かな領域を表示します。山と谷を使用すると、オーディオのダイナミックレンジを確認できます。編集中は、両方を監視することが重要です。
オーディオメーターの表示をカスタマイズする
ありがたいことに、Premiere Proでは、オーディオメーターの表示をカスタマイズしてこれらのオプションを表示し、オーディオレベルを希望の場所に正確に保つことができます 。これを実現する方法を見てみましょう。オーディオメーターパネルを開くには、[ウィンドウ]>[オーディオメーター]に移動します。
オーディオメーターパネルのデフォルト設定では、谷は表示されないことに注意してください。谷のインジケーターを表示するには、パネル内を右クリックして、谷を表示を選択します。 。これで、山と谷の両方を一緒に見ることができます。インジケーターがアクティブな場合でも、メーターのレベルがすばやく上下にバウンドし、絶えず変化するため、オーディオの山と谷を表示するのは非常に難しい場合があります。
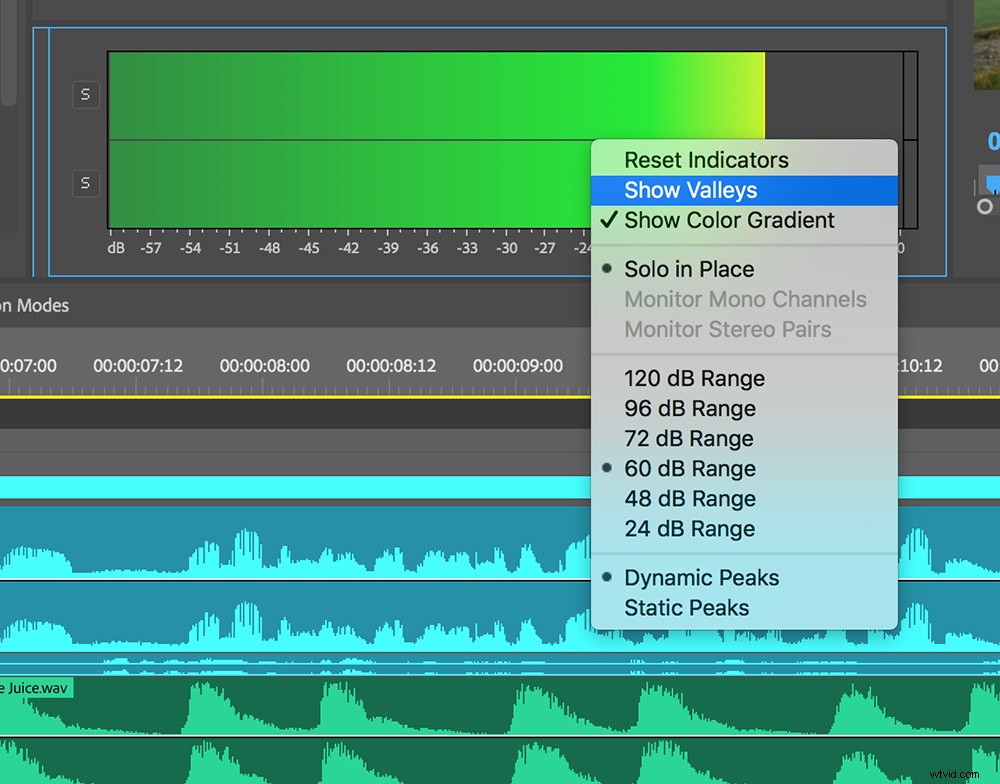
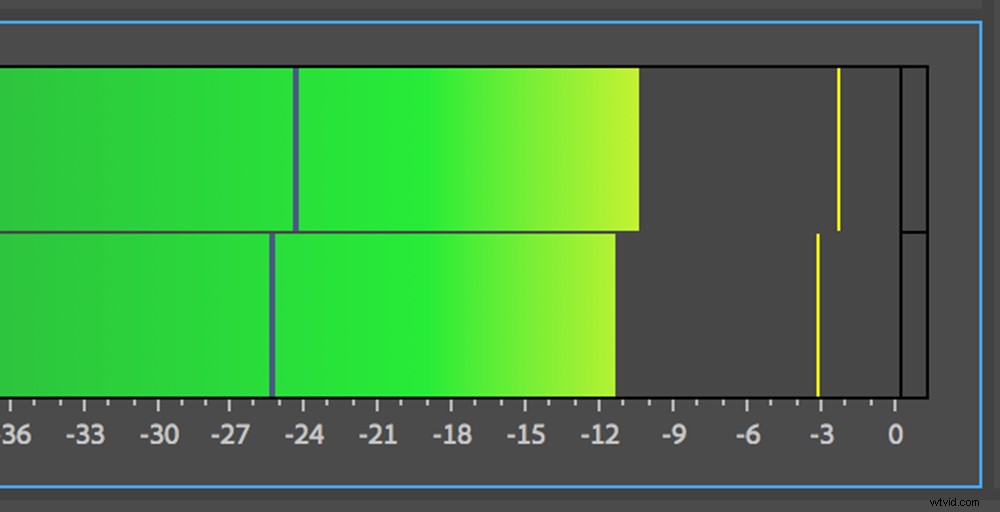
絶えず変動するピークに対抗するために、表示を動的から切り替えることができます。 静的のピーク 。動的ピークは毎秒更新されます。静的なピークは、再生中、インジケーターの表示を最も大きなピークに保ちます。静的ピークを選択すると、谷も静的なままになります。
また、再生を停止すると動的ピークは消え、静的ピークは表示されたままになります。パネルを右クリックして[インジケーターのリセット]を選択すると、静的ピークインジケーターをリセットできます。
変更を加える
山と谷のカスタマイズに加えて、メーターのデシベル範囲の読み取り値を変更したり、カラーディスプレイを変更したり、モノラルチャンネルとステレオペアのモニタリングを切り替えたりすることもできます。
オーディオトラックとクリップミキサーの両方で、それぞれのオーディオメーターに同じ変更を加えることができます 。前述のように、クリップミキサーオーディオメーターを使用すると、ステレオペアの左右のチャンネルを個別に調整できます。個々のチャンネルボリュームフェーダーバーを使用するだけです。
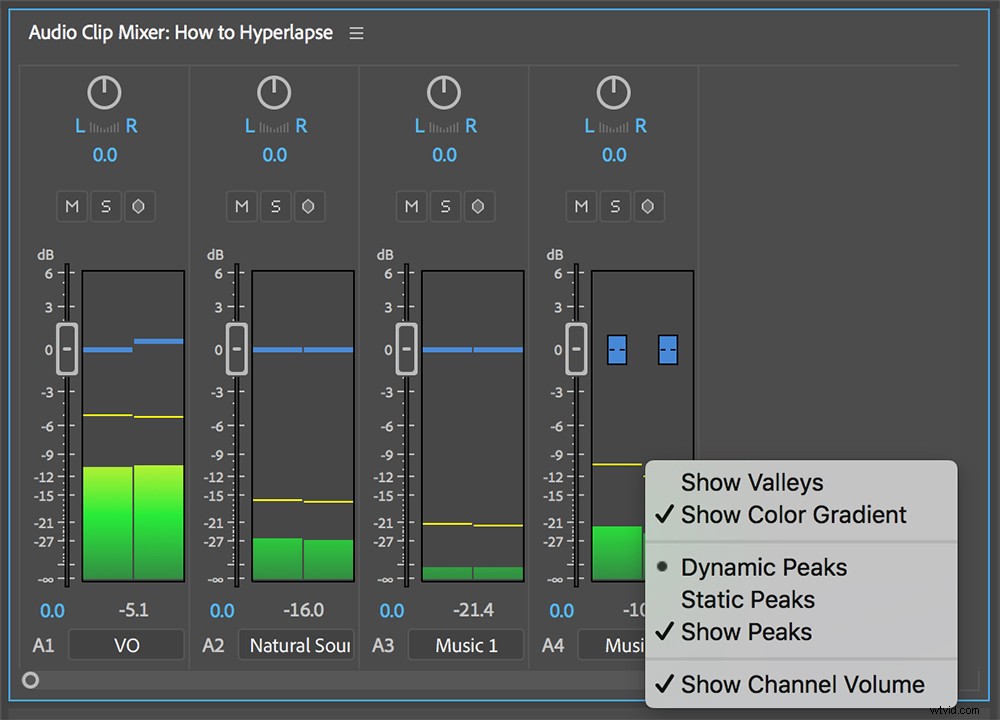
それで、あなたはどう思いますか?上記のツールが好きですか?以前に使用したことがありますか? Premiere Proではどのオーディオツールを使用していますか?さらに重要なことに、それらをどのように使用しますか?
コメントセクションでお知らせください!
