Adobe Premiere Proのクリップミキサーを使用して、クリップレベルでオーディオミックスを制御しますパネル。
Adobe Premiere Proで作業している場合 、適切なを実行するために、オーディションや別のプログラムにジャンプする必要があると常に想定しているわけではありません。 オーディオミックス 。 Premiereには、オーディオエフェクト、トラックおよびクリップミキサーパネルなど、さまざまなツールが用意されています。 クリップミキサー 特に、トラックミキサーパネルほど多くのベルやホイッスルがないことが主な理由で、見過ごされがちです。クリップミキサーパネルを使用すると、クリップレベルでキーフレームを制御できます。 エフェクトコントロールパネルと組み合わせて使用すると、非常に強力で効率的です。すばやくミックスする方法を段階的に見ていきましょう オーディオ クリップミキサーパネルを使用します。
最初のステップとして、Premiereをオーディオミキシングワークフロー用に設定したいと思います。 。これを行うには、まずウィンドウ>クリップミキサーを選択して、クリップミキサーパネルを開きます。 。オーディオメーターを直接コントロールクリックすることで、クリップミキサーパネルメーターの表示をカスタマイズできます。これにより、表示するかどうかを指定できます ピーク そして、それらを静的にしたいかどうか または動的 。 谷も表示できます および チャンネルボリューム 。クリップミキサーパネルを設定したら、タイムラインパネルに移動し、キーフレームを表示を押して、クリップキーフレームが表示されていることを確認します。 ボタンをクリックしてクリップキーフレームを選択します 。
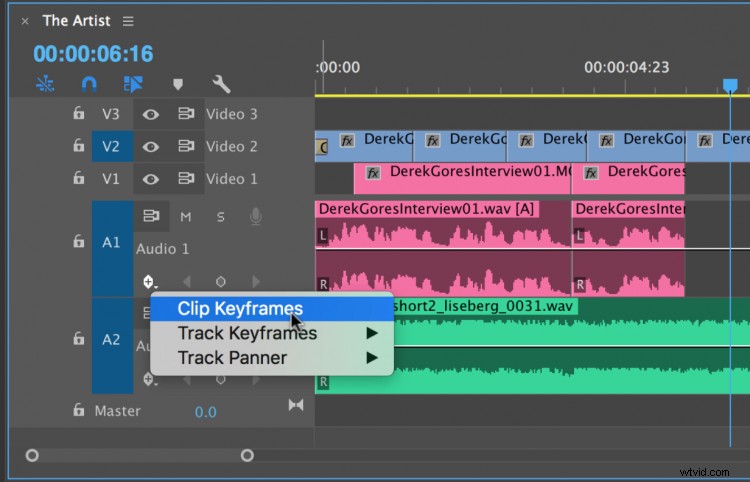
オーディオをミキシングする前の次のステップは、選択です。 自動化モード 。これにより、クリップミキサーにフェーダーバーが通知されます ライブミックス中にどのように反応するか。クリップミキサーパネルには、2つの異なる自動化モードがあります。ラッチ および タッチ 。録音中、タッチモードはスナップバックします 以前のオーディオレベルに オーディオフェーダーバーを離したとき。ラッチモードでは、フェーダーバーはラッチします その 現在の位置 リリースされたとき。自動化モードを選択すると、ミックスする準備が整います 。
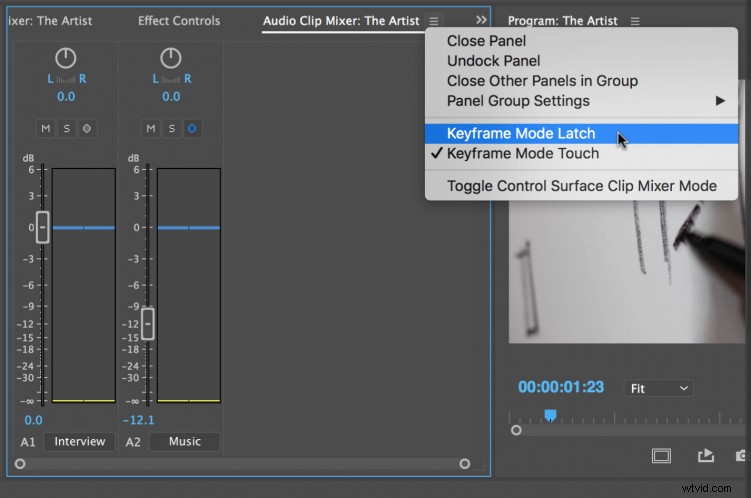
表示オプションを設定したので、 自動化モードを選択しました 、ミックスする準備ができました 私のオーディオ 。ライブミックスを録音するには、キーフレームの書き込みをオンにするだけです。 ミュートのすぐ横にあるボタン および ソロ ボタン 。これで、オーディオを再生してフェーダーバーを調整するたびに、変更が記録される キーフレーム 。ミキシングボリュームに加えて、パンを調整することもできます および チャンネルボリューム 。記録後、タイムラインの対応する各クリップに表示されているすべてのキーフレームを確認できます。 また、エフェクトコントロール パネル。
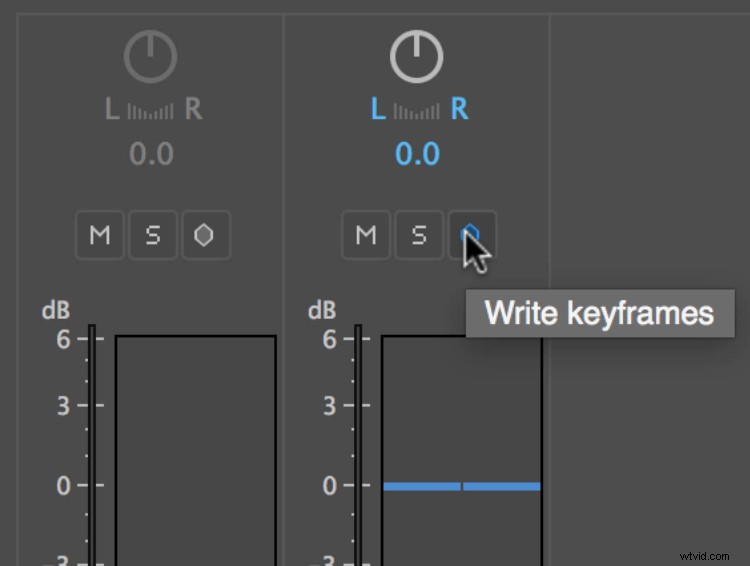
Premiere Proのクリップミキサーを使用するためのアドバイスはありますか? コメントでお知らせください。
