このビデオ チュートリアルでは、いくつかの主要な編集および編成テクニックと、Premiere Pro でのワークフローを高速化するためのヒントについて説明します。
Premiere Pro プレイブック:パート 1 のフォローアップとして、Premiere Pro での作業を楽にする 10 のワークフローのヒントを見ていきましょう。
1.動的にリンクされたカンプをレンダリングして置き換える方法

ダイナミック リンクについてはすでにご存知かもしれません Premiere Pro で、クリップを Premiere から After Effects に送信するプロセス。これにより、エフェクトを多用したショットで After Effects のメリットをシームレスに享受できます。その後、Premiere はタイムラインのビデオ クリップを .aep ファイルに置き換えます。 Premiere Pro では、ダイナミック リンク コンプをプレビューするときにラグが発生することがよくありますが、すばやくレンダリングして置き換えることができます。
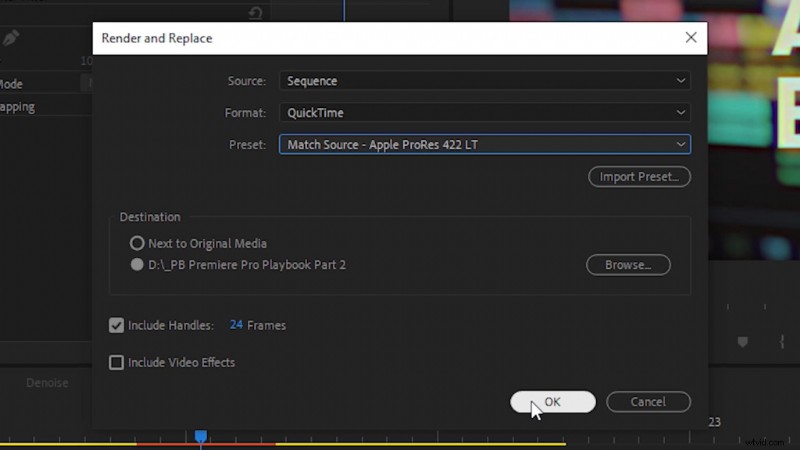
ダイナミック リンク コンプを右クリックし、[レンダリングして置換] を選択します。 .これにより、After Effects ファイルからビデオ クリップが自動的にレンダリングされ、シーケンス タイムラインで置き換えられます。
2.オーディオ キーフレームの作成と制御
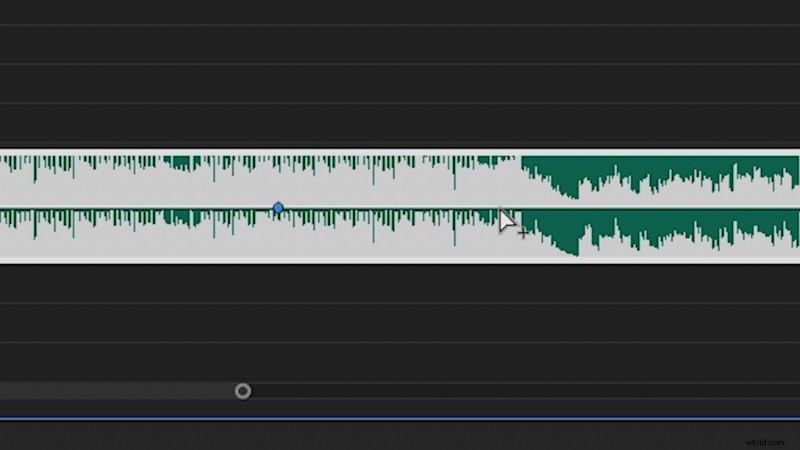
シーケンス タイムラインのオーディオ トラックで、CTRL キーを押しながらクリック キーフレームを作成するオーディオ レベルで。 (CMD を押しながらクリック Mac では) CTRL を押しながらキーフレーム値を微調整することもできます。 キーフレームをクリックして移動したとき。これは、オーディオ レベルを正確に制御する必要がある場合に最適です。
3. Adobe Audition でオーディオのノイズを除去する

ダイナミック リンク ビデオ クリップを After Effects に変換したり、オーディオ クリップを Adobe Audition で編集したりできます。すべて Premiere Pro 内から実行できます。ノイズを除去するオーディオ トラックを右クリックし、[Adobe Audition でクリップを編集] を選択します。 .これにより、現在のオーディオ クリップがレンダリングされ、新しい Audition ファイルに置き換えられます。 (そのため、何を変更しても、元のオーディオ クリップに悪影響を与えることはありません。)
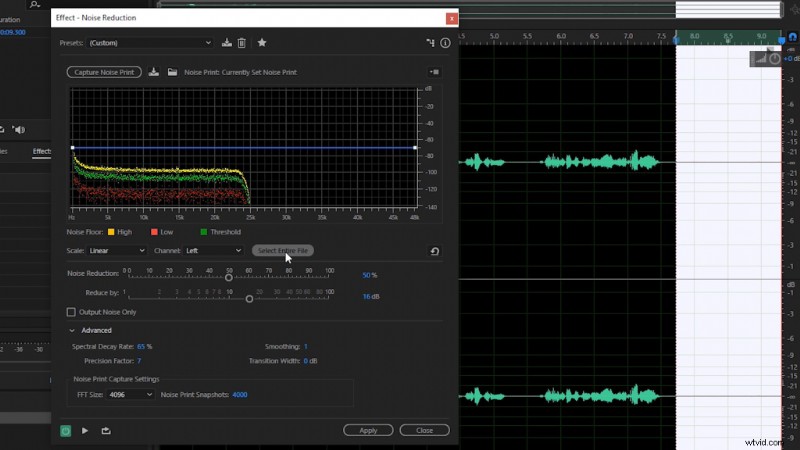
Audition で、イン点とアウト点を設定します 部屋の雰囲気をキャプチャするために、いくつかの空白のオーディオの上に。次に、[効果]> [ノイズ リダクション]> [ノイズ リダクション (プロセス)] に移動します。 .これにより、ノイズ リダクションが起動します 効果。次に、キャプチャ ノイズ プリントを選択します . (これにより、イン点とアウト点の間の部屋の雰囲気が処理されます。)処理が完了したら、[ファイル全体を選択] を選択します。 、[適用] をクリックします。 .これで、オーディオ トラックのノイズが除去されます。 [ファイル]> [保存] に移動します Adobe Audition を閉じる前に。 Premiere Pro に戻ると、オーディオ トラックもノイズ除去されているはずです。
4.ビデオ クリップのフレーム レートを変更する
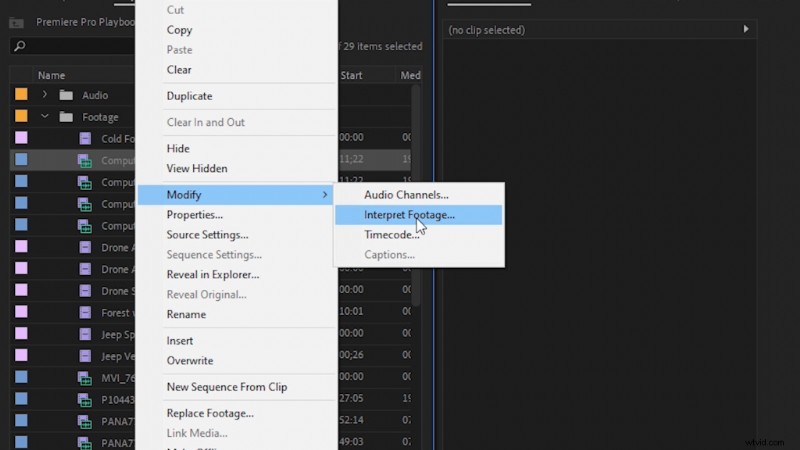
シーケンスのフレーム レートに合わせて、ビデオ クリップのフレーム レートを変更する必要がある場合があります。これを行うには、プロジェクト パネルでビデオ クリップを見つけ、クリップを右クリックして、[変更]> [フッテージを解釈] に移動します。 これにより、Modify Clip Options が起動します。そこから、Assume this Frame Rate にチェックを入れます 、必要なフレーム レートを入力します。
5.ビデオにタイムコードを追加
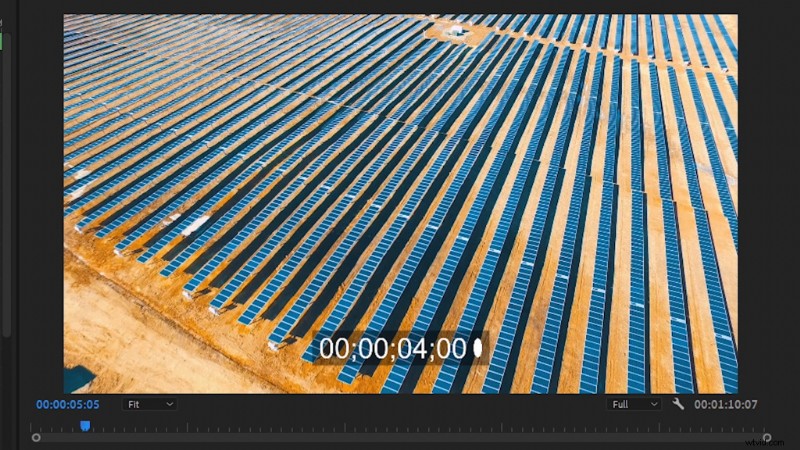
ビデオ プロジェクトの上にタイムコードを追加するには、完成したプロジェクト シーケンスをプロジェクト パネルに配置することをお勧めします。次に、そのシーケンスを新しい空のシーケンスに追加します。 (これにより、プロジェクト内のすべてが効果的にネストされます。これは、タイムコード エフェクトを適用する前に必要なものです。)次に、エフェクト パネルでエフェクト Timecode を検索します。 .ネストされたフッテージにドラッグ アンド ドロップします。次に、フッテージの上にタイムコードを表示する方法を好みに合わせて調整できます。
6.ボタン エディターとモニターの設定
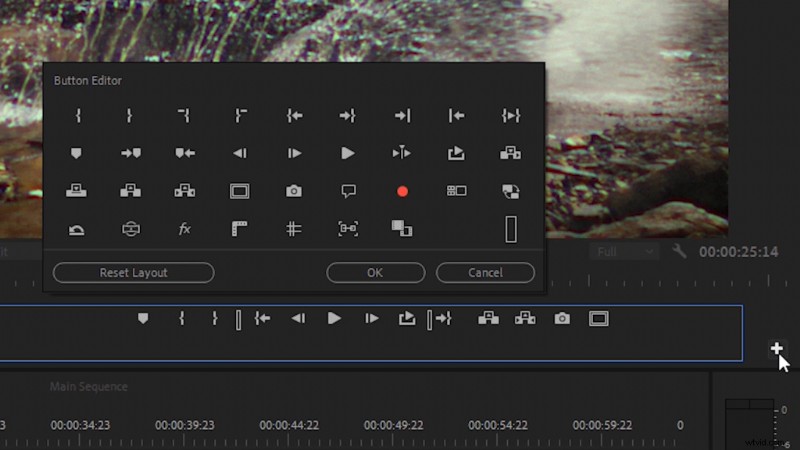
ボタン エディタ フレームのエクスポート、エフェクトのオンとオフの切り替え、再生のループなど、いくつかのタスクを処理するツールバーです。画面の右側、通常はタイムラインの上にあるプログラム モニターのすぐ下にあります。 + アイコンをクリックします ボタン エディタの右端にある をクリックして、さまざまなボタンをツールバーに追加または削除します。必要に応じて、並べ替えることもできます。

場合によっては、これらの設定にアクセスしたい場合がありますが、ボタン エディターのツールバーには表示したくない場合があります。幸いなことに、これらのプレビュー設定はすべて、プログラム モニター設定でも利用できます。 . レンチ アイコンをクリックすると表示されます ビデオ プレビューのすぐ下。
7.イン点とアウト点で時間を測定
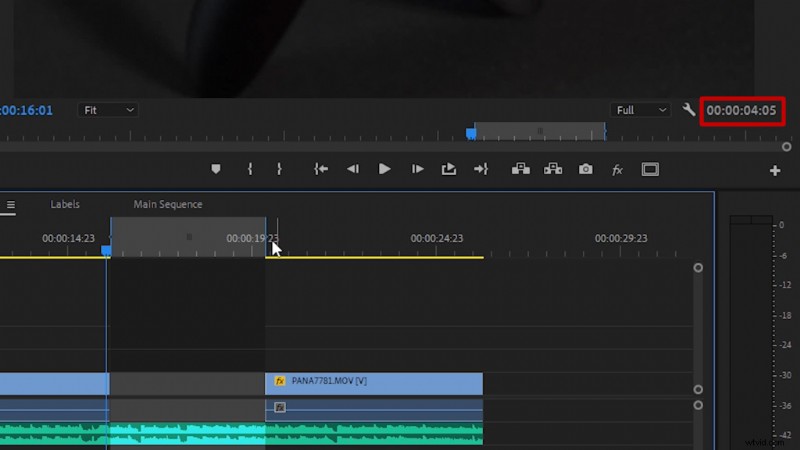
「i」を押すと、タイムラインにイン点を設定できます 、」、「o」を押すとアウトポイントを設定できます 」これにより、ビデオをエクスポートするときに、これら 2 つのポイントの間にある必要なものだけをエクスポートすることが保証されます。ただし、イン ポイントとアウト ポイントを使用して、クリップの長さやクリップ間の距離を測定することもできます。イン点とアウト点を設定すると、2 点間の距離が画面の右端のビデオ プレビューの下に表示されます。
8.ラベルの色と名前を編集
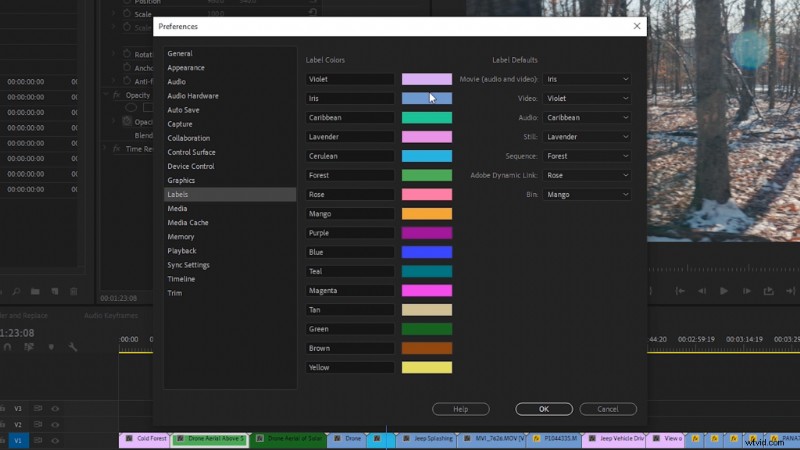
Premiere Pro には、ラベル名と色を編集するオプションがあります。これを行うには、[編集]> [設定]> [ラベル] に移動します .そこから、ビデオ、オーディオ、静止画など、さまざまなメディア タイプのデフォルト ラベル設定の設定を含む、多数の編集オプションが表示されます。
9.メディアキャッシュファイルを削除
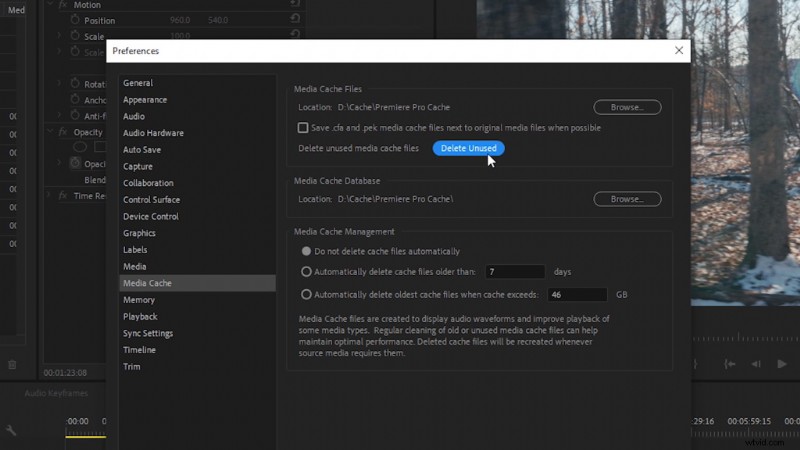
Premiere Pro で速度が低下している場合は、Media Cache を削除してみてください . [編集]> [設定]> [メディア キャッシュ] に移動します .そこから、[未使用の削除] を選択します .これにより、メディア キャッシュ フォルダー内のスペースを占有している可能性のある古いメディア キャッシュ ファイルが削除されます。もう 1 つの役立つヒントは、メディア キャッシュの場所を SSD に設定することです (利用可能な場合)。
10. RAM メモリ設定の調整
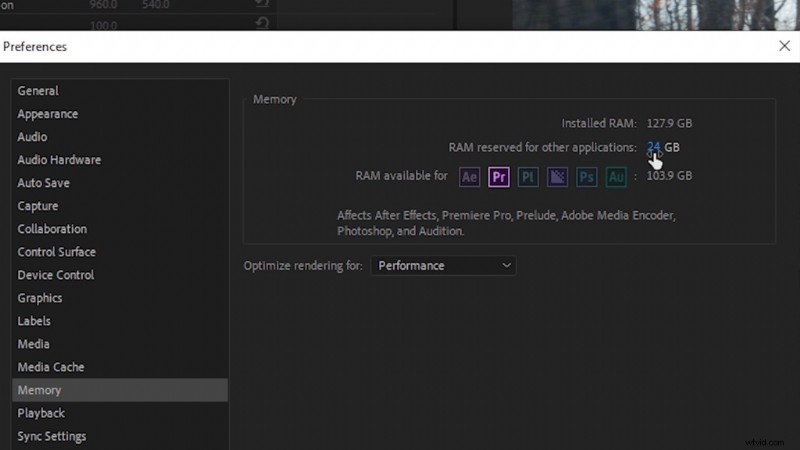
最近、Adobe のサポート チームは、Premiere Pro での RAM メモリ割り当てに関するいくつかの新しい推奨事項をリリースしました。編集用コンピュータにインストールされている RAM メモリの合計量に応じて、他のアプリケーション用に残す推奨 RAM の量が異なります。 (他のアプリケーション用に十分なメモリが残っていない場合、Premiere Pro の RAM の使用によってオペレーティング システムが実際に停止する可能性があり、その結果、Premiere Pro の速度が低下します。)
Premiere のメモリ設定を編集するには、[編集]> [設定]> [メモリ] に移動します .次に、他のアプリケーション用に予約された RAM を設定します 以下の推奨事項に基づいています:
- 128 GB の場合 インストールされている RAM のうち、24 GB を確保
- 64 GB の場合 インストールされている RAM のうち、12 GB を確保
- 32 GB の場合 インストールされている RAM のうち、6 GB を確保
- 16 GB の場合 (またはそれ以下) の RAM を搭載、予約 3 GB
Charles Yeager によるカバー画像。
このビデオの制作に使用したトラックに興味がありますか?
- トレンディング ミュージックによる「フレッシュ ヒップホップ」
- Tiny Music による「UX パラダイス」
- コスモの「Rain Rain Go Away」
- Trending Music の「Lo-Fi Dreams」
- シュガー ビーツの「アンビエント」
- トレンディング ミュージックによる「Lo Fi Abstract Chillhop」
- Tonemassif の「Adapta」
Premiere Pro とビデオ制作について詳しく知りたいですか?これらをチェックしてください。
- Final Cut Pro X で映像を編集するための初心者向けの 9 つのヒント
- ビデオ編集用コンピューターを構築する前に考慮すべき事項
- プレミア プロ プレイブック:動画編集ワークフローの 10 のヒント
- 新しいビデオ カメラを購入する際の 5 つの質問
- ビデオ チュートリアル:Premiere Pro でフッテージの色を変更する方法
