2つの異なるオーディオソースのバランスを適切に取り、AdobePremiereProを使用して1つのように聞こえるようにする方法をいくつか紹介します。
多くのプロダクションでは、ブームマイクとワイヤレスラベリアキットの両方を使用することが、オーディオを録音するための最良のオプションであることがよくあります。これは、ブームを設定して指向性オーディオを取得するための優れた方法ですが、lavは、被写体の声がはっきりしていることを確認するための優れた方法です。また、ブームやラヴの欠陥や欠陥を埋めるためのオプションを提供することでカバーします(ブームからの部屋の騒音が多すぎる、または衣類をブラッシングするラヴからの時折の騒音など)。
ただし、各ソースを別々のチャンネルとして取り込む設定でオーディオを録音している場合(たとえば、Zoom H4やGH5のようなカメラを使用して、それぞれを別々の外部レコーダーに録音するのではなく)、オーディオを編集に取り込むと、左右のチャンネル間でステレオ分割されます(以下を参照)。
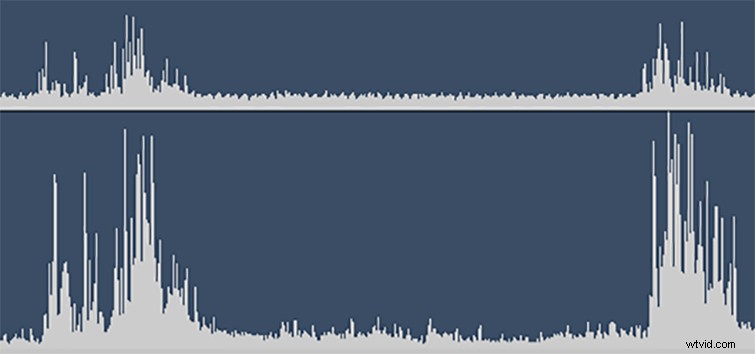
これはいくつかの異なる方法で修正できますが、これら3つの簡単なオプションを見てみましょう。チャンネルを思いどおりに作成したら、他のオーディオ編集のヒントやコツを自由に使用できます。
1。モノチャンネルとしてインポート

最初の秘訣は、最初から問題に取り組み、オーディオファイルをPremiereProにインポートする方法を変更することです。 Premiere Pro CCの[設定]タブに移動すると、オーディオのオプションが表示されます(3番目に下)。他のオプションの中でも、[デフォルトのオーディオトラック]ボックスが表示されます。このボックスは、デフォルトで[ファイルを使用]になっています。ステレオオーディオトラックを2つの異なるトラックに分割するには、オプションを[モノラル]に変更するだけです。 。 Voilà!
2。左塗りと右塗りの効果を使用する

2番目のトリックは、デフォルトの[オーディオ効果]タブで[左を右に塗りつぶす]および[右を左に塗りつぶす]効果を使用することです(上記を参照)。まず、ステレオオーディオトラックを複製してから、一方に左フィルエフェクトを適用し、もう一方に右フィルエフェクトを適用する必要があります。これにより、2つの別々のオーディオトラックが得られます—左と右は両方とも同じになります。ただし、毎回すべてのファイルでこれを行う必要があり、ファイルが自動的に接続されたままになるわけではないため、必要に応じて編集で手動で移動する必要があるので注意してください。
3。リバースオーディオチャンネル
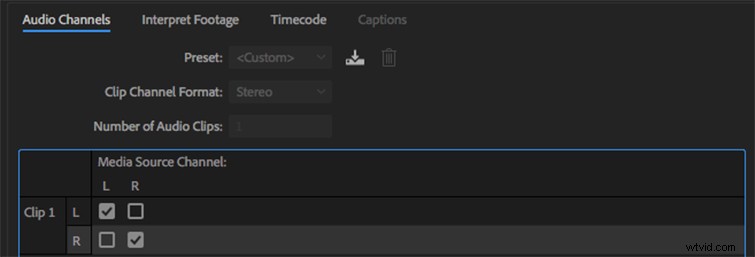
上記と同様の3番目のトリックは、オーディオトラックを(もう一度)複製してから、それぞれのオーディオチャネルのプロパティに移動し、「メディアソースチャネル」を手動で変更して、左右両方で同じになるようにすることです。 (上記を参照)。繰り返しになりますが、これは簡単な解決策ですが、ほとんどの編集で2つのオーディオトラックを操作する必要があります。
チャンネルを分けたら、お気に入りのヒントやコツをすべて使って、他のオーディオトラックと同じように各オーディオトラックを操作できます。ここにチェックアウトするためのいくつかの素晴らしいリソースがあります。
- 5つの重要なFinalCutProオーディオ編集チュートリアル
