同期していないビデオを見るのは極端にオフです。また、オーディオとビデオの同期が簡単であるという認識を持つことは、誤解を招く可能性があります。サウンドを簡単に追加できますが、実際には、特に複数のオーディオやビデオクリップがある場合は、必要なさまざまな操作と精度に依存します。さらに、適切な手順について何も知らないことは、本当の頭痛の種になる可能性があります。
それでも、この動機を実現できる高度なテクノロジーを紹介するので、幸いなことにあなたは適切な場所にいます。この記事を読むと、FilmoraProとPremiereProでオーディオをスムーズに同期する方法がわかります。同期の問題に興味があり、同期の問題が発生したくない場合は、この投稿を参照して、オーディオとビデオを同期する方法を確認してください。
- パート1:FilmoraProでオーディオとビデオを同期する方法
- パート2:PremiereProでオーディオをビデオに同期する方法
- パート3:PremiereProでオーディオをビデオに手動で同期する方法
- パート4:プラグインを使用してオーディオをビデオに同期する方法
パート1:FilmoraProでオーディオとビデオを同期する方法
FilmoraProは、オーディオとビデオの同期を最も簡単な方法で処理するため、最も推奨されるものです。それはプロのツールですが、ビデオへのあらゆる種類の編集を処理する際にそれを使用するような複雑さはありません。簡単な操作とプロフェッショナルなツールを提供するためのベンチマークの設定に成功しています。このガイドでは、オーディオをビデオに同期する方法について詳しく説明しています。次のセクションでは、このツールがどのように機能し、オーディオを同期する方法を理解しましょう。
- オーディオとビデオをFilmoraProと同期するには、左側のメディアパネルからビデオとオーディオファイルを選択するだけです。
- それらを右クリックして、オーディオ/ビデオのマージを選択します 。新しくマージされたクリップが表示され、問題がなければプレビューして保存できます。
パート2:Premiere Proでオーディオをビデオに同期する方法–オーディオとビデオのマージ
オーディオとビデオを同期するのに役立つ最初の方法は、2つのファイルをマージすることです。フォルダからメディアを取得するだけで、最大16のオーディオファイルを1つのビデオに同期できます。
- 続行するには、コントロールを押します およびコマンド>それぞれWindowsとMacのキー。次に、マージする2つのファイルを選択します。これで、オプションのリストを含む[クリップのマージ]メニューが表示されます。オーディオオプションを選択し、 OKをクリックします 。
- Premiere Proは、外部オーディオを使用してビデオのオーディオを調べ、類似点を見つけます。数分以内に、[クリップのマージ]メニューで指定された名前の新しいファイルが届きます。
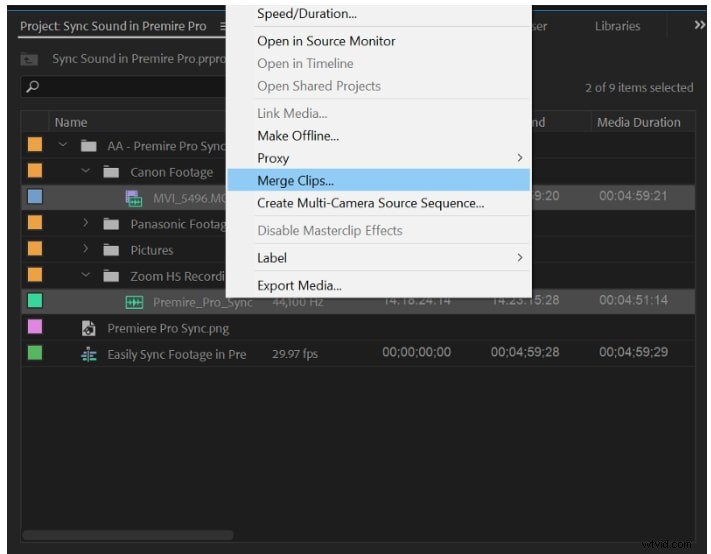
パート3:PremiereProでオーディオをビデオに手動で同期する方法
- ステップ1 :もう1つは、オーディオをビデオに手動で同期する方法です。この単純な同期方法を使用するには、ビデオクリップとオーディオファイルをタイムラインに取り込みます。 2つのファイルを緩く積み重ねてください(グループ化しないでください)。
- ステップ2 :これで、プロのスレート/クラッパーを使用したか、または単に手で1回拍手して、演奏を開始するための手がかりを与えた可能性があります。あなたがする必要があるのは、タイムラインでビデオファイルをズームすることです。スレートを示す波形のスパイクを探します。スパイクに気付いたところで、オーディオファイルをスライドさせ、マーカーを並べます。
- ステップ3 :クリップの再生を開始して、完全に機能するかどうかを確認します。念のため、少し調整が必要な場合は、オーディオファイルをクリックし、Shiftキーを押しながら左矢印キーまたは右矢印キーをタップして、必要に応じてオーディオファイルを調整します。
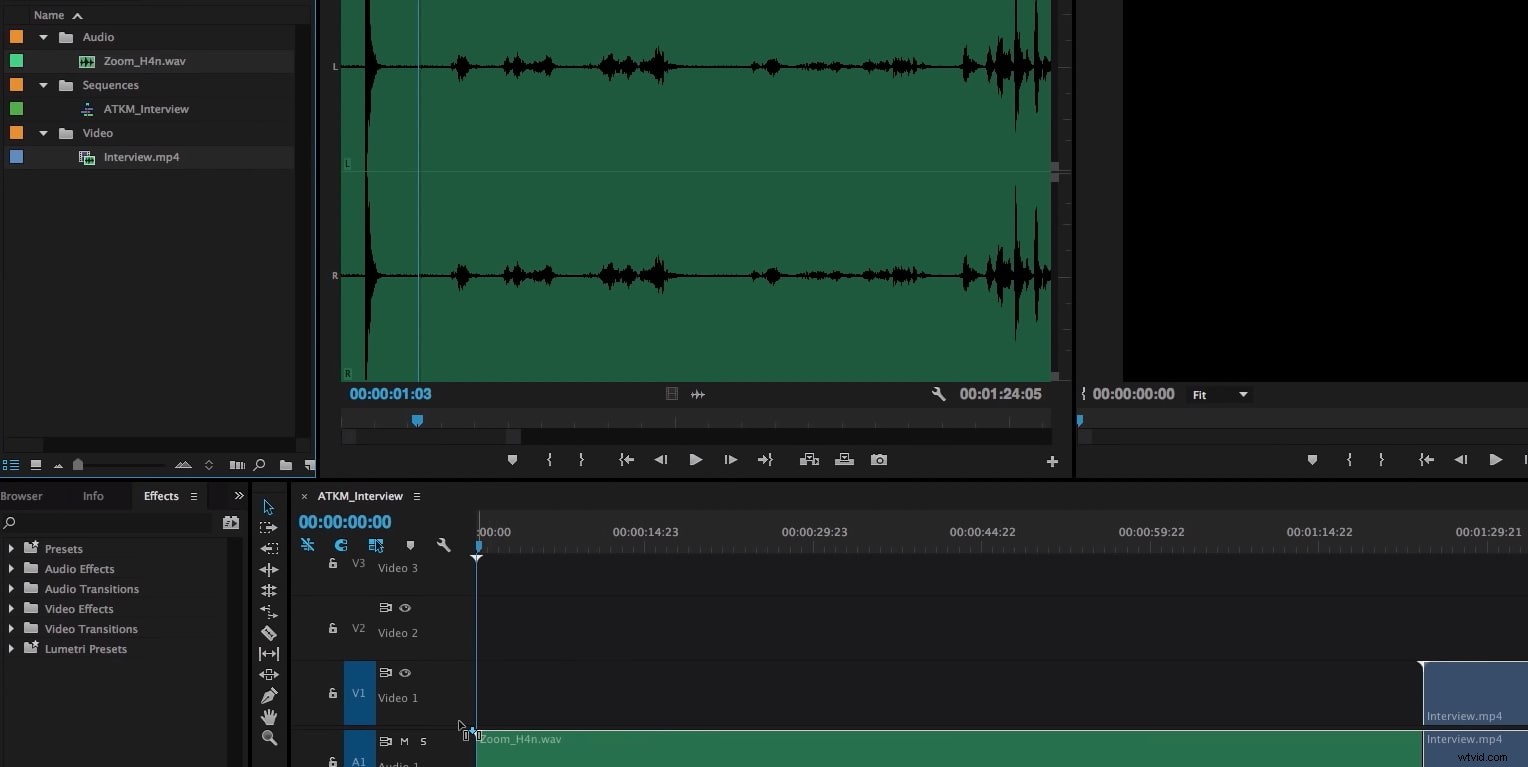
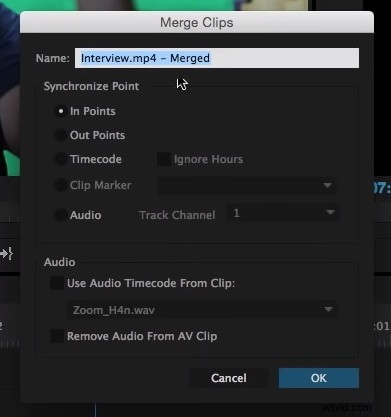
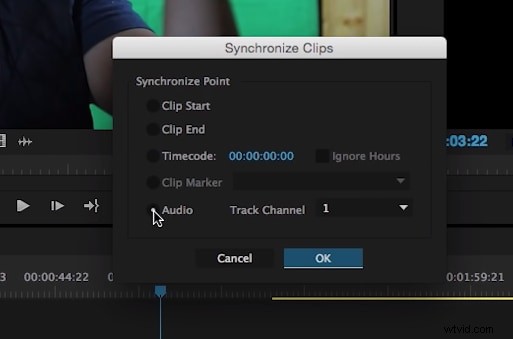
パート4:プラグインを使用してオーディオをビデオに同期する方法
PluralEyesは、次に理想的なオプションです。これはプラグインであり、RedGiantから200ドルで提供されます。多数のカメラアングルを含むドキュメンタリーのようなプロジェクトがある場合、PluralEyesはそのようなものを簡単に処理し、オーディオとビデオの同期を簡単にします。
- このためには、PluralEyesを実行し、メディアの追加を押します。 クリップをインポートします。または、ファイルをPremiereProに直接ドラッグアンドドロップすることもできます。次に、同期をクリックします そしてプログラムに仕事をさせてください。
- 同期されたクリップは緑色で表示され、同期されていないファイルはエラーとして赤色で表示されます。赤いエラーのあるファイルがある場合は、[同期]ドロップダウンメニューに移動し、[実際に頑張ってください]をクリックする必要があります。 。
- ファイル全体が同期されたら、タイムラインのエクスポートをクリックします。 次に、エクスポートしたプロジェクトをPremiereProにドラッグできます。
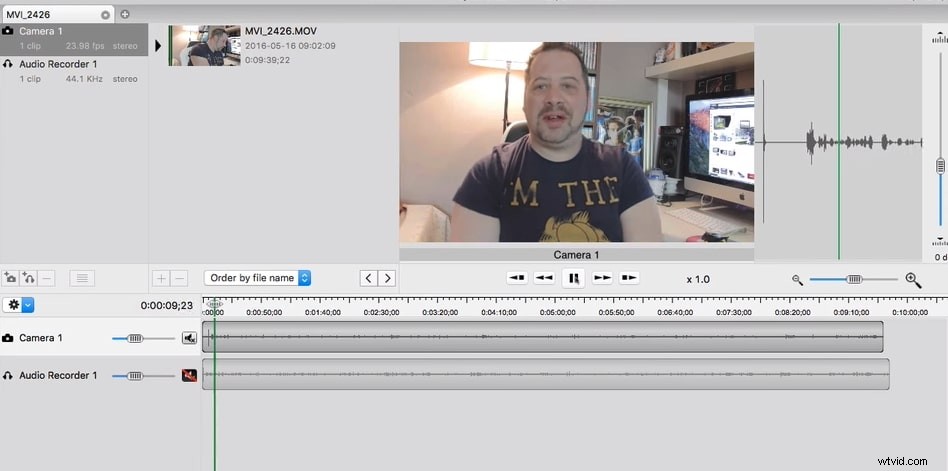
ボーナスのヒント:オーディオを正しく録音する方法
質の悪いオーディオファイルほど悪いものはありません。あなたはいつも高品質のオーディオファイルを保持したかったに違いありませんよね?欲望以上に、それは持っていることが重要なものです。したがって、オーディオを適切に録音するには、他の人から目立つ高品質のマイクとオーディオレコーダーが必要です。このデュアルコンビネーションは、優れた品質でサウンドをキャプチャする上で重要であり、実際にオンカメラマイクよりも優れた出力を提供します。
もう少し価格の高いオーディオレコーダーはXLRケーブルを採用しています。一方、手頃な価格のヘッドフォンの中には、理想的なヘッドフォンジャック、つまり1/8インチジャックを使用しているものもあります。
オーディオファイルを録音するための高品質の出力を探している場合は、適切な機器を用意する必要があります。
