Premiere Proでオーディオを同期する必要があるときに、ストレスの多い状況になったことはありませんか?さて、あなたはこの仕事をやりがいのある人だけではありません。ただし、PluralEyesを使用すると、このタスクを簡略化できます。 PluralEyesは、オーディオの同期に役立つ優れたサードパーティのプラグインです。 Premiere Proでの使用方法について熟考し始めた場合は、同じことを学ぶお手伝いをします。今日の記事では、PluralEyesを使用して作業を簡単にする方法について説明します。苦労せずに始めましょう。
パート1:PluralEyesとは
PluraEyesは、オーディオ/ビデオ同期のタスクを容易にすることを目的としたRedGiantのプラグインです。ユーザーフレンドリーなインターフェースにより、クリップを数分で簡単にインポート、同期、編集できます。 PlularEyesは、すべてのオペレーティングシステムに役立ち、すべてのホストアプリをサポートするため、高速オーディオ同期に関して最も適切なツールと見なすことができます。クリップを注意深く精査し、最適な同期オプションを利用する機能があります。結婚式、会議、ミュージックビデオなどのイベントなど、PluralEyesを操作できるさまざまなシナリオがあります。ワークフローを最大化し、セットアップを高速化し、複雑さを軽減し、効率を高めます。
パート2:PremiereProでPluralEyesを使用する方法
ステップ1:ビデオおよびオーディオファイルをインポートする
まず、必要なのはビデオクリップをコンピューターに追加することだけです。 PCにフッテージをインポートしてから、PremiereProを開くだけです。それを過ぎて、必要に応じてシーケンス設定をカスタマイズします。次に、フッテージと優先オーディオをタイムラインにドラッグします。次に、複数のカメラをそれぞれのレベルに配置し、オーディオを最下位レベルに保つ必要があります。また、フッテージは連続した形式で保管してください。
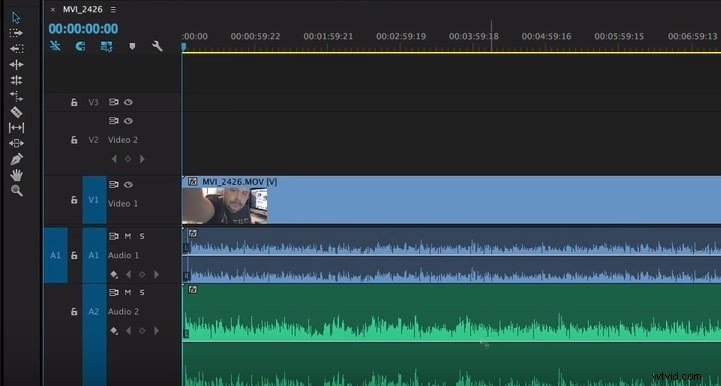
ステップ2:[PluralEyesを使用して開く]をクリックします
PluralEyesを開くには、「ウィンドウ」に移動し、「拡張機能」オプションを選択します。次に、「PluralEyes」を選択します。これにより、PremiereProに小さなPluralEyesウィンドウが表示されます。複数のタイムラインが開いている場合は、使用するタイムラインを必ず選択してください。
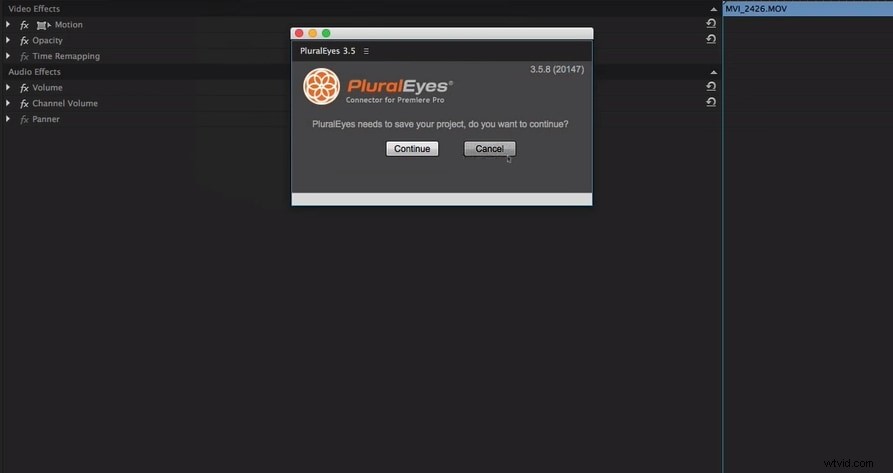
ステップ3:オーディオの同期を開始する
その後、PluralEyesはインポートしたフッテージとオーディオファイルのスキャンを開始します。同期する前に、PluralEyesがファイルをスキャンするまで待つことになっています。スキャンが完了したら、同期を開始します。これで、ファイルの配置と照合が同時に開始されます。続いて「エクスポート」をクリックすると、PremiereProで開かれた同期された新しいタイムラインが表示されます。
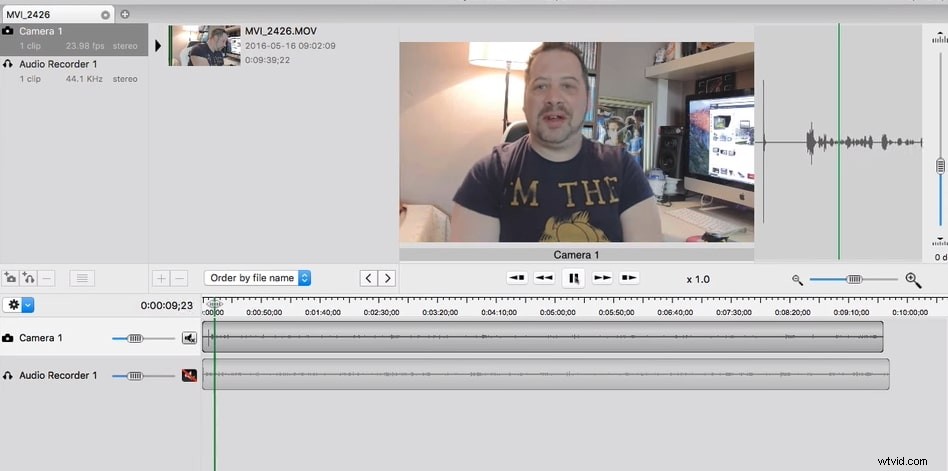
結論
オーディオ/ビデオを正確に同期させたい場合は、PluralEyesを使用するのが最適です。このツールがどのように機能するか、およびPluaralEyesを介してPremiereProでオーディオを同期する方法を示しました。これで、トピックの終わりまでに、PluralEyesのノウハウとオーディオ同期に関連する手順に精通していることを願っています。これで、問題なくクリップを操作できます。これを読んでいただきありがとうございます。あなたの意見を私たちと共有してください。
