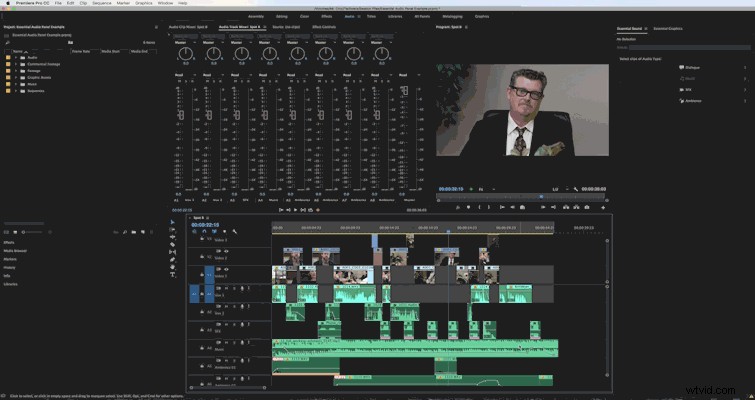新しいエッセンシャルサウンドパネルは、編集プロセスを簡素化しますAdobePremiereProで直接サウンドトラックを作成します。
アドビの新しいエッセンシャルサウンドパネル 使いやすい 上級ユーザーは手動で微調整することもできます エフェクト設定。これは、編集者の時間を大幅に節約する方法を示すパネルの説明です。 良いオーディオミックスを得る。
プロジェクトをオーディオワークスペースに設定し、エッセンシャルサウンドパネルを開きます
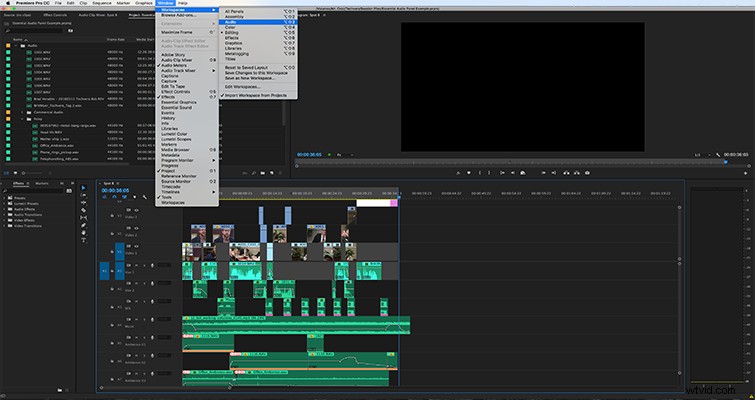
画面の上部にワークスペースオプションが表示されない場合は、ウィンドウ/ワークスペース/オーディオに移動してワークスペースを変更できます。 。右側にEssentialSoundパネルが表示されているはずですが、表示されていない場合は、[ウィンドウ]メニューに移動して[EssentialSound]を選択してください 。
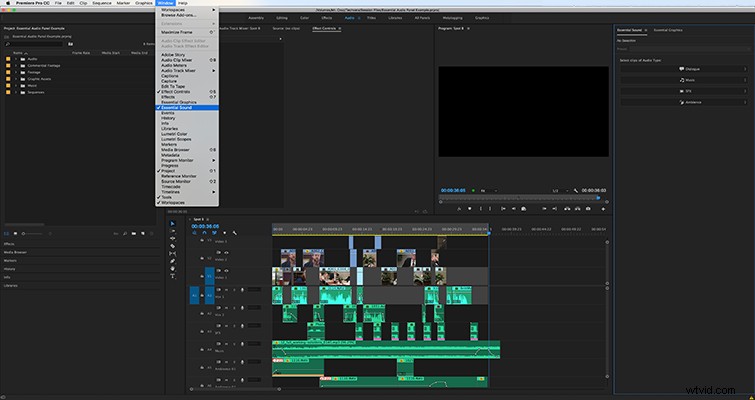
オーディオをトラックラベルで整理する 常に良いアイデアですが、エッセンシャルサウンドパネルのワークフローではさらに重要です。 。この例では、ダイアログ、効果音、音楽、雰囲気があります。 。カテゴリごとに複数のトラックがある場合があることに注意してください。
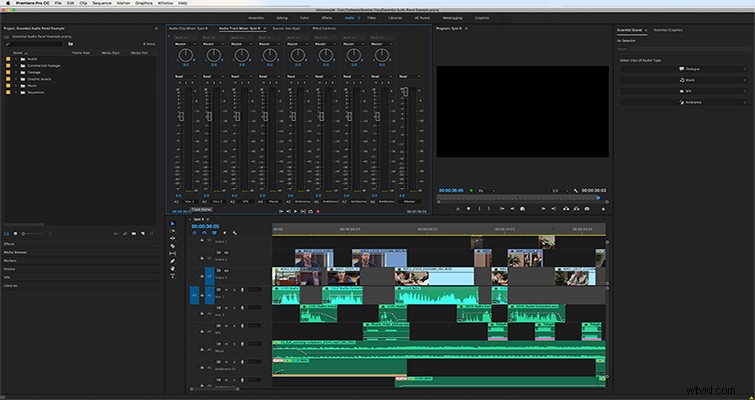
すべてのクリップを投げ縄で投げる 対話グループに含めたい 。 Essential SoundパネルのDialogue、Music、SFX、およびAmbienceボタンがアクティブになっていることに注意してください。 [ダイアログ]ボタンをクリックします 対話効果コントロールを操作するためのオプションを開きます。

Lumetri Colorコントロールと同様に、展開または折りたたむことができるエフェクトコントロールのさまざまなカテゴリがあります 。この場合、音量を正規化します そのため、シーケンス内のすべてのダイアログを統一された標準に準拠させることができます。 。 ラウドネスの見出しをクリックします ボリュームに関連するコントロールを開きます。 [自動一致]をクリックします Adobe Premiereで、選択したすべてのオーディオクリップを均一なレベルにすばやく適合させることで、最速の結果を得ることができます。
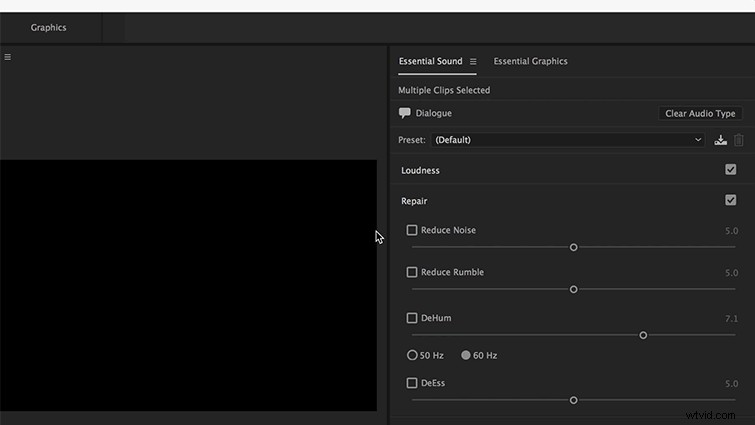
ここでは、2人の主な俳優に異なる効果を適用します 私のシーンで。影響を与えたいクリップのグループを強調表示し、エッセンシャルサウンドパネルのスライダーコントロールを使用して設定を適用します。この場合、ハムとランブルを減らします 修理カテゴリ スライダーを操作することによって。 修復カテゴリのオンとオフを切り替えることができますことに注意してください 前後の結果を比較します。すべてのダイアログの全体的な設定を確立したら、微調整するクリップをクリックして、[エフェクトコントロール]ウィンドウを開きます 個別のコントロールにアクセスするため 効果のため。 明確さなどの他のオプションを試してください ダイナミクスカテゴリ オーディオをさらに改善するため。
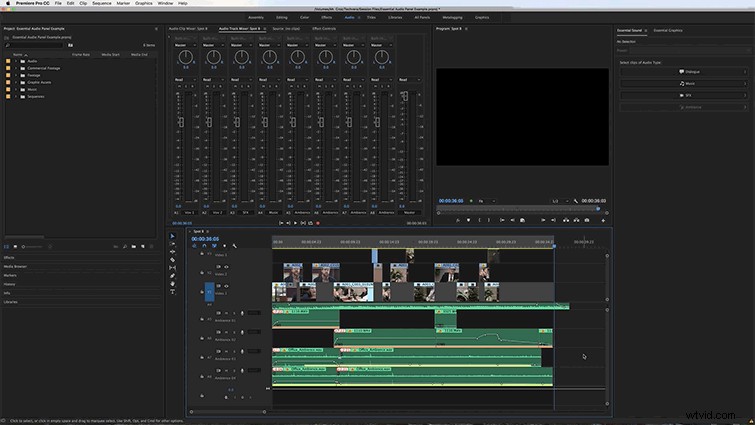
編集で背景のアンビエンスに関連付けられているすべてのクリップを選択し、アンビエンスボタンをクリックして、それらをアンビエンスカテゴリに割り当てます。 EssentialSoundパネルで。 [自動一致]ボタンをクリックして、オーディオを均一なレートに正規化します。
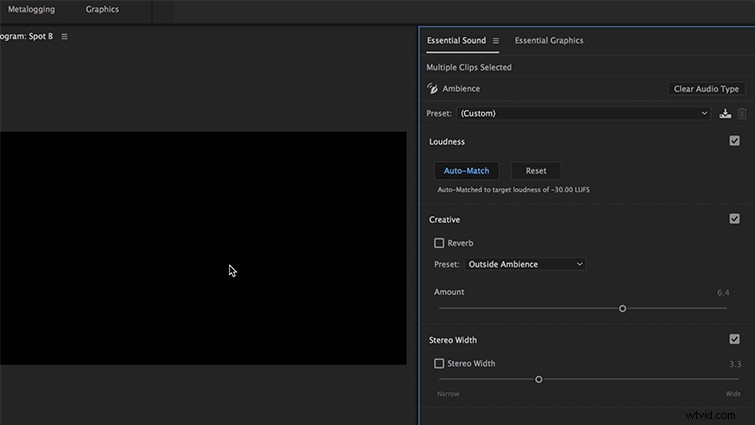
クリップに応じて、シーンの場所を表すものにプリセットを変更します 。私の場合、ルームアンビエンスを選択します スライダーを調整して、オフィスのアンビエンスクリップのよりリアルなサウンドを実現します。 。 ステレオ幅を追加して、さらに一歩進んでください よりドラマチックなステレオ効果の知覚を生み出す効果。
音楽トラックをクリックする エッセンシャルサウンドパネルの[音楽]カテゴリに割り当てると、[自動一致]ボタンと背景の音楽プリセットを使用して音量を正規化できます 。さらに、音楽トラックの長さをカスタマイズすることができます EssentialSoundパネルのDurationメニューを開きます。 新しい期間を入力する ミュージッククリップの場合、またはクリックしてドラッグ 選択したクリップの長さを増減します。 再生を押した後 、コンピュータは、トラックを短時間レンダリングして、希望の長さに合うように新しい速度で再生します。
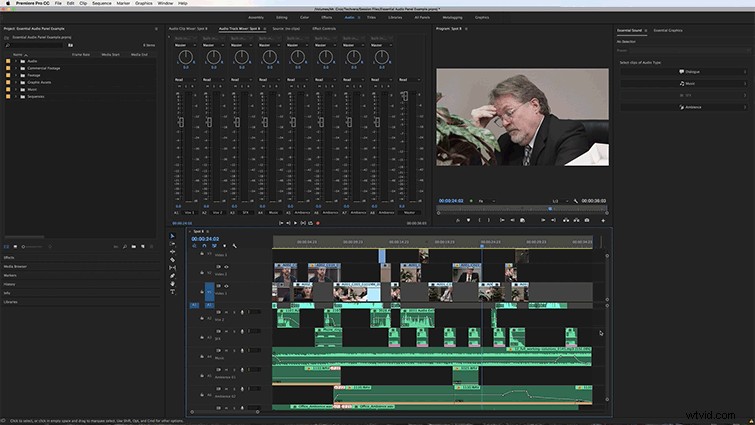
すべての効果音を[エッセンシャルサウンド]パネルのSFXカテゴリに割り当てることができます 。ここで、ラウドネスを変更したり、ルームサウンドまたはリバーブを追加したり、パンしたりすることができます オーディオの左または右。
AdobeAuditionに設定を保存する
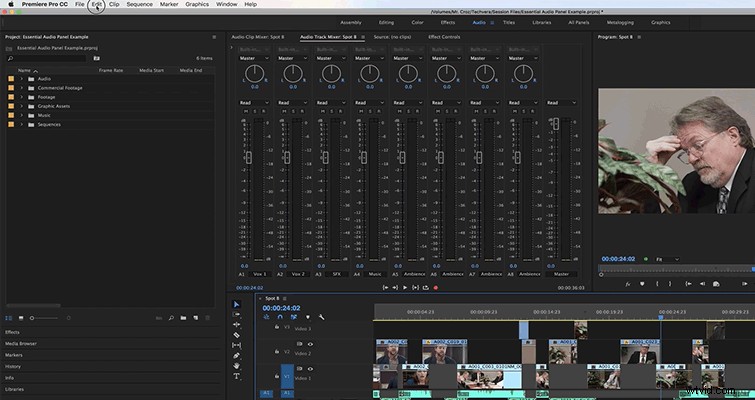
タイムラインを選択 、[編集]メニューに移動します AdobeAuditionで編集を選択します 次に、シーケンスを選択します 。ダイアログボックスは、デフォルトで、ボリュームやパンなどのクリップのキーフレームを含む、すべての編集を保持します。次に、AdobeAuditionはマルチトラックセッションを自動的に作成します これには、AdobePremiereProで完了したすべての作業が含まれています。
エッセンシャルサウンドパネルに関するヒントはありますか? コメントでお知らせください。