プロフェッショナルなビデオ編集プログラムを探しているなら、Adobe Premiere Pro は間違いなく一番の選択肢です。優れたビデオ コンテンツを作成するための究極のビデオ編集ソフトウェアです。この包括的なレビューでは、Adobe Premiere Pro ビデオ エディターについて詳しく知ることができます。
プレミア プロ レビュー:コンテンツ テーブル
- Adobe Premiere Pro:長所と短所
- プレミア プロ ソフトウェアの機能
- Premiere Pro ユーザー インターフェース
- プレミア プロ アセンブリ
- Premiere Pro の編集とツール
- プレミア プロ カラー
- プレミア プロ エフェクト
- プレミア プロ オーディオ
- プレミア プロ グラフィックス
- プレミア プロ ライブラリ
- プレミア プロ ワークスペース
- プレミア プロ レンダリング
- Adobe Premiere Pro 2022 の新機能
- Adobe Premiere Pro の仕様

アドビ プレミア プロ レビュー
Adobe Premiere Pro は、世界中の人々から信頼されている人気の動画編集ソフトウェアです。このソフトウェアは、ビデオ編集に関連するすべてのツールと機能をユーザーに提供します。この記事では、Adobe Premiere Pro ビデオ エディターの機能、長所、短所について詳しく説明します。このソフトをお探しの方は、早速記事を参考にしてください。 Adobe Premiere Pro は Windows と Mac の両方で動作し、両方のプラットフォームでトップレベルのプロフェッショナル ビデオ編集プログラムであり、Mac 用の 16 の最高のビデオ編集ソフトウェアの 1 つです。
お見逃しなく :20 の最高の動画編集アプリ、22 のオンライン動画編集アプリ、16 の Intro Maker アプリ
Adobe Premiere Pro の長所と短所
長所
- Adobe Creative Suite との統合
- プリセットのサウンド モードは、ユーザーのニーズに非常に適しています
- ワークスペースとショートカットにより、インターフェイスをオフにしてもアプリケーションが使いやすくなります
- 照明と色補正機能は、Photoshop を作った会社の期待に応えています
- プロフェッショナルなビデオ編集機能
- ほとんどのビデオ形式をサポート
- 使いやすい画像、動画、テンプレートの大規模なライブラリ
- アニメーションや効果を簡単に追加
- プロフェッショナルなサウンド チューニング
- ファイルをさまざまな形式で高品質にエクスポート
短所
- サブスクリプション ベースの支払いモデル、生涯バージョンなし
- 多数の効果と機能により、基本的なツールを見つけるのが難しくなっています。
- 組み込みの効果の多くはわかりにくく、ほとんど使用できません。
- 複雑なエフェクトは、プレビュー ウィンドウの速度を低下させたり、オーバーロードしたりする傾向があります
ソフトウェアの機能
- 動画、画像、活版印刷ファイルの処理と編集
- 元の動画ファイル (カムコーダーから出力されたもの) をアレンジしてトリミングし、完全な動画にする
- 動画にエフェクト、フィルター、エフェクトを追加する
- サブタイトル (サブタイトル) を作成 – 映画の冒頭にイントロ – 映画の最後にクレジット – ロゴと画像を挿入
- プロレベルのスローモーション動画編集ソフトウェア
- Adobe Premiere ソフトウェアで音声を直接処理
- 録画したビデオテープ、DVD、一般的なインターネット ビデオ形式など、さまざまな形式でビデオをエクスポートする
ユーザー インターフェース
このビデオ編集ソフトウェアは、上の画像で簡単に確認できる 7 つの主要な機能で構成されています。左から右にツールが表示されます:組み立て、編集、色、効果、サウンド、グラフィックス、およびライブラリ。
他のほとんどのビデオ編集者はインターフェイスにドロップダウン メニュー アプローチを選択しますが、アドビは、現在使用しているタスクを強調する方法でプログラムを整理することにしました。これにより、Adobe Premiere Pro は、他のプログラムと比較して、各画面を混乱させることなく、より多くの機能を提示できます。たとえば、いくつかの簡単な手順で、Premiere Pro にタイトルを簡単に追加できます。
ただし、Adobe Premiere Pro のユーザー インターフェイスにはまだいくつかの制限があります。ほとんどのクエストは合計ゾーンでのみ実行できます。つまり、探しているものを見つけるには多くの作業を行う必要があります。幸いなことに、Premiere Pro のキーボード ショートカットは非常に便利で、正しく使用すれば時間を大幅に節約できます。

Adobe Premiere Pro ユーザー インターフェイス
組み立て
Adobe Premiere Pro ユーザー インターフェイスの最初の領域は、アセンブリ メニューです。ここで、元のビデオをコンピュータの PC からビデオ プロジェクトにインポートします。ただし、Adobe Premiere Pro には、他のエディターのようなビデオのドラッグ アンド ドロップ機能がありません。これは、多くの編集者にとってイライラすることがあります。
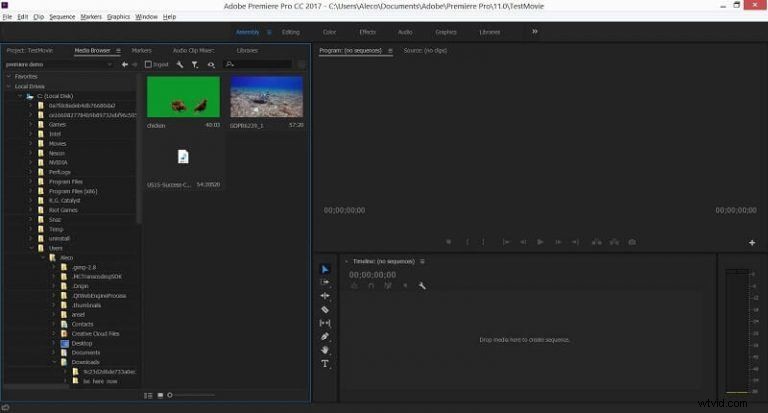
Adobe Premiere Pro アセンブリ
編集とツール
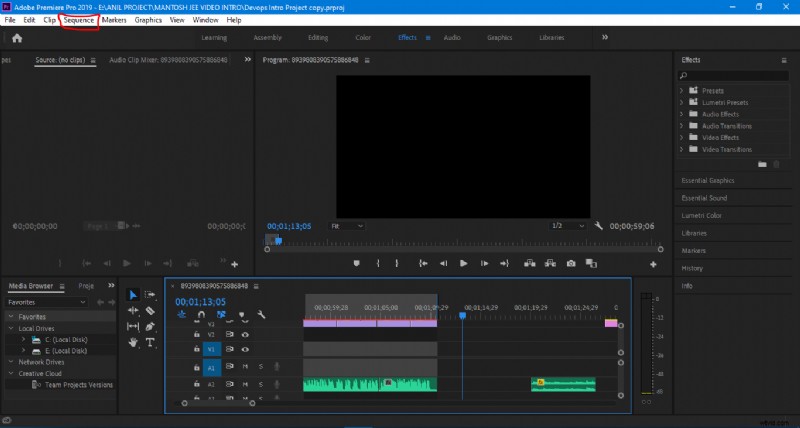
Adobe Premiere Pro の編集とツール
編集エリアは、オーディオとビデオのファイルに参加して整理する場所です。使い方はとても簡単です。インポートしたファイルをタイムラインにドラッグ アンド ドロップするだけで、移動を開始できます。編集エリアは、Premiere Pro のカメラ ツールを初めて目にする場所でもあります。
上の画像は、アプリケーションの左側に垂直に配置された Tools (ツール) を示しています。これは、プロジェクト要素を選択して移動するために使用するデフォルトのツールです。カーソルは、選択した現在のツールを反映するようにハイライトを変更します。
ユーザーは、Adobe Premiere Pro のツールの必要性について少し戸惑うかもしれません。それらは Photoshop では非常に理にかなっていますが、ビデオ編集者が同じ機能をより直感的な方法で提示するのは困難です。また、Adobe Creative Suite 全体で一貫性があるはずですが、アプリのツールは少し雑然としていたり、他のビデオ編集アプリに慣れている人にとっては不必要です.
当然ながら、Adobe Premiere Pro などのプロのビデオ エディターで編集する場合、分割ビデオ画面などの高度なビデオ編集効果は扱いにくくなる可能性があります。
色
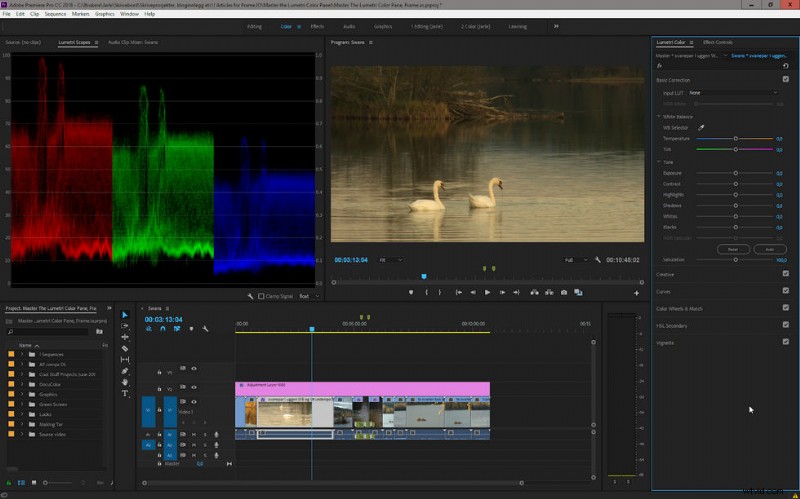
プレミアプロカラー
色はおそらくショー全体からの最大のポイントです。ビデオの色に対するコントロールの量は驚異的です。カラー エリアのユーザー インターフェースは、ビデオや写真の編集の経験がなくても、応答性が高く、非常に直感的です。
左側には、ビデオ クリップのカラー データの非常に詳細なビューが表示されます。これは、平均的なユーザーにとって非常に便利です。 Adobe は他の誰よりも優れた色補正を行っており、Premiere Pro も例外ではありません。
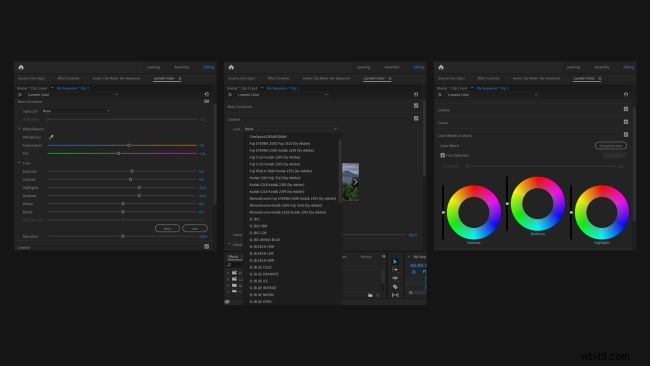
Premiere Pro の色補正
このソフトウェアには、正確なカラー グレーディングとシネマティック カラー スタイリングのためのいくつかの Lightroom スタイルのカラー調整画面を備えた、広範囲に装備された Lumetri パレットも備わっています。ツールには、カラー スライダー、トーン スライダー、カーブ、カラー ホイール、ビネット コントロール、プリセット LUT (ルックアップ テーブル) が含まれており、独自の LUT をプロジェクトにインポートすることもできます。
各ツールは信じられないほど簡単に習得でき、Lumetri カラー パネルの個別のドロップダウン メニューに分類され、プログラム モニター パネルで編集中のビデオへのリアルタイムの変更が表示されます。また、Premiere Pro の高度なクロム キー機能を使用すると、ビデオの背景を高度なレベルで変更できます。
効果
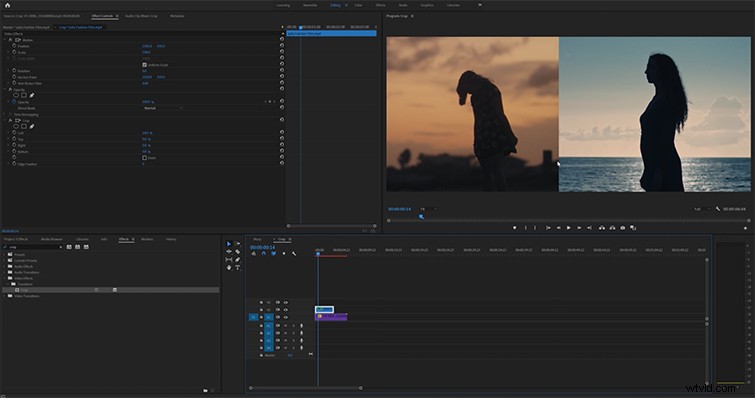
Premiere Pro エフェクト
エフェクト領域では、既製のエフェクトをオーディオ クリップとビデオ クリップに適用します。画面の右側にあるエフェクトをクリックすると、そのパラメーターが画面の左側にあるソース モニターと呼ばれるメニューに送信されます。ソースモニターを使用すると、エフェクトのさまざまな設定を調整できます。
他のビデオ エディターでは通常、一連のポップアップ メニューをナビゲートしてエフェクトを適用する必要がありますが、Adobe では、設定をできるだけ少ない手順ですばやく選択、適用、および調整できます。良い。 1 つのクリップに適用されたエフェクトを簡単にコピーして、別のクリップに貼り付けることができます。
Adobe Premiere Pro は、エフェクトを含む多くのものを分類します。フレーム内のビデオの配置の調整やカラー キー (ブルー スクリーン) の適用などの基本的な変更は、エフェクトを適用することによって行われます。この分類により、必要なリソースを見つけやすくなり、編集にかかる時間を節約できます。
ほとんどのビデオ エフェクトは、ビデオ クリップに何らかのディザリングを適用します。多くのことは非常に似ているように見えますが、完璧な配色と照明を作成するためのこの洗練されたアプローチは、まさにプロの編集者が必要としているものです.
色変更効果に加えて、ビデオのコンテンツを歪めたり変更したりする、より洗練された効果がいくつかあります。残念ながら、これらの影響のほとんどは、コンピューティング リソースに不利な点ではなく、有利な点をもたらします。クリップの点滅などのより複雑な効果を使用すると、ビデオ プレビュー ウィンドウの速度が低下します。これらの複雑な効果のいずれかが適用されるたびに、プログラムがフリーズしたり、クラッシュしたり、再起動が必要になったりすることがよくあります。
「シャープ」や「ぼかしぼかし」などの単純な効果はうまく機能しますが、一緒に追加すると、リソースの過負荷の問題やコンピューターの速度低下を引き起こす可能性があります。問題なくテスト用の効果を表示できますが、ほとんどの効果は実行前にプレビュー ウィンドウで正しく表示できません。公平を期すために言うと、Premiere Pro はローエンド マシン向けの特殊効果エディタとして設計されていないことは明らかです。いくつかの基本的なビデオ エフェクトを探している場合、Premiere Pro はかなり過剰になる可能性があります。無料でビデオに特殊効果を追加するためのガイドをご覧ください。
オーディオ
オーディオは、ショー全体で最も印象的な部分の 1 つです。サウンドを調整するためのツールは、色や照明のためのツールとほぼ同じです。プリセットは、ラジオ局や大きな部屋からの機能の説明でも驚くほど正確で、説明どおりのサウンドを作成します。音声を編集するためのツールも音声セクションで説明されています。動画に音声を追加する別の方法も無料で確認できます。
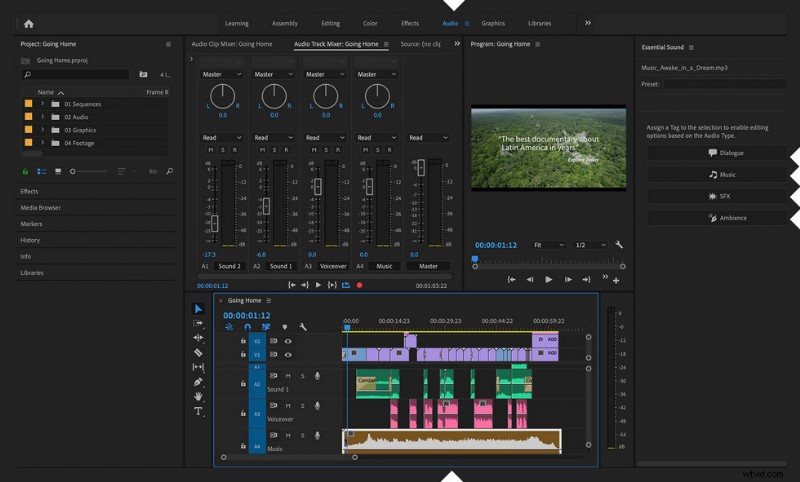
プレミア プロ オーディオ
グラフィック
[グラフィックス] タブでは、生成されたあらゆる種類のアセットをムービーに適用できます。タイトル、テクスチャ、テキストの背景など、ビデオの上に表示する必要があるものはすべてここにあります。生成されたコンテンツをビデオのタイムラインに直接ドラッグ アンド ドロップするだけで、選択した方法で変更できる新しい要素になります。グラフィック領域は、Premiere Pro の多くの強力な機能の 1 つです。
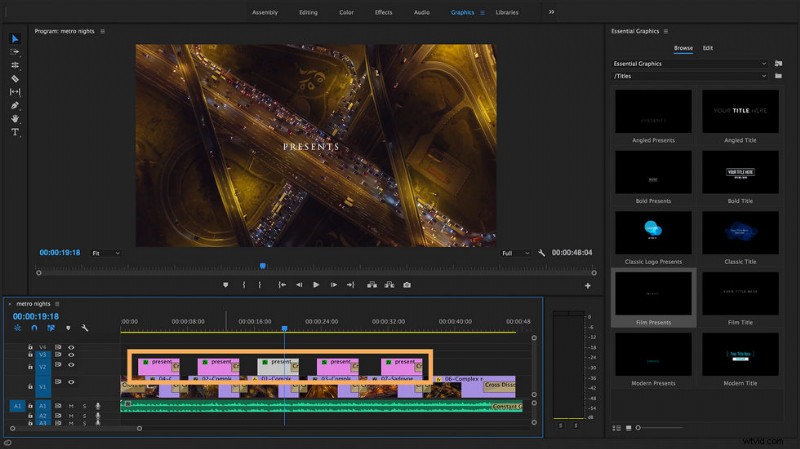
Premiere Pro グラフィックス
ライブラリ
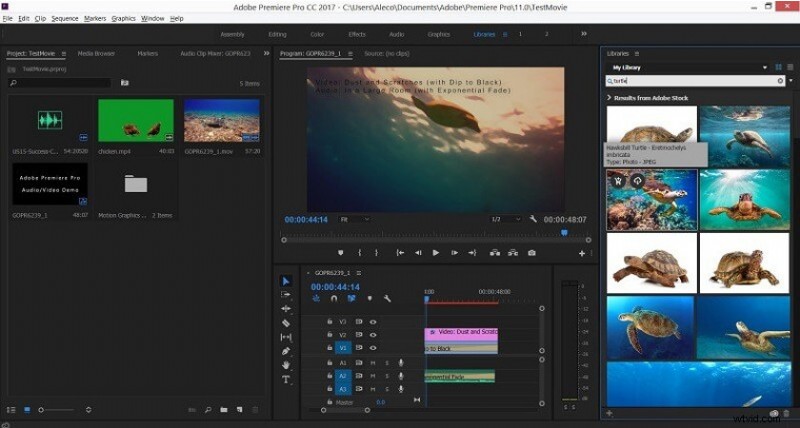
Premiere Pro ライブラリ
ライブラリ領域では、アドビの膨大な画像、ビデオ、およびテンプレートのデータベースを検索できます。このような高画質な画像や動画があると便利です。ただし、プロジェクトに追加するには Adobe ライセンスを購入する必要があります。
ワークスペース
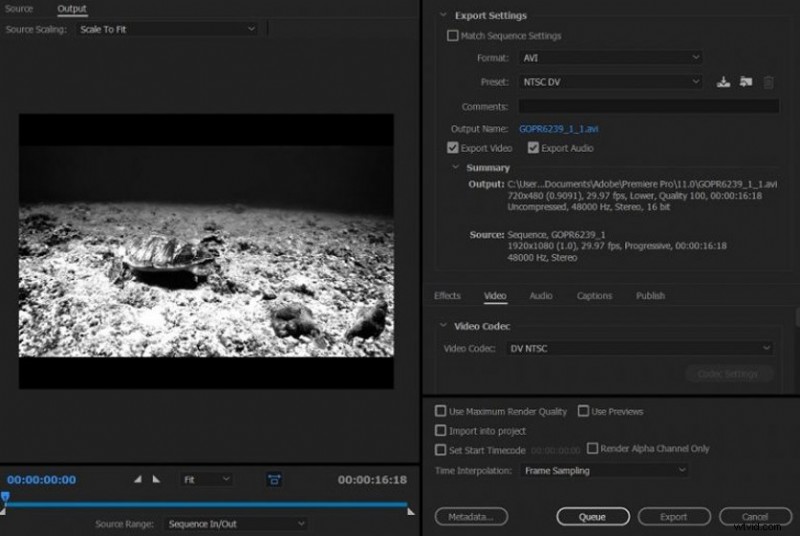
Premiere Pro ワークプレイス
ナビゲーション ツールバーの最後の要素はワークスペースです。ワークスペースはワークスペースのスナップショットのようなもので、プロジェクト内で最も頻繁に使用する場所にすばやく移動できます。この機能は非常に便利です。キーボード ショートカットを使用してワークスペースを切り替えることができます。
レンダリング
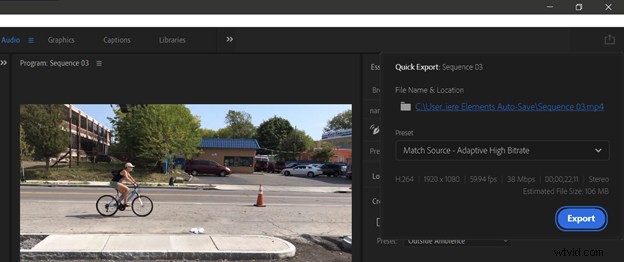
Premiere Pro レンダリング
ビデオ プロジェクトの最終ステップはレンダリングです。これは、Premiere Pro を使用すると非常に簡単です。必要な出力形式を選択するだけで、あとは Adobe にお任せください。この編集ソフトウェアは、ほぼすべての種類のビデオ形式を出力できます。同時に、投稿位置に合わせてフレームを自動調整します。例としては、Youtube、Facebook、TikTok があります。
多くの編集者が Adobe Premiere Pro を検討するビデオ レンダリングの欠点の 1 つは、大量の RAM を消費することです。低構成のマシンでは、ビデオを出力しなくても効率的に作業することはできません。また、ビデオに多くのエフェクトを使用すると、長期的には PC セットの寿命を縮める可能性があります。 ProRes、MP4、Premiere など、さまざまな出力形式がサポートされています。Premiere Pro でレンダリングおよびエクスポートする方法については、ガイドをご覧ください。
Adobe Premiere Pro 2022 の新機能
アドビは、今年初めに Premiere Pro の 2022 バージョンをリリースしました。これは、Adobe Premiere Pro 15 と見なすことができます。このアップデートには、バグ修正、いくつかの新機能、および重要なパフォーマンスの改善が含まれています。 .アドビによると、このリリースの「キーワード」は SPEED であり、ワークフローの高速化に貢献します。この動画作成ツールの新機能をいくつか紹介します。
新しいキャプション作成機能
Premiere Pro 2022 では、キャプションの実装がまったく新しいものになりました。字幕はエディタにシームレスに統合され、エッセンシャル グラフィックス パネルのテキストをタイムラインおよびデザイン ツールに接続します。キャプションをすばやく追加、カスタマイズ、および「変更」するための便利なツール セットが用意されています。アドビによると、キャプションのワークフローは、今年後半に Speech to Text 機能によってさらに高速化される予定です。
メディアの交換
Premiere Pro タイムラインの After Effects 機能とカスタマイズ可能なグラフィックとアニメーションを使用して、ロゴやビデオなどの特定のメディア ファイルをモーション グラフィックス テンプレートで非常に簡単に交換できるようになりました。
超高速防振機能
これは、Adobe Premiere Pro バージョン 2022 の最も優れた改善点の 1 つです。アドビは、新しく開発された最適化機能により、ワープ スタビライザーが 4 倍速くなると主張しています。
旧バージョンに比べ、ワープスタビライザー機能が大幅に向上。ツールは、ワークフローが同じままであったとしても、揺れのある映像をより速く分析しました。その結果、安定したシステムの品質は以前と変わらず良好です。
チーム プロジェクトの改善
検索バーと SmartBin のコンテンツへのアクセスが著しく高速になりました。 Adobe によると、インデックス作成中にプロジェクト パネルの検索バーが無効になることはなくなり、メタデータ データベースをクエリする機能にすぐにアクセスできるようになります。
古い効果音を削除
Adobe Premiere Pro では、時代遅れで十分に使用されていない多くの効果音を削除しました。その代わりに、最新のクリエイティブ トレンドに対応する新しいエフェクトとリソースがあります。アドビは、目標はPremiere Proをスリムで効率的に保つことだと述べています。つまり、Chorus、DeClicker、DeCrackler、DeEsser、DeHummer、DeNoiser、Dynamics、EQ、Flanger、Multiband Compressor、Phaser、Pitch Shifter、Reverb、Spectral Noise Reduction など、多くの従来のサウンド エフェクトが削除されました。アドビは、これらすべてが新しい効果または同等の効果に置き換えられたことを強調しています。
Adobe Premiere Pro の仕様
システム要件
Windows の場合
- オペレーティング システム:Windows 10 64 ビット アップデート 1803 以降
- CPU:Intel Core i3-6100 または AMD Ryzen 1000 シリーズ。
- RAM:8 GB。
- GPU/グラフィックス:2 GB の GPU VRAM。
- 空き容量:8 GB。
- 画面解像度:1280 x 800 ピクセル
MAC の場合
- オペレーティング システム:macOS v10.15 (Catalina) 以降。
- CPU:インテル Core i3-6100。
- RAM:8 GB。
- GPU/グラフィックス:2 GB の GPU VRAM。
- 空き容量:8 GB。
- 画面解像度:1280 x 800px
| サポートされている言語の数 | 13 |
| 3D ビデオ編集 | はい |
| 4K ビデオ処理 | はい |
| 360度動画編集 | はい |
| マルチカム編集 | いいえ |
| フィルター数 | 2000 |
| トランジション効果の数 | 10000+ |
| Macbook で使用 | はい |
評決
上記の分析により、Adobe Premiere Pro は「重量級」の機能が満載のプロ向け編集ソフトウェアであることがわかります。ただし、このツールにはまだいくつかの欠点があります。 1 つ目は、システムに高度な構成が必要であること、2 つ目は、多くの機能があるため、ユーザーが使用方法を習得するのに多くの時間を費やす必要があること、3 つ目は、このツールの価格がまだ経済的ではないことです。ただし、ビデオ編集のキャリアを追求している場合、このツールは無視できません。 Adobe Premiere Pro を使用すると、大ヒット作のような優れたビデオを作成できます。
追加資料:完全に試してみるべき最高の無料の Pinnacle Studio 代替案
FilmForth は、最高の無料ビデオ編集ソフトウェアのリストのトップにあり、Windows 10 および Windows 11 PC の完璧な Pinnacle Studio の代替品として機能します。 FilmForth は完全に無料で、直感的で、非常に使いやすく、ウォーターマーク付きのビデオをエクスポートしないため、ビデオ編集の初心者に最適なオプションです.
さらに、FilmForth は用途が広く、ビデオのトリミング、ビデオのトリミング、ビデオのサイズ変更、カスタマイズ可能なテキストのビデオへの追加、ビデオの分割、GIF/ステッカー/特殊効果のビデオへの追加、切り離し/変更など、さまざまなビデオ編集オプションを提供します。 /オーディオの調整、トランジションの追加、ビデオの反転、ビデオの再生速度の変更、さらにはテンプレートを使用した YouTube イントロの作成など。
FilmForth は Microsoft ストアから入手できます。下のダウンロード ボタンをクリックして無料で入手してください。2 分以内にコンピュータにインストールされます!
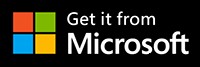
FilmForth を使用して無料で簡単に動画を編集する方法
ステップ 1. 動画を FilmForth にインポート
FilmForth でビデオを編集するのは非常に簡単です。最初に Windows のスタート メニューから FilmForth を起動し、中央にある [新しいプロジェクト] ボタンをクリックし、[ビデオ/写真クリップを追加] ボタンをクリックしてビデオ/写真をインポートします。
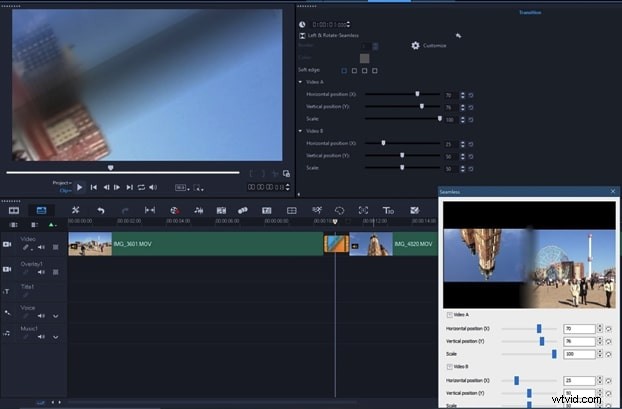
ビデオをインポートする
ステップ 2. FilmForth で動画を編集する
ビデオが FilmForth に追加された後、タイムラインでビデオ クリップをクリックして選択し、編集することができます。タイムラインと下の操作パネルにはクリック可能なボタンがあり、ビデオをすばやく編集できます。
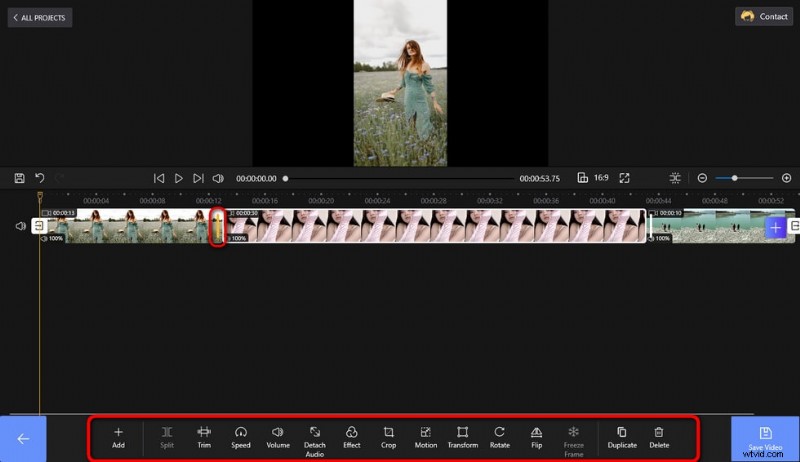
動画を編集
ステップ 3. FilmForth からビデオをエクスポートする
編集が完了したら、右下にある [ビデオを保存] ボタンをクリックして、ビデオ パラメータをカスタマイズし、ビデオをエクスポートします。ぜひFilmForthを試してみてください!
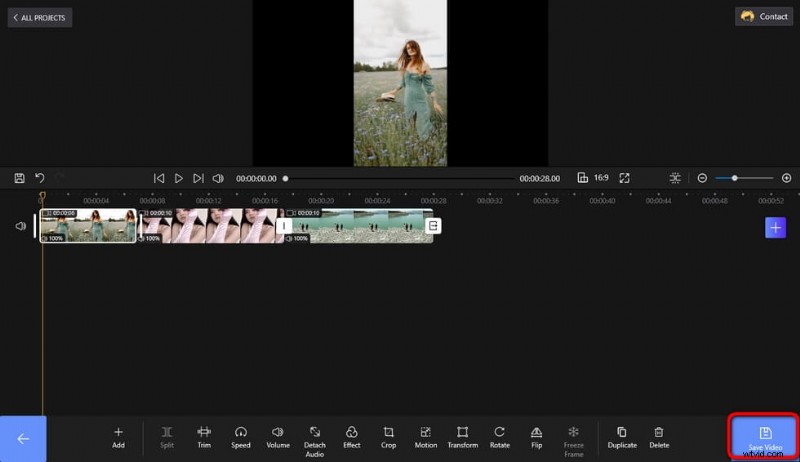
ビデオの保存とエクスポート
その他の関連記事
- MP4 から MP3 へのコンバーター トップ 10
- 最高の Windows ムービー メーカーの代替品
- YouTube を iPhone 用 MP3 に変換するトップ 3 アプリ
- おすすめのクロマキー ソフトウェア 10 個
- YouTube に最適な 12 の動画編集ソフトウェア
