AdobePremiereProの可能性を最大限に引き出すのに役立つすべてのキーボードショートカットと編集ツールを見てみましょう。
映画の初期の頃、編集者はカットをはさみとテープでつなぎ合わせる必要がありました。今日では、マウスをクリックしてボタンを押すだけです。生きるなんて時間だ!しかし、通常の場合と同様に、テクノロジーが高度になると、高度化が進みます。
また、Adobe Premiere ProなどのNLEプログラムで編集を始めたときは、すべてのコントロール、コマンド、および機能をナビゲートするのが非常に混乱する可能性があります。ただし、適切なトリックとショートカットを知っている場合でも、これらの基本的なコマンドはボタンをクリックするだけで簡単に実行できるため、編集ワークフローを真に最適化し、AdobePremiereProに搭載されているすべてのすばらしいテクノロジーを十分に活用できます。
これらのPremiereProキーボードショートカットのいくつかを詳しく見ていき、追加の編集ツール、チュートリアル、およびリソースを共有しましょう。
選択ツール–キーボードショートカット:V
選択ツールを使用すると、基本的な選択と編集を実行できます。これは、Premiere Proを使用するときのデフォルトの主要なマウス機能であり、フッテージとアセットを最初にアップロードして整理するときに特に便利です。
基本的な選択に加えて、編集ポイントを選択してトリムを実行し、クリップの長さを増減することもできます。選択ツールを使用して、ビンからタイムラインへのクリップの移動やトラックからトラックへのクリップの移動など、複数のクリップを一度に強調表示して移動することもできます。
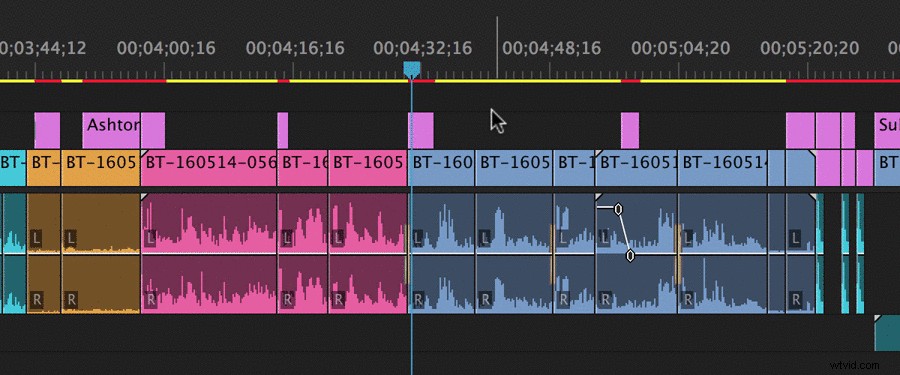
トラック選択の前方/後方–キーボードショートカット:A(Shift + A)
トラック選択ツールを使用すると、順方向または逆方向のいずれかで、シーケンス内のすべてのクリップを選択できます。キーボードショートカット(A)を使用するだけで、複数のクリップを一度に強調表示できます。どちらの方向でも構いません。 Shiftキーを押したままにすると、ツールはすべてのトラックではなく1つのトラックのみを選択します。
これは、コンポジションのセクション全体をあるタイムラインから別のタイムラインに移動する場合や、他のセクションを追加または削除するためにいくつかの主要な再配置を行う必要がある場合に便利です。もちろん、トラック選択ツールはロックされたトラックのクリップを選択しないことに注意してください。
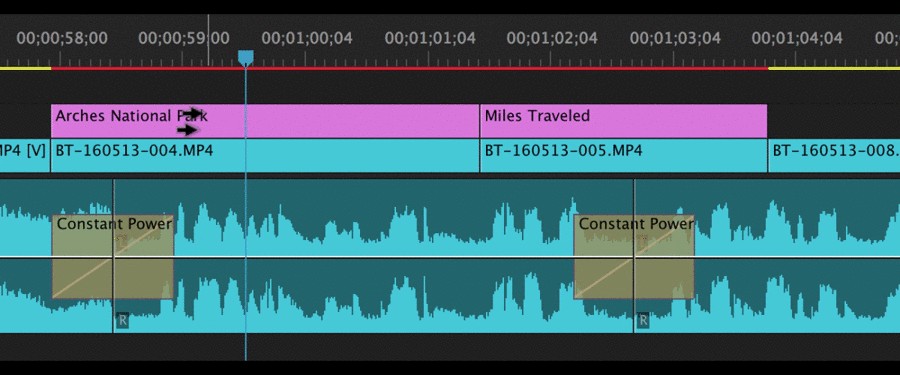
リップル編集–キーボードショートカット:B
PremiereProで私のお気に入りのショートカットツールの1つであるRippleEditは、クリップをトリミングし、タイムラインの残りのクリップを「リップル」するために使用されるトリミングツールです。これにより、編集を行った時点で2つの編集ポイント間のギャップが効果的に埋められます。これにより、タイムラインの残りの部分を手動で移動する必要がないため、オンザフライで編集する際の時間を大幅に節約できます。特に、数分より長いビデオやシーケンスで作業している場合は負担になります。
リップル編集ツールを使用するときは、正しい編集ポイントを選択していることを確認することが重要です。また、どのトラックがロックされているかを知っておく必要があります。そうでない場合、リップル編集ツールを誤って使用していると、すぐに同期が外れる可能性があります。
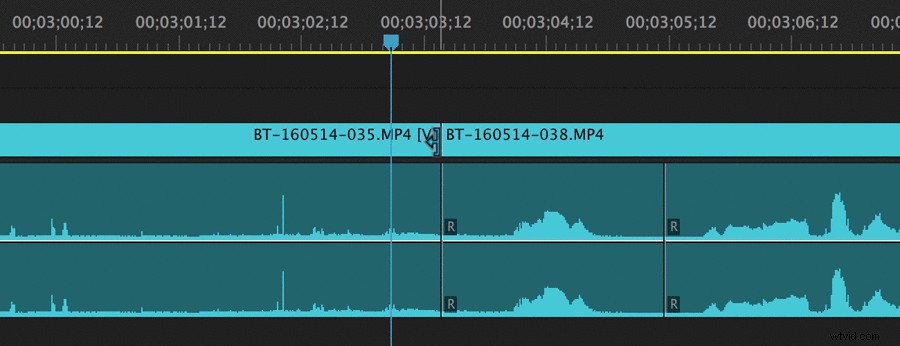
ローリング編集–キーボードショートカット:N
リップル編集ツールと同様に、ローリング編集は微調整と調整に使用されるもう1つのトリムツールです。ただし、クリップをトリミングしてタイムラインの残りの部分を波打つ代わりに、編集ポイントをシーケンスの前後に移動してローリング編集を実行します。
このテクニックは最初は少し混乱する可能性があるので、よく知っているいくつかのクリップで試してみることをお勧めします。基本的に、ローリングエディットは最初のクリップのアウトポイントと2番目のクリップのインポイントを同時に移動し、1回の移動で両方のクリップを調整できるようにします。
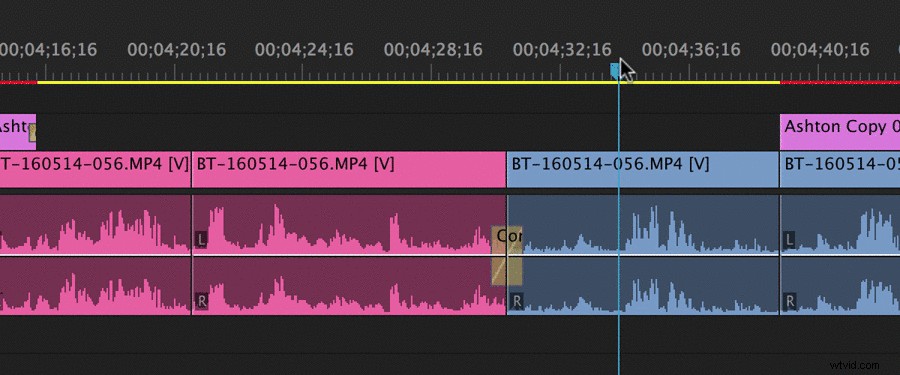
レートストレッチ–キーボードショートカット:R
レートストレッチツールは、シーケンス内のクリップの速度を上げたり下げたりするのに役立ちます。ツールを使用するときは、クリップのインポイントとアウトポイントが常に同じであることに注意してください。トリムを「伸ばす」量に応じて、クリップの長さと速度を変更します。たとえば、クリップのアウトポイントを拡大すると速度が遅くなり、クリップを短くすると継続時間が速くなります。
Premiere Proでクリップの速度を変更する方法はたくさんありますが、レートストレッチツールを使用するのがおそらく最も簡単な方法の1つです。また、クリップの速度をわずかに変更して、タイムラインの狭いウィンドウに収まるようにする場合にも最適です。
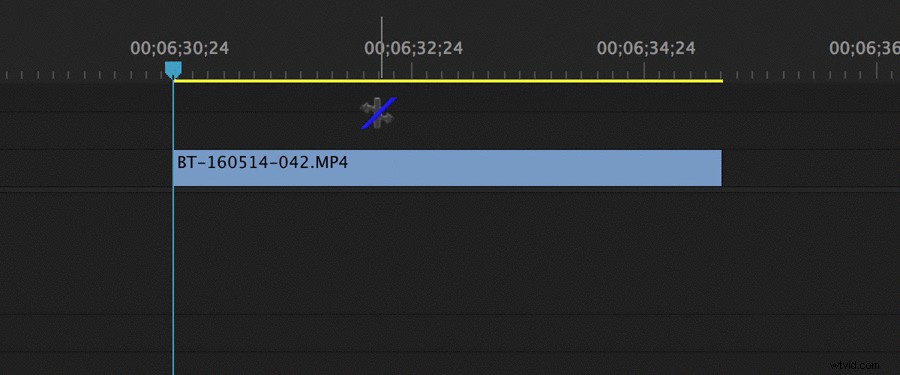
かみそり–キーボードショートカット:C
従来の意味では、RazorツールはPremiereProアーセナルの最も基本的な編集ツールの1つである可能性があります。かみそりを使用すると、実際のフィルムで作業するときの実際のかみそりのように、ツールを使用する場所でクリップをカットすることにより、簡単な編集ポイントが追加されます。
また、かみそりツールを使用しているときにShiftキーを押したままにすると、すべてのトラックでクリップがカットされます(ロックされていない限り)。これにより、正確なポイントで完全なセクションまたはシーケンスにカットする速度を上げることができ、好きなように移動できます。
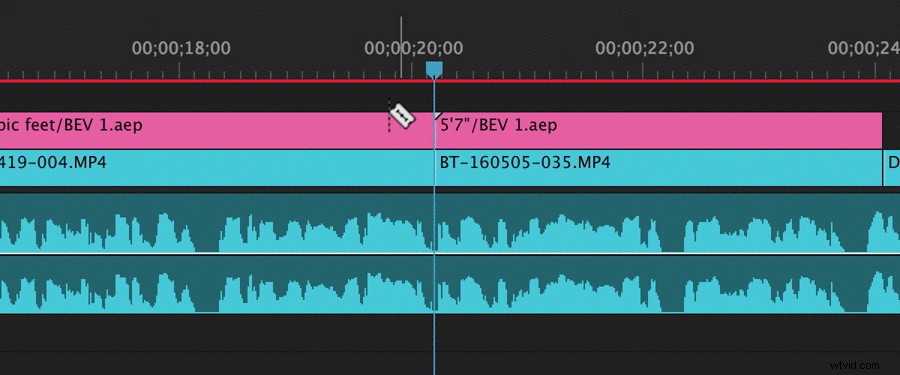
スリップツール–キーボードショートカット:Y
対応するフレームの正確な画像に基づいてカットを作成することを好むビジュアルエディターにとって、スリップツールはモニターから直接作業するための優れたリソースです。スリップツールは、クリップのソースのインポイントとアウトポイントを「スリップ」しますが、タイムライン上では移動しません。
スリップツールを使用している間、プログラムモニターはクリップの前後のフレームを表示し、ソースのタイムコードを含むソースのインポイントとアウトポイントのライブプレビューを提供します。これは、フレームごとに小さな調整を行うことを検討しているが、タイムライン全体を台無しにしたくない場合に役立ちます。
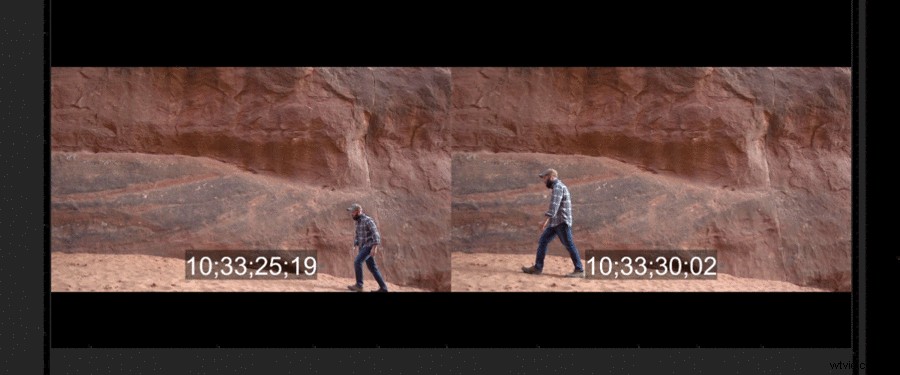
スライドツール–キーボードショートカット:U
スライドツールと同様に、スライドツールを使用すると、モニターでクリップを引き上げて作業できます。ただし、スライドツールは、ソースのインポイントとアウトポイントを同じに保ちながら、タイムライン上でクリップを「スライド」させることで機能します。クリップをスライドさせた後、ツールはすべてのギャップも閉じます。
クリップを前のクリップのインポイントまで後方にスライドさせ、次のクリップのアウトポイントまで前方にスライドさせることもできます。スリップツールと同様に、このスライドメカニズムを使用すると、シーケンス全体やタイムラインを移動することなく、フレームごとに簡単に微調整を行うことができます。
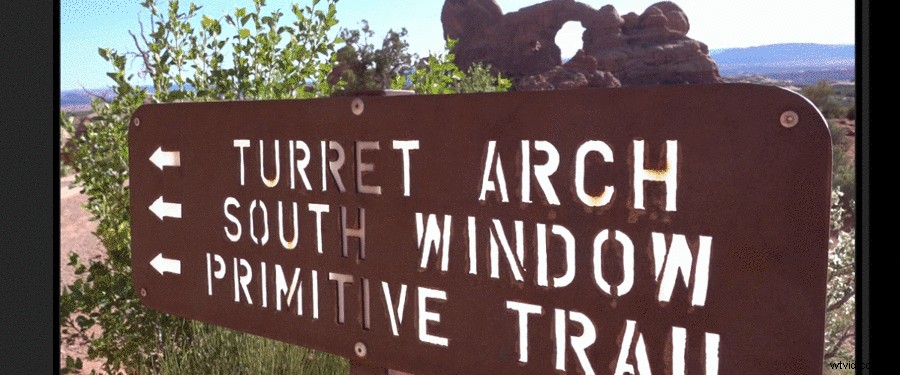
ペンツール–キーボードショートカット:P
キーフレームやその他の要素(オーディオなど)を支援するショートカットやツールの編集に移ると、ペンツールは任意のクリップにキーフレームを追加するための最良の選択です。ペンツール(P)を選択すると、クリップの任意のポイントをクリックするだけで、オーディオクリップの不透明度、スケール、位置、さらには音量など、さまざまな属性を追加できます。
ペンツールを使用しているときにAltキーを押したままにすると、キーフレームにベジェ曲線を追加することもできます。ペンツールを使用すると、タイムラインの微妙な編集要素のロックが解除され、クリップの相互作用、外観、サウンドを大幅に調整できます。
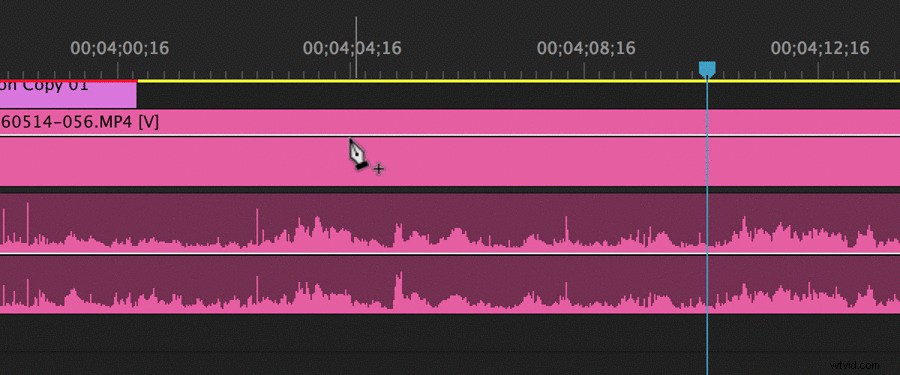
手–キーボードショートカット:H
Premiere Proの基本的なコマンドのもう1つである手のひらツールを使用すると、タイムラインを前後に移動できます。スクロールしてタイムラインを移動することもできますが、正確なクリップやフレームを見つける必要がある場合は、手が役立ちます。
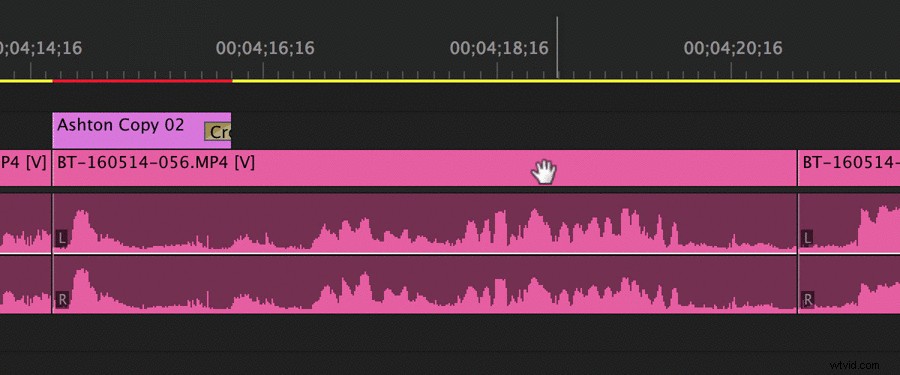
ズーム–キーボードショートカット:Z
最後に、タイムラインのさまざまな領域をズームインおよびズームアウトできるズームツールがあります。ズームインすることで、フレームごとの調整をより細かくしたり、キーフレームをより適切に追加したり、ズームアウトしてより大きなシーケンス間を移動したりできます。
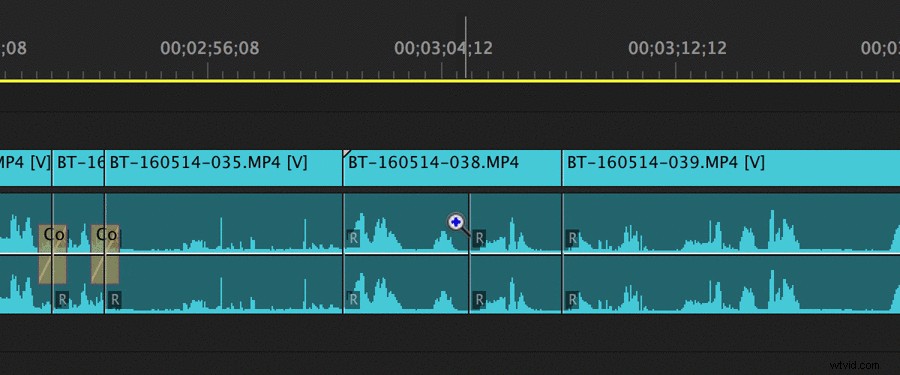
基本的なキーボードコマンドとショートカットの使用に加えて、PremiereProには他にもたくさんのツールとリソースが詰め込まれています。プログラムをまだ始めたばかりの場合は、検討する必要のあるすべての基本情報を説明している多くのPremiereProチュートリアルのいくつかを確認することを強くお勧めします。
特定のツールとトリックについては、ここにいくつかの個別の記事の内訳があります:
- アプリアイコンをカスタマイズする方法(および従来のAdobeアイコンを元に戻す方法)
- AdobePremiereProでクロマキーを使用する方法
- ソースパッチを適用したMasterPremiereProのタイムライン
- PremiereProで4Kフッテージを使用してデジタルズームを作成する方法
- プロのヒント:PremiereProから完成したビデオをエクスポートする
Premiere Proのチュートリアル、景品、その他のリソースがまだ必要な場合は、次の記事をご覧ください。
- Premiere Proの新作機能:プロジェクトファイルの進化
- ビデオエディター向けの7つのBestPremierePro無料トランジションテンプレートパック
- PremiereProで3ステップでグリッチエフェクトを作成する
- ライトリークを使用してPremiereでテキストリビールを作成する方法
- カラーグレーディング:PremiereProで季節を変更する方法
