このブログでは、AdobePremiereProの素晴らしいオーディオ編集のヒントをいくつか紹介します。これらは、PremiereProでビデオのオーディオの編集を開始するのに役立ちます。従うべきスクリーンショットを備えた簡単なステップバイステップのチュートリアル。始めましょう!
オーディオの同期
まず、複数のマイクで録音した場合にオーディオを同期するための簡単なハック…
オーディオトラックのすべてを選択するだけです。次に、マウスの左ボタンをクリックして押したまま、右クリックして同期を選択します。 。
オーディオを確認してください トラックチャンネル1を選択します 、[ OK]をクリックします そして数秒以内に(Adobeの魔法のおかげで!)すべてが同期されます!
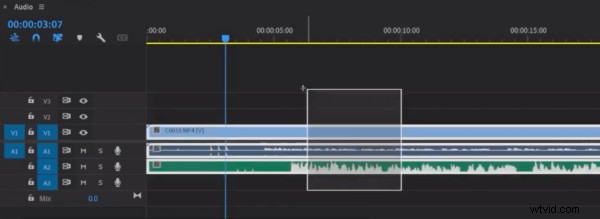
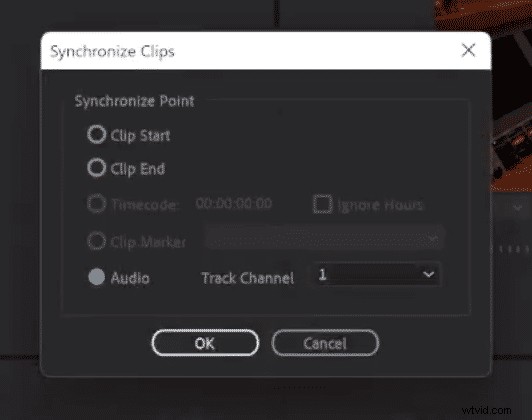
さて、さらに一歩進めたい場合は、Premiere Proのシーケンスでオーディオを編集または操作するときに、シーケンスの上部にあるタイムラインを右クリックして
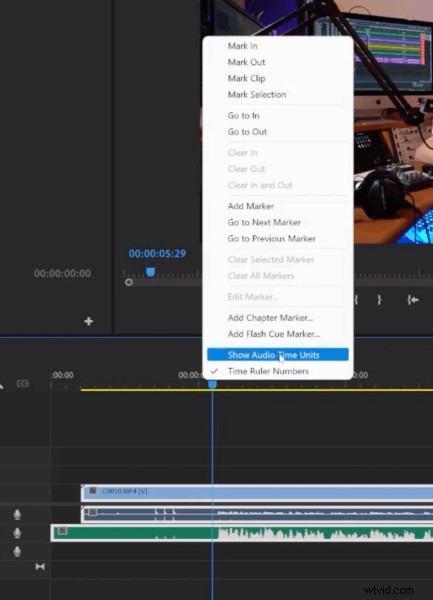
これにより、フレームの代わりにサンプルが表示され、サンプルを前後に移動して同期できるようになります。これは、フレームを使用するよりもはるかに簡単です。
スプライシングオーディオ
それでは、タイムラインに音声を録音し、それをビデオにつなぎ合わせてみましょう。これを行うには、新しいナレーションを開始する場所でビデオを一時停止します。これにより、ナレーションがカウントされ、ナレーションを録音するだけで済みます。
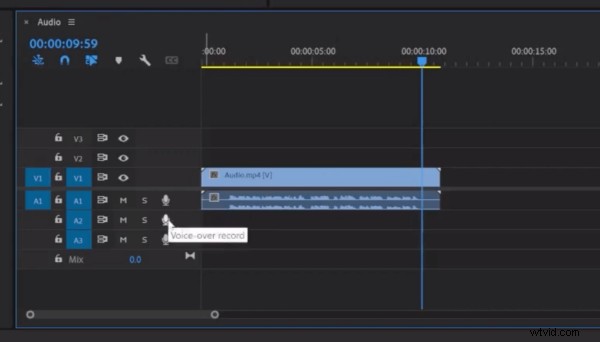
録音したら、最大ピークの正規化を確認します オーディオを正規化するためのボックス。 Premiere Proは1つのチャンネルのみを記録するため、右から左への入力を確認する必要があります。 画面右上のエフェクトメニューで、完全な録音を取得します。
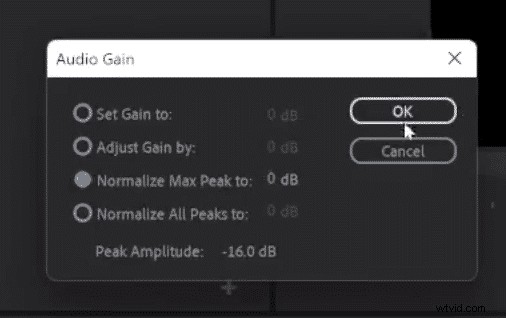
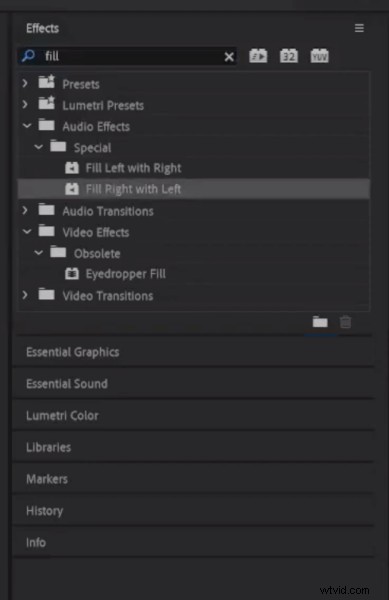
オーディオの切断
たとえば、何か間違ったことを言って、それを元に戻したい場合は、これも役立つヒントです。
まず、単語の先頭ではなく、単語の途中でカットするようにしてください。カットしたい場所を見つけ、オーディオトラックのみを設定し、ビデオとオーディオのリンクを解除し、かみそりツールを使用してカットします(C+削除 )そしてビデオからセクションをつなぎ合わせます。
クロスフェード
最後に、ビデオオーディオと新しく録音されたナレーションの間でスムーズなクロスフェードを行うこともできます。これを行うには、一定を選択します パワー 右上のエフェクトメニューから、それをオーディオにドラッグアンドドロップするだけです。
これで、AdobePremiereProでビデオ内のオーディオを編集するための非常に便利なヒントがいくつかあります。
PremiereProでのオーディオ編集の詳細
- PremiereProでオーディオをフェードアウトする方法
- PremiereProとオーディオミキサーのエッセンシャルサウンドパネル
- PremiereProで音量を調整する方法
- PremiereProでダイアログのサウンドを改善する方法
MyPremiereProプリセットをダウンロード
会話やさまざまなマイクを使用している場合、またはビデオのノイズリダクションを行う必要がある場合は、PremiereProオーディオプリセットをここで確認してください。
