DaVinci Resolve 17 は、プロフェッショナルで論理的なビデオ編集ソフトウェアであり、編集、チューニング、調色など、ポスト プロダクションのレンダリングに適した多くの特殊なプログラムをカバーし、ほとんどのビデオ編集者に利便性をもたらします。
目次
- 長所と短所
- 価格
- 基本設定
- メイン インターフェース
- メディア
- 編集
- 切る
- フュージョン
- 色
- フェアライト
- 届ける
- ダウンロードまたは購入する価値はありますか?
- 参考資料:無料の Davinci Resolve のベスト オルタナティブ
DaVinci Resolve 17 は、完全な映画業界グレードの色補正機能で知られるビデオ編集プログラムです。当初、DaVinci Resolve は商用ソフトウェアとして、250,000 ドルもの非常に高価なものでした。金融危機の後、DaVinci Resolve は Blackmagic Design という会社に買収されました。その後、いくつかのイノベーションが実装され、最終的に魔法のように無料になりました。現在、DaVinci Resolve 17 の最新バージョンはハリウッドで非常に人気があります。 アベンジャーズ:インフィニティ・ウォー , アリータ:バトル・エンジェル , ゴジラ vs コング 、および他の有名なハリウッド映画の傑作はすべて DaVinci Resolve を使用しています。
一方、DaVinci Resolve 17 は、Mac、Windows、Linux の 3 つのプラットフォームにまたがることができるため、ビデオ編集者にとって非常に便利です。これにより、ビデオ エディターが 1 つのデバイスに制限されて操作する必要がなくなり、優れた Windows ムービー メーカーの代替手段になります。
もちろん、DaVinci Resolve 17 は非常にプロフェッショナルなので、このソフトウェアを習得するのは比較的難しいかもしれません。しかし、初心者にとっては簡単に始めることができ、YouTube クリエイターにとって理想的なオプションです。数時間を費やすだけで、通常必要とされる操作スキルの一部を習得できます。より専門的なことを知りたい場合は、勉強に多くの時間がかかります。
DaVinci Resolve 17 を開くと、読み込みページに DaVinci Resolve 17 によって行われた変更の写真が多数表示されます
その他の最新レビュー :Filmora レビュー、 Pinnacle Studio Ultimate レビュー、 VideoStudio Ultimate レビュー
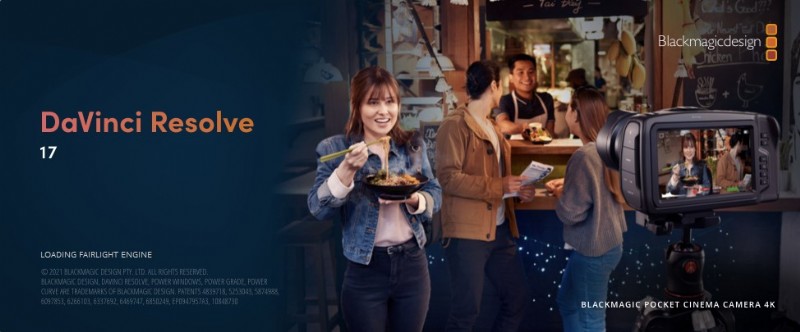
Davinci Resolve スプラッシュ スクリーン
評決の概要
…多くの専門的な機能をカバーしていますが、ビデオ編集者のより多くのニーズを満たすために、常に更新および改善されています。さらに、初心者がより迅速に開始できるように、多くの機能を簡素化しようとしています…
長所と短所
DaVinci Resolve はシンプルだが複雑なビデオ編集プログラムです。短時間でビデオ編集操作を完了することができますが、高度に専門化された機能を習得するには多くの時間を費やす必要があります。
長所
- 透かしなし
- 正確な編集のための多数のプロフェッショナル ツール
- 充実した機能を搭載し、複数の編集ソフトウェアを切り替える手間を省く
- 3D 効果。
- OpenFX プラグインを使用して機能を追加できます (Studio バージョンの場合)
短所
- よりプロフェッショナルな機能、初心者には難しい
- 機能が多すぎると編集が滞る
- 色と音声の知識が必要です
価格
DaVinci Resolve 17 には 2 つのバージョンがあります。 1つ目は無料版で、有料版の90%の機能が含まれています。有料版 - スタジオ版 (恒久版は $295.00)。ただし、ほとんどの人にとっては、通常版ですでにすべてのニーズを満たすことができます。
DaVinci Resolve 17 をダウンロードするには、公式 Web サイトにアクセスしてください。次のリンクからアクセスできます:http://www.blackmagicdesign.com/products/davinciresolve/
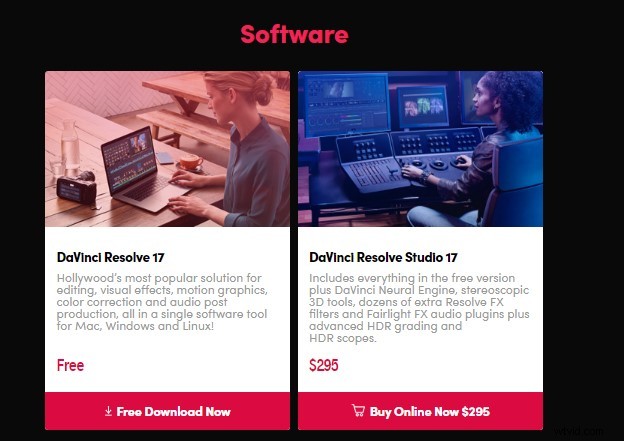
Davinci Resolveの価格
基本設定
DaVinci Resolve 17 のメイン ページに入った後、右上隅にある DaVinci Resolve のソフトウェア ロゴをクリックし、環境設定を見つけて [ユーザー] を選択すると、それに応じて言語、保存、再生、編集などを設定できます。コンピューターがクラッシュしたときに現在の進行状況が保存されないように、[プロジェクトの保存と読み込み] ページでリアルタイム保存とプロジェクト バックアップ オプションをチェックアウトすることをお勧めします。これも DaVinci Resolve 17 の大きな利点です。
基本設定により、効率がある程度向上し、得意な言語でこのソフトウェアをよりよく理解し、学習することができます。
一部のユーザーは、DaVinci Resolve 17 の再生が遅延したり途切れたりすることに気付く場合があります。簡単な修正は基本設定にあります。
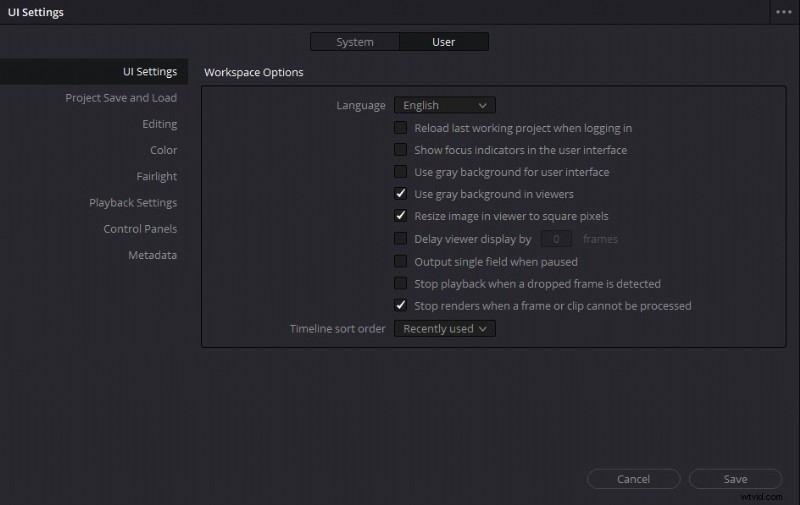
Davinci Resolve 設定
メイン インターフェース
DaVinci Resolve 17 のメイン インターフェイスの下部には、メディア、カット、編集、フュージョン、カラー、フェアライト、配信の 7 つの異なる作成段階に対応する 7 つのパネルがあります。
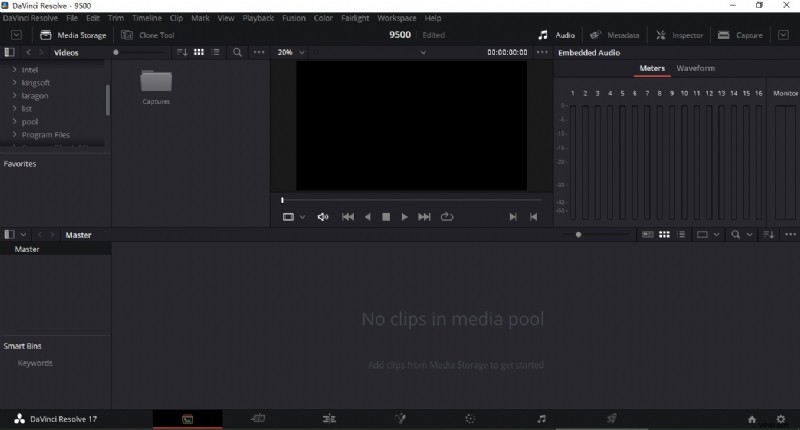
Davinci Resolve インターフェース
メディア
DaVinci Resolve のメディアパネルは、主に編集素材の分類と保存に使用されます。メディア ブラウザ、素材モニター、メディア プール、素材データの 4 つのブロックに分かれています。
メディア ページでは、素材をインポートできます。通常、素材が置かれているフォルダをメディア ブラウザで見つける必要があります。見つけたら素材モニターで確認できます。同時に、適切なインターフェイスで素材データを確認し、メディア プールにドラッグして編集を待つことができます。もちろん、ファイルをフォルダからメディア プールに直接ドラッグして操作することもできます。ただし、この方法は特にお勧めしません。このように材料を分類することは不可能です。あまりにも多くの雑多な材料を使用すると、この方法は混乱します。したがって、編集中は資料を要約することに注意を払う必要があり、最終的に必要な資料を見つける必要があるときに、すべての資料を積み上げないようにする必要があります.
左マージンに新しいフォルダーを作成でき、これらのフォルダーにすべての資料をカテゴリ別に保存できます。
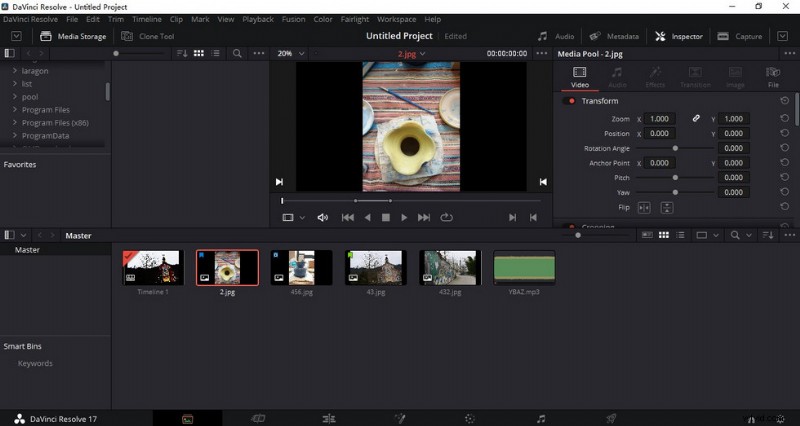
Davinci Resolve メディア パネル
インポート時に注意が必要な問題の 1 つは、素材のインポート後にプロジェクトのフレーム レートを変更できないことです。そのため、初期段階でインポートする前に適切なフレーム レートに設定する必要があります (ファイル - プロジェクト設定 - マスター設定 - タイムライン フレーム レートをクリック)。 />
編集
素材をインポートしたら、ビデオを編集できます。次に、編集パネルに移動します。まず、材料をふるいにかける必要があります。素材をダブルクリックして素材モニターに表示し、「I」と「O」をアクセスポイントとして素材を傍受します。材料を選択したら、タイムラインにドラッグして、ピースと組み立てを行います。ここでは、DaVinci Resolve 17 のメディア プールにマテリアルを表示するための 3 つの異なる設定があり、好みに応じて選択できます。
メディア プールの上にはさまざまなアイコンがあります。 The function of the first mouse button is the same as that of other video editing software. It is used to drag and drop the video to make it longer or shorter. The second is the trimming editing mode. In this mode, when you drag a certain material in the middle, the material behind the material will also move with it. This can save the previous deletion step under the mouse button function.
This mode is very suitable for fine-tuning the specific content of each piece of material during fine cutting. The next function is dynamic trimming mode, which allows you to observe the connection between two clipping points during playback. However, this function will not be used frequently. The knife function, as its name implies, can divide the video into two parts. Of course, Davinci Resolve can be excessive for basic video editing needs like trimming videos, in that case, our guide on how to trim videos for free can definitely help.
The next three functions are used to insert material. You can choose to insert the newly added material between existing material segments, cover the current material segment or directly replace the currently selected material segment. Activating the magnet function, you will find that when you drag the new material into another material, it can automatically be absorbed to the end of the previous material without having to be accurate to each frame manually. This effect can greatly save your time editing. The audio-video link effect is used to bind your video and audio together, which is very useful. In this screen, you can easily do voiceover to videos as well.
After activating this effect, as long as you drag your video, its corresponding audio will also move with it. This can effectively avoid the dislocation of your video and audio, leading to the whole video chaos. But if you accidentally drag the video in the early stage and forget to use this function, and you want to get the audio back later. Then you can select the audio material and press F to reopen the material monitor. DaVinci Resolve 17 will automatically locate the position of the clip for you. You only need to drag the audio into the video separately, and then select these two pieces of material to connect manually. The last position lock button is to fix a picture in a specific position.
It’s worth mentioning that, as Davinci Resolve 17 is such professional, certain video effects and functionalities like video transitions and chroma key are hard to achieve with Davinci Resolve.
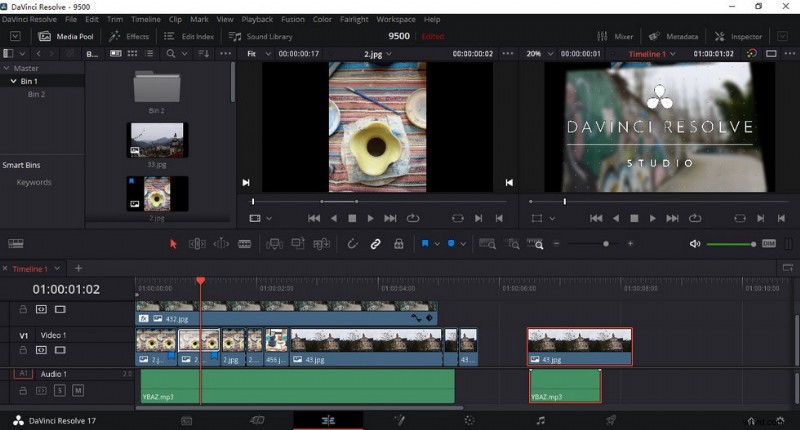
Davinci Resolve Tracks
DaVinci Resolve 17 can support more than 2000 tracks.
It is worth mentioning the two blue buttons beside. Although they are all used for marking, they are different. The first blue button is used to mark the whole original material. Even if you do some cutting or other operations on it later, the mark will always be there. This mark can be selected in different colors, which means that you can use it to distinguish different types of materials. The second mark button is mainly used to mark the timeline. Double-click this tag, you can freely add notes or keywords for later searching for fragments.
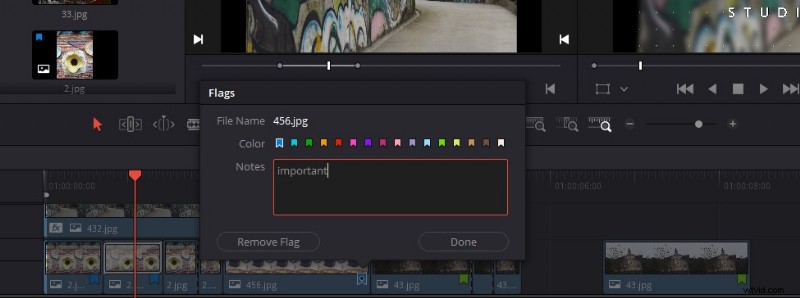
Davinci Resolve Mark
The mark function is especially useful in teamwork.
In this Media panel interface of DaVinci Resolve 17, Effects, Edit Index, Sound Library, and other special settings are shown in the upper left corner. You can drag the video or audio effect you like to add. After adding the effect, we can click the Effect Inspector button in the upper right corner to adjust the specific parameters, zoom in/out videos, rotate videos, and other functions of the material.
Cut
Having said that, do you wonder what is the difference between the Cut panel of DaVinci Resolve 17 mentioned above and this Edit panel? Click into the Cut panel, you will find that it is similar to the Edit panel. It just combines the material with the timeline monitor and adds a timeline overview, which is more suitable for rough video editing or time-sensitive content editing. At the same time, when you are familiar with editing operations, this interface will omit many repetitive operations and speed up the pace of previewing your material, which will greatly improve your efficiency. In this interface, you can even export it without going to the Export panel. You can finish your creation directly to click the Quick Export button.
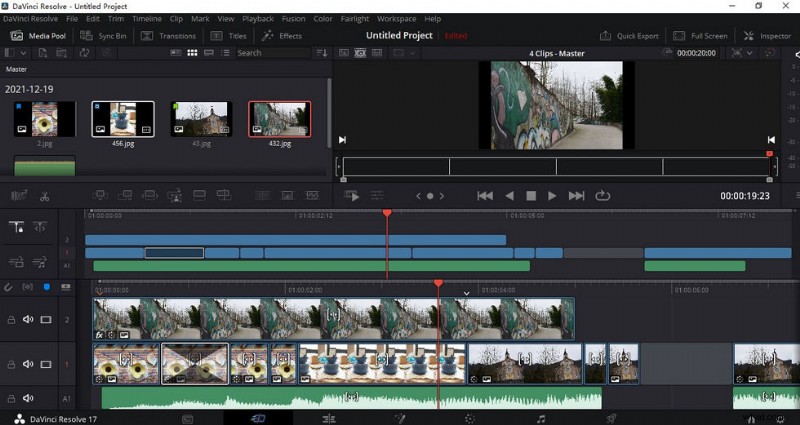
Davinci Resolve Cut
Click on the sleepy icon in the middle left of the Cut Panel, and it will prompt you where your video is boring and why, and you can make appropriate adjustments according to it.
How does it do fast editing? In the upper-middle position of the Cut panel, you will find a button like film-the Source Tape button. After clicking, you will find that all the materials will be presented one by one in the monitor window in chronological order. At this time, you only need to press the “L” key on the keyboard, and these materials will start to play automatically. If you want to intercept a piece of material, you only need to press “I” to mark a starting point, and press “O” at the end to indicate the end of the intercepted piece. Then use F9 to place this clip on the timeline. Also, press the “L” again at normal speed to play at double speed. So this means that you can complete the whole editing process on the keyboard without using a mouse at all.
Fusion
DaVinci Resolve’s Fusion panel is mainly used for animation. Firstly, this panel is separate software, which has been continuously improved and upgraded to be merged into DaVinci Resolve 17. Here you can use a variety of 2D and 3D tools to create visual effects and dynamic graphics. There are also 27 new special effects, including noise reduction, lens blur, and image restoration.
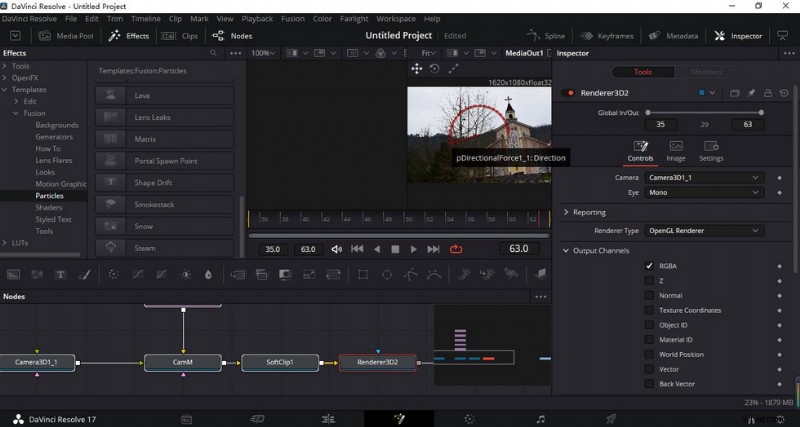
Davinci Resolve Fusion
Fusion is difficult for beginners, so it is recommended to search for related tutorials on the official website or YouTube for learning.
Color
After you have finished editing the video, DaVinci Resolve’s color matching function supports you to color every shot. The panel in the upper right corner is a node switch, which is the core logic of DaVinci Resolve color matching. OpenFX is a special effects library for color matching. Here you can polish your video, darken it, remove haze, change the color space, blur it, etc.
Lightbox is used to preview all your shots. Click the Color Control at the top to quickly match the colors between different shots according to the intuitive feeling of thumbnails. First, you can set Shadow, Midtone, Highlights, and Offset for each shot. There are three ways to adjust these parameters. First, drag the white dot on each circle directly. The second is to adjust the parameters by moving the mouse left and right. The last one is to input parameters directly. But it requires you to have a professional knowledge of these color parameters.
On the right is RGB Mixer, that is, the channel mixer. It controls the number of red, green, and blue channels in the main picture. This function is relatively professional which will be difficult for freshmen. It requires you to know something about color science.
Next, there is the color matching node. DaVinci Resolve 17 has two main nodes. The first is a serial node. This means that the adjustments made by each node will be copied and pasted directly into the next node. For example, if you adjust its exposure at the first node and adjust its saturation at the second node, then the third node will show the effect of simultaneous adjustment of exposure and saturation.
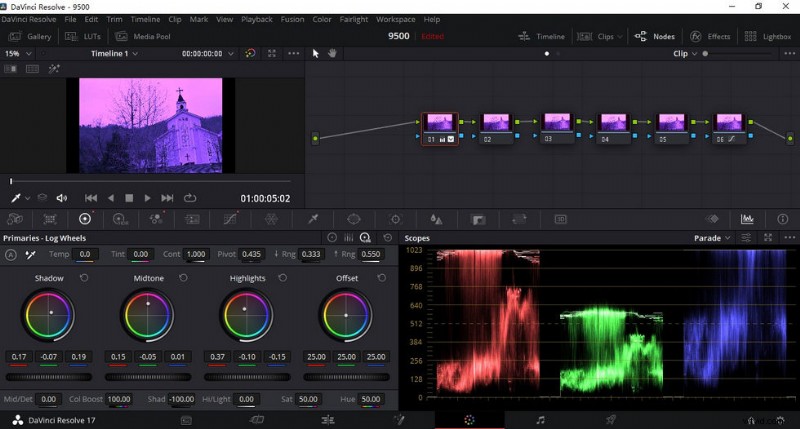
Davinci Resolve Serial Node
Many functions have been added to DaVinci Resolve 17 color management, which can help you to simplify your workflow and improve your image quality.
The second node is the parallel node. You can add it by clicking Right-click -Add Node-Add Layer or using the shortcut key Alt+P directly. The logic of this node is that the influence of each node in parallel.
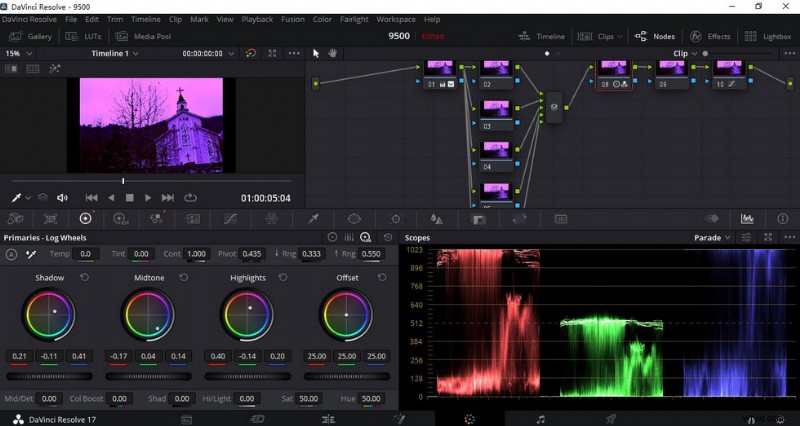
Davinci Resolve Parallel Node
In addition, you can also decrease the noise in your video in this interface. Make your video cleaner. Finally, I’d like to introduce a commonly used function, that is, the gradient function. Usually, it will be used for secondary toning of the sky to make the sky bluer.
Fairlight
DaVinci Resolve 17 supports editing the audio in the video separately. On this panel, you can adjust the sound effects of your audio, store commonly used background music, make mixing, dynamic audio tracks, and other operations. Another powerful function is the later dubbing, which can record in real-time. This is often used in the post-production of movies and TV plays.

Davinci Resolve Fairlight
Audio is a vital part, and a clear voice can better express what you want to convey.
Deliver
When finishing your video, you can go directly to the Deliver panel. Format, resolution, quality, and keyframes can be set by yourself when exporting. After exporting, you can not only get a video but also get a recipe. This allows you to leave the bottom so that you can make changes on this basis next time, thus increasing the efficiency.
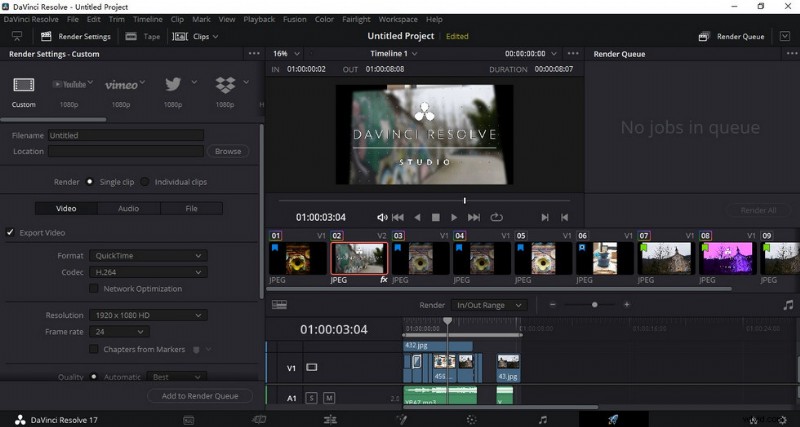
Davinci Resolve Deliver
If the file you edited is large, it may take some time to complete the export, please be patient.
Find trouble exporting DaVinci Resolve to MP4? Please see our guide on how to export DaVinci Resolve.
Is it Worth Downloading or Buying?
DaVinci Resolve 17 is a kind of very powerful video editing software. Even though it has covered many professional functions, it is still constantly updated and improved to meet more needs of video editors. Additionally, they are trying to simplify many functions for beginners to get started more quickly. Now, novices need to spend a lot of time and energy studying this software if they want to operate it skillfully. But what you learned, in the end, will certainly not disappoint you. Once you have mastered the basic logic and function of DaVinci Resolve 17, it will make a qualitative change in your video.
Additional Reading:Best Free Davinci Resolve Alternative You Should Totally Try
FilmForth is on the top of our list of best free video editing software and it can serve as a perfect Davinci Resolve alternative for Windows 10 and Windows 11 PCs. FilmForth is completely-free, intuitive, incredibly easy to use, and it doesn’t export videos with watermarks, making it a perfect option for video editing beginners. According to FilmForth user reviews, FilmForth is just as complete as Davinci Resolve.
What’s more, FilmForth can be versatile as well, it offers a variety of video editing options including trimming videos, cropping videos, resizing videos, adding customizable text to videos, splitting videos, adding gifs/stickers/special effects to videos, detaching/changing/adjusting audio, adding transitions, reversing video, changing video playback speed, even creating YouTube intro with templates, and a lot more.
FilmForth is available from Microsoft store, hit the download button below to get it for free, and it will install on your computer in less than 2 minutes!
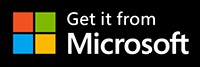
How to Edit Videos with FilmForth Free and Effortlessly
Step 1. Import Video into FilmForth
Editing video with FilmForth is super duper easy, first launch FilmForth from Windows start menu, hit the New Project button in the middle, and click ADD VIDEO/PHOTO CLIPS button to import your videos/photos.

Import the Video
Step 2. Edit Videos with FilmForth
After videos are added to FilmForth, you can click to select a video clip in the timeline to edit it. There are clickable buttons in the timeline and the operation panel below for you to quick edit the video.

Edit Your Videos
Step 3. Export Videos from FilmForth
When you’re done editing, hit the Save video button from the lower right side to customize video parameters and export the video, simple as that! So don’t hesitate to give FilmForth a try!
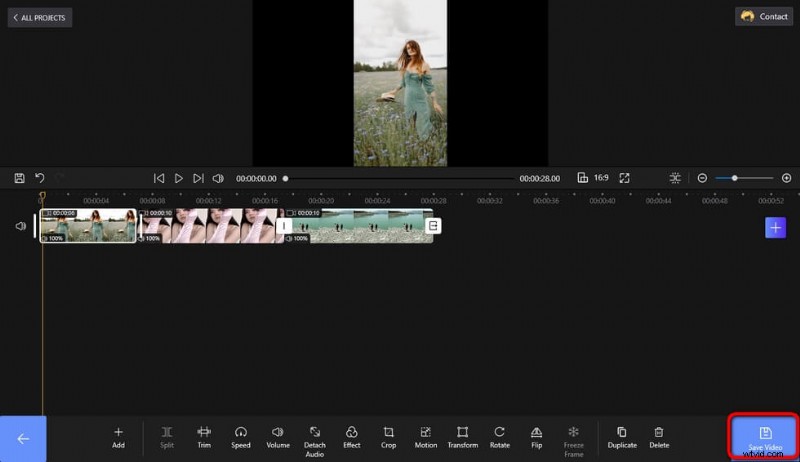
Save and Export Video
その他の関連記事
- Top 10 MP4 to MP3 Converters
- The Best Windows Movie Maker Alternatives
- Top 3 Apps to Convert YouTube to MP3 for iPhone
- 10 Recommended Chroma Key Software
- 12 Best Video Editing Software for YouTube
