この投稿では、Windows で無料でビデオをトリミングする最も簡単な 2 つの方法を紹介します。 1 つは、Windows 10 に組み込まれているビデオ エディターである Photos を使用してビデオをトリミングし、もう 1 つは無料のビデオ トリマーである FilmForth を使用しています。
ビデオを録画する場合、必要以上のフッテージが作成される可能性が非常に高いため、ビデオが適切に見えるようにするには、ポストプロダクションを行い、不要な部分をカットする必要があります。実は、さまざまなツールを使用してこれを行う方法はたくさんありますが、今日は、Windows 10 でビデオをトリミングする方法を効果的に学習できるように、最も簡単な方法を 2 つ紹介したいと思います。
方法 1. 写真を介して Windows 10 でビデオをトリミングする方法
方法 2. 最高の無料ビデオ トリマーでビデオをトリミングする方法
1. Windows フォト アプリケーションを使用して Windows 10 で動画をトリミングする方法
Photos は、Windows 10 および Windows 11 に組み込まれている無料のビデオ エディタであるだけでなく、必要に応じてビデオをカットできるビデオ トリマーでもあります。ビデオのカット、ビデオの回転、テキストメッセージ、エフェクトの追加などの無料のビデオ編集機能を提供し、Windows ユーザーがビデオ編集作業を簡単に行えるようにします。以下の手順に従って、ビデオを写真でトリミングしてください。
ステップ 1. 写真でビデオ エディタを選択
コンピューターで写真を実行します。左上隅に、コレクション、アルバム、人物、フォルダ、およびビデオ エディタのオプションが表示されます。ビデオ エディターを選択します。
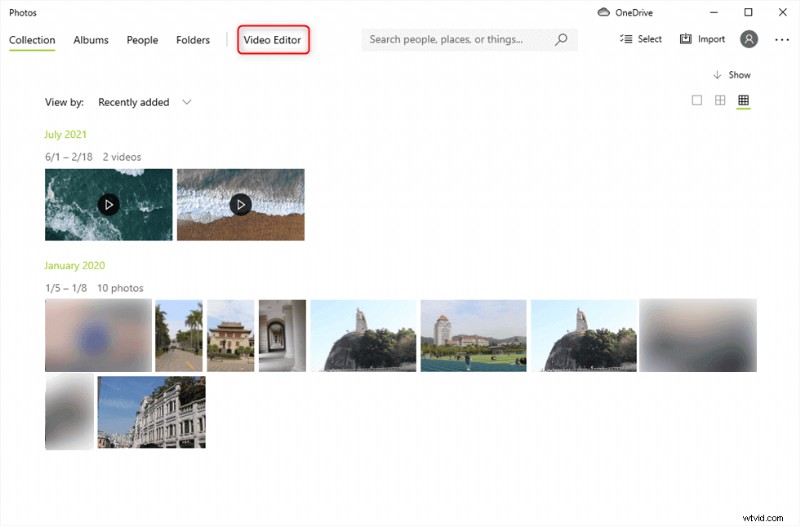
写真のビデオ エディターを選択
ステップ 2. 新しいビデオ プロジェクトを開始する
ビデオエディタをクリックすると、以下のようなウィンドウがポップアップします。 [新しいビデオ プロジェクト] ボタンをタップして、トリミングするビデオを選択する必要があります。
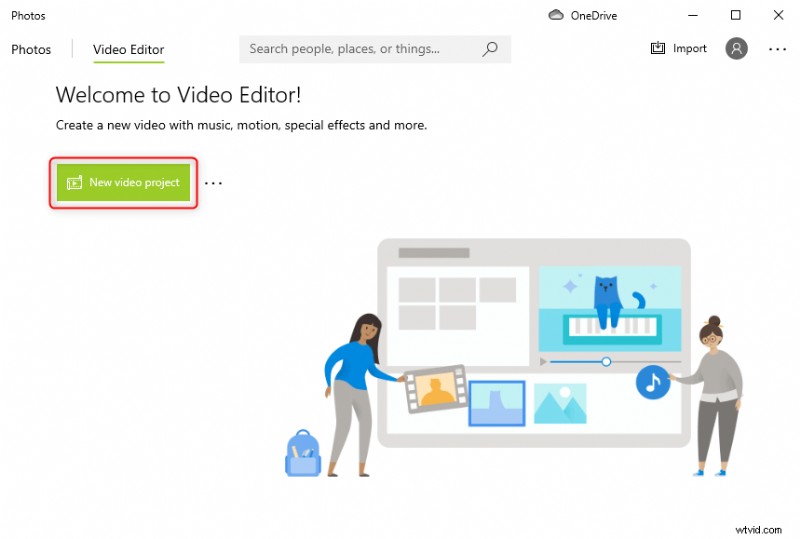
写真で新しいプロジェクトを作成
ステップ 3. ビデオをトリミングする
アップロードしたビデオは、プロジェクト ライブラリに表示されます。このビデオを、ビデオ編集ツールバーがある編集領域にドラッグする必要があります。機能一覧をご覧いただけます。トリムボタンをタップして続行します。
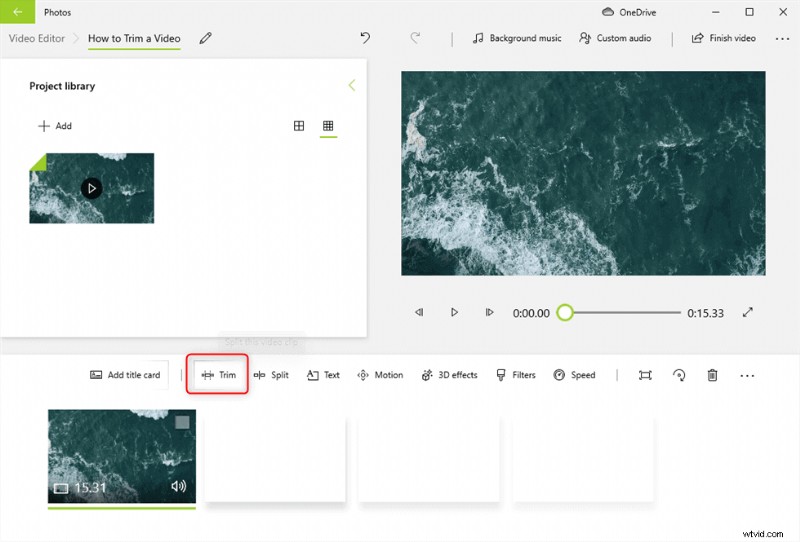
トリム ボタンをクリックしてビデオをトリムします
ステップ 4. スライダーを動かして動画をトリミングする
色付きのスライダーは現在のフレームのみを表示し、トリミングには影響しません。動画をトリミングするには、保持したい領域を 2 つの白い円の間に維持して選択し、ウィンドウの隅にある [完了] オプションをクリックして、トリミングした動画のコピーを保存します。
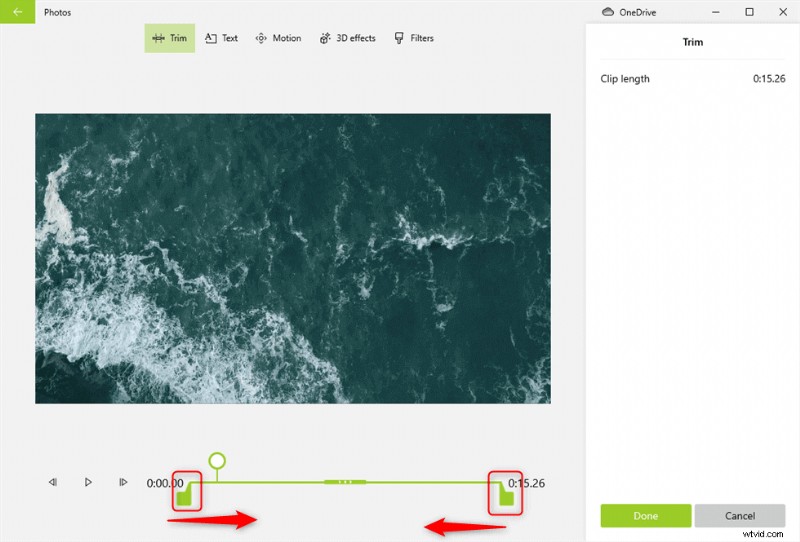
ボタンを動かして写真の開始と終了を設定
お気づきかもしれませんが、写真アプリで動画をトリミングするのはとても簡単です。悪いニュースは、ビデオを分割するのがはるかに面倒なことです。1 つずつ分割して最後に結合する必要があるからです。ただし、Windows 10 または Windows 11 で ビデオ トリマー をダウンロードしたくなく、簡単な編集を行う必要がある場合は、写真が最適です!
ピクチャー イン ピクチャー、動画の背景の削除、動画のナレーションなどの高度な動画編集機能を使用して動画を編集したい場合、写真は適していません。写真の代わりに、FilmForth を見つけることができます。これは、創造的なビジョンの仕事を簡単に実現できる、透かしのない無料のビデオ エディタです。
それでは、FilmForth でビデオをトリミングするための詳細な手順に飛び込みましょう。
2. FilmForthの無料動画トリマーで動画をトリミングする方法
FilmForth は、Windows 用の最高の無料ビデオ エディターの 1 つであり、多くの実用的な機能を無料で提供します。以下の手順に進む前に、この FilmForth のビデオ チュートリアルを使用して、Windows 10 でビデオをトリミングする方法を見てみましょう。
ステップ 1. パソコンでビデオ トリマーを実行する
Microsoft Store から FilmForth をダウンロードして、コンピューターにインストールします。下のボタンをクリックするだけで、Microsoft ストアから直接ダウンロードできます。ストアページに移動したら、[取得] をクリックします。インストールはコンピュータによって自動的に処理されます。インストールには 3 ~ 5 分ほどかかります。
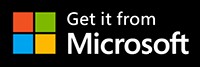
ステップ 2. 動画をアップロードする
FilmForth を開き、以下に示すように [新しいプロジェクト] をクリックします。編集したい動画ファイルを追加する必要があります。
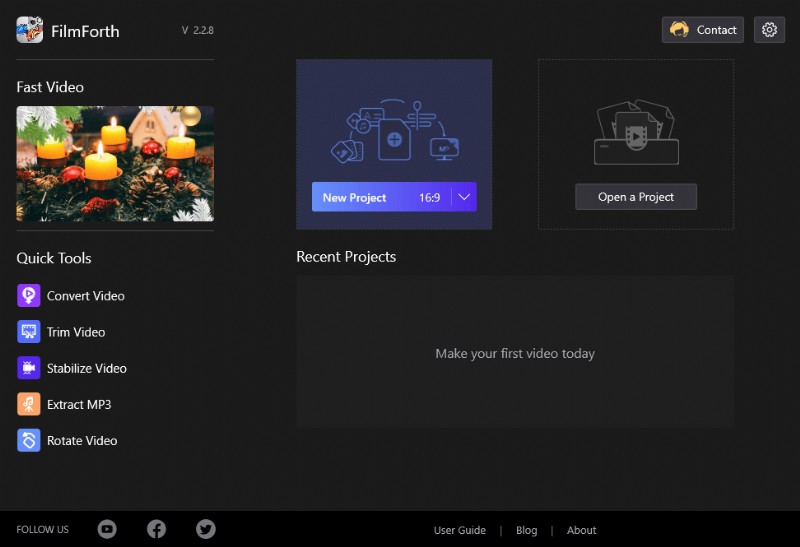
FilmForth の新しいプロジェクト
そこに移動したら、編集するビデオを見つけて、そのフォルダに移動し、クリックしてタイムラインに追加します。ビデオが読み込まれると、タイムラインは次のようになります。
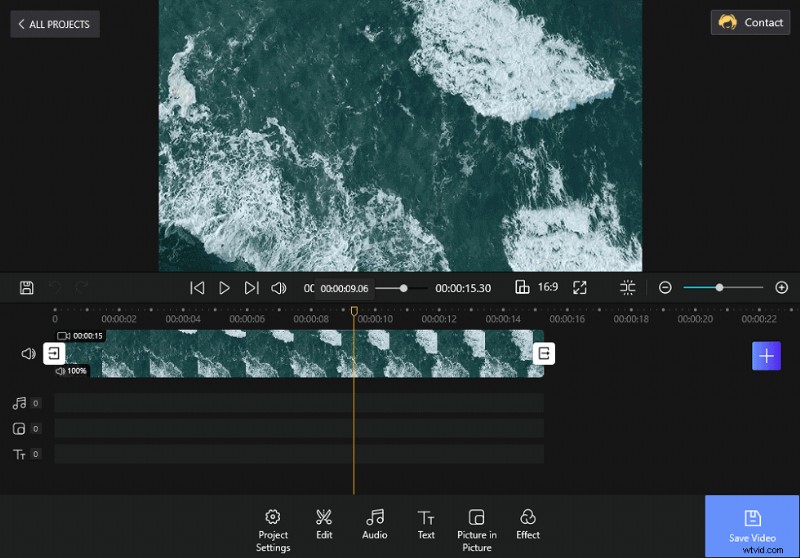
FilmForth にビデオが追加されました
ステップ 3. ビデオを必要に応じてトリミング
ツールバーには多くの機能オプションがあります。 [編集] を選択すると、[トリミング] ボタンがポップアップ表示されます。
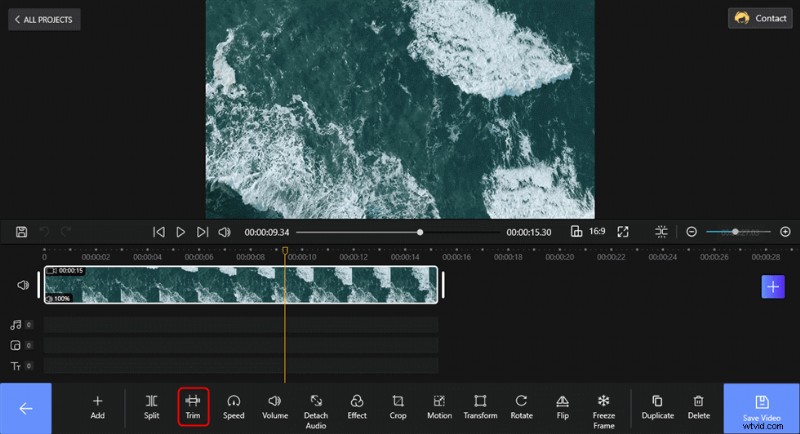
トリム ボタンをクリックしてビデオをトリムします
これが完了すると、トリミング メニューが開き、次のようになります。
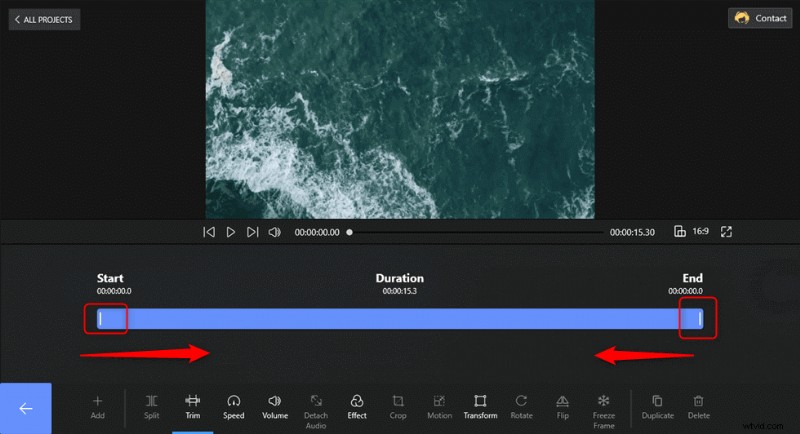
動画をトリミング
ご覧のとおり、このメニューを使用すると、ビデオの最初と最後から不要な映像をドラッグしてトリミングできます。 Start を End にドラッグすると、上のビデオがドラッグに追従し、現在の位置を示します。
追加のヒント:動画を途中からカットする方法
ビデオの途中でいくつかのフッテージをトリミングしたい場合は、ビデオを分割できます。分割ツールを使用するには、ビデオの分割したい部分に赤いマーカーを配置し、分割をクリックしてビデオを 2 つの部分に分割する必要があります。
分割したフラグメントをタップし、削除ボタンを押して削除します。これで、動画がトリミングされ、中央のフラグメントが削除されました。
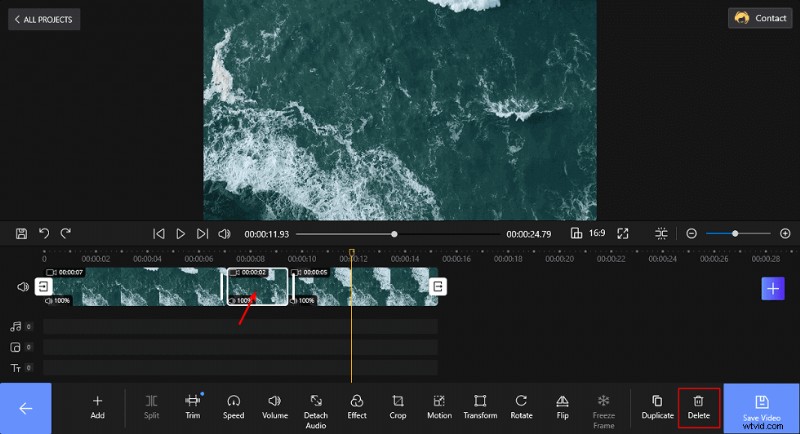
ビデオの途中をトリミング
ステップ 4. トリミングした動画を保存する
エディタの右下にある赤い「ビデオを保存」ボタンをクリックするだけです。
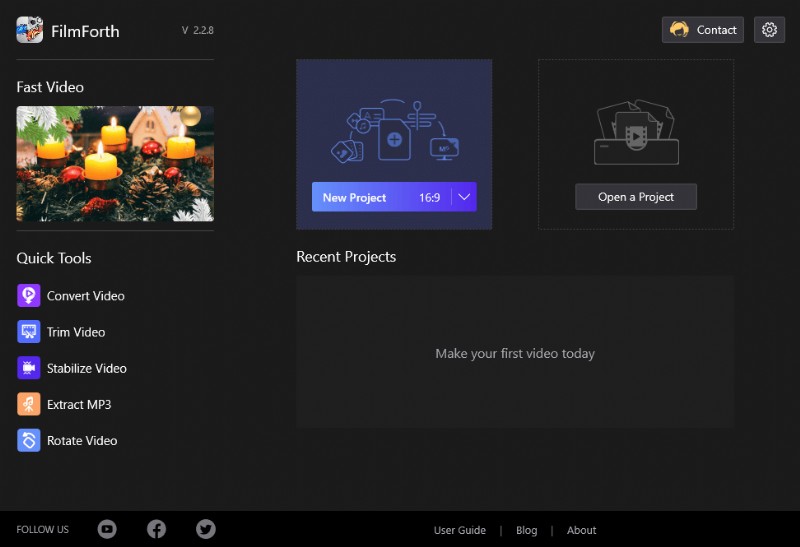
ビデオをエクスポートする
ビデオ解像度、ビデオ品質、フレームレート、透かしを選択するウィンドウが表示されます。 [保存] ボタンをタップして保存します。
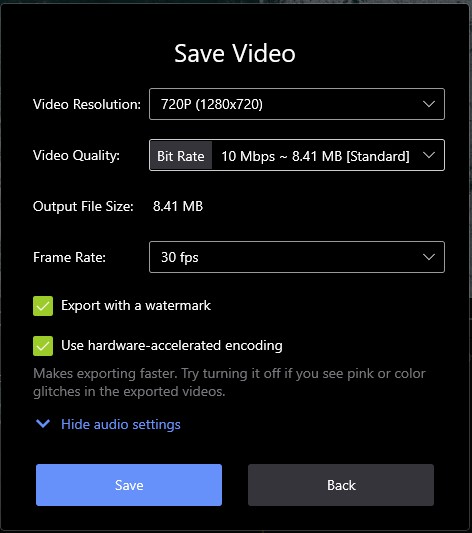
動画を保存
ビデオの長さによっては、トリミングしたビデオを適切にエクスポートして保存するのに数分かかる場合があります。以上です!これで、ビデオを共有してアップロードできるようになります。とても簡単ですね。
結論
Windows 10 でビデオを効果的にトリミングする方法を学んだことを願っています。ご覧のとおり、これは非常に簡単なプロセスであり、以前のビデオ編集の知識は必要ありません.
最後に、ビデオを改善して次のレベルに引き上げるためのヒントがさらに必要な場合は、ビデオ エフェクト、トランジションなどの適用など、FilmForth のさまざまな機能について説明している他の記事を参照してください。
