このガイドでは、優れた無料ツールを使用して動画を簡単に分割する方法を学びます。
コンテンツ テーブル
- PC で FilmForth を使用してビデオを分割する方法 (図解ガイド)
- 登録せずにビデオをオンラインで分割する方法
- Windows で写真付きのビデオを分割する方法
- FilmForth でさらに多くのことができる
のぞき見した相手と共有したい動画があるかもしれませんが、その動画が長すぎるので、2 つに分割できれば素晴らしいと思います。 聴衆に残されるものはそれほど退屈ではなく、はるかに消化しやすいものです。たとえば、優れた YouTube の紹介ビデオを作成する方法について以前に説明したように、長すぎるビデオ クリップを分割することは、優れたビデオ コンテンツを作成するために必要なプロセスです。
以下は、手間をかけずにビデオを 2 つ以上の部分に分割する詳細な方法です。以下のスナップショットを確認すると、手順が複雑ではなく、非常に簡単であることがわかります。あなたの問題を5分以内に解決しましょう! Windows とオンラインで動画を分割するのに役立つ 3 つの無料の方法 .
あなたが技術者やビデオ編集の専門家ではないかもしれませんが、まともなビデオ編集プログラムがあれば、数回クリックするだけで実装できます。 Windows 10 向けの最高の無料ビデオ エディターの 1 つである FilmForth を紹介させてください。これは完全に無料で、ビデオ編集の初心者を対象としているため、非常に使いやすく、ビデオを 2 つに分割して優れた品質を実現できます。品質。
人気の投稿 :22 の最高のオンライン動画編集者、 トップ 18 のスローモーション動画編集者、 トップ 16 の Intro Maker アプリ
PC で FilmForth を使用してビデオを分割する方法 (図解ガイド)
ステップ 1. FilmForth をダウンロードしてインストールする
まだ入手していない場合は、Microsoft ストアから FilmForth を入手し、下のダウンロード ボタンをクリックして、ストアで [入手] をクリックします。無料で評価が高く、インストールも非常に高速です。 FilmForth は、Windows 10 および Windows 11 と互換性があります。
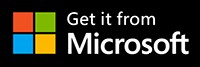
ステップ 2. FilmForth を起動して新しいプロジェクトを開始する
FilmForth をダウンロードしてインストールしたら、Windows のスタート メニューから起動し、中央にある [新しいプロジェクト] ボタンをクリックします。
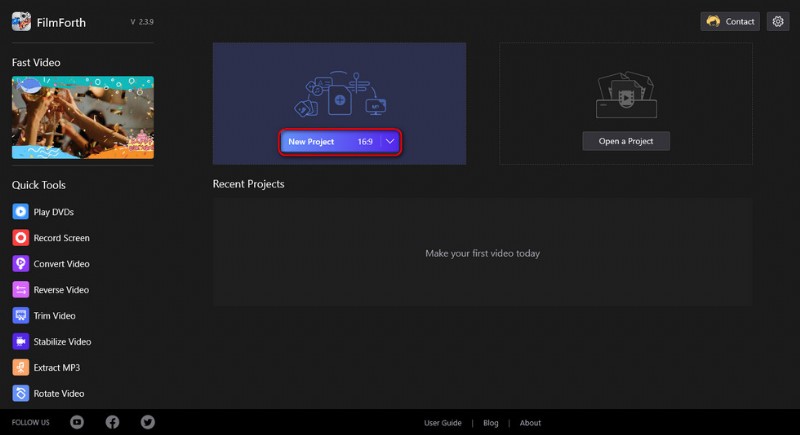
新しいプロジェクトを作成
ステップ 3. ビデオを FilmForth プログラムにロードする
ビデオをプログラムにドラッグ アンド ドロップするか、[ビデオ/写真クリップを追加] ボタンをクリックして、半分に分割するビデオをプログラムにロードします。
FilmForth がサポートするメディア形式には、JPG、JPEG、BMP、GIF、WebP、MP4、WMW、AVI、WebM、TS、3GP、3GPP、M4V、MOV、MKV、MTS、M2TS、WMV、WAV、M4A、および MP3 が含まれます。 .
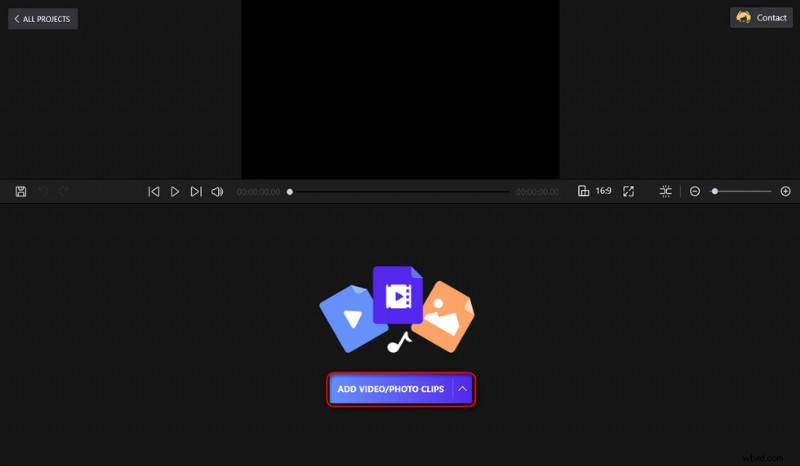
ビデオをプログラムにロード
ステップ 4. 追加したビデオをクリックして選択します
次に、タイムラインに追加されたビデオを確認できる FilmForth ビデオ編集画面に移動し、クリックして選択します。画面からわかるように、下の操作パネルにはさまざまなビデオ編集用のボタンがあります。それについては後で説明します。
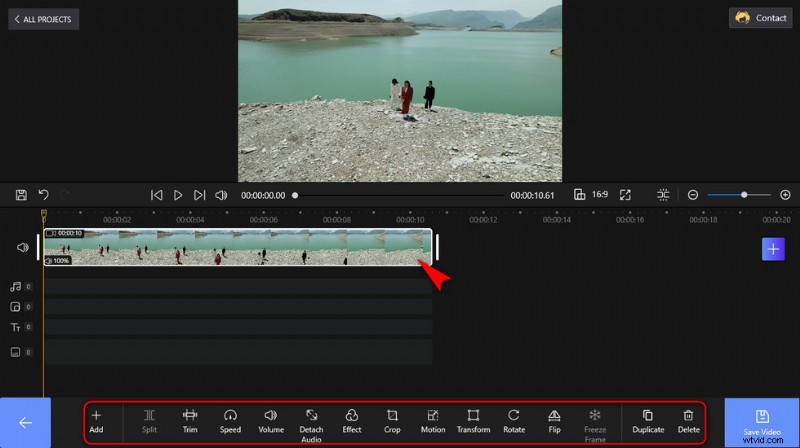
追加したビデオをクリックして選択します
ステップ 5. 動画を 2 つ (またはそれ以上) に分割する
ビデオを 2 つに分割するため、最初にタイムラインの一番左にある黄色の再生ヘッドを見つけます。ビデオを分割する位置に再生ヘッドをドラッグして移動します。
クリップの開始/終了にあるボタンを使用すると、クールなトランジション効果を追加できます。右側の青いプラス ボタンを使用すると、組み込みのクリップ、カラー クリップ、ステッカーなどを追加できます。
ビデオを 2 つ以上の部分に分割する場合は、さらに分割する必要がある分割をクリックして選択し、上記の操作を繰り返します。
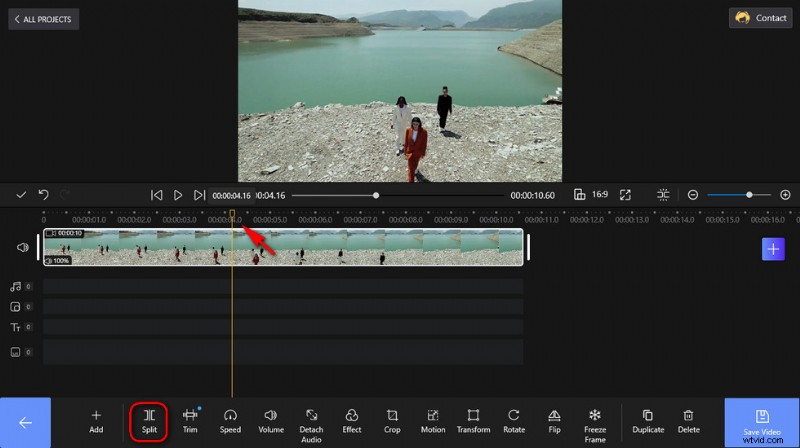
ビデオを分割する
ステップ 6. 分割した動画の保存とエクスポート
作業に満足したら、右下から [ビデオを保存] をクリックすると、エクスポート設定のダイアログが表示されます。ここで、ビデオの解像度、ビットレート、フレーム レート、およびオーディオ サンプル レートをカスタマイズできます。次に、エクスポート ファイルの宛先パスを選択して、分割したビデオ クリップを保存およびエクスポートします。
異なるクリップをそれぞれエクスポートするには、タイムラインの分割の 1 つを削除し、分割をエクスポートして、他の分割に対して上記の操作を繰り返すことに注意してください。
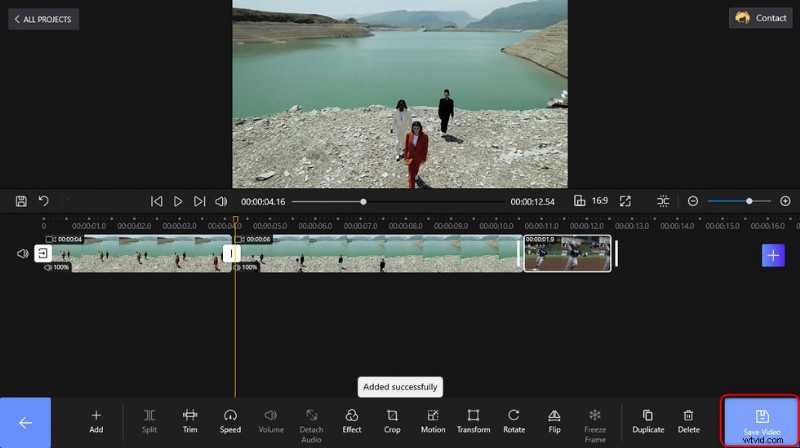
[保存] をクリックしてエクスポートします
登録せずに動画をオンラインで分割する方法
ビデオ分割は、オンラインのビデオ編集者からも見つけることができる、基本的で一般的なタイプのビデオ編集スキルです。小さいサイズのビデオを編集する場合、これらの Web ベースのオンライン ビデオ編集アプリケーションは間違いなく役に立ちます。そして Veed.io はそれらの最高の 1 つです。以下では、Veed を使用してビデオをオンラインで分割する方法についてステップバイステップのガイドから学びます。サインアップは必要ありません。
<オール>
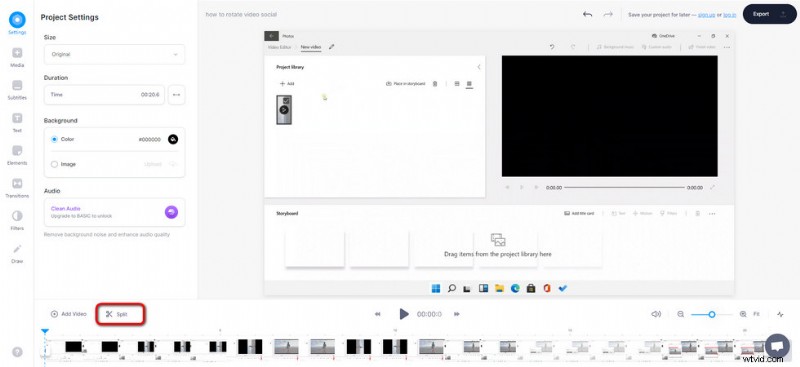
Veed でビデオを分割
写真付きの Windows でビデオを分割する方法
インストール不要で完全に安全なビデオ分割プロセスを好む方のために、Windows フォトを使用してビデオをネイティブに分割できるものもあります。 Windows フォトは、Windows 10 および Windows 11 PC にプリロードされたアプリケーションで、シンプルなビデオ編集ツールとして機能します。ビデオのトリミング、ビデオの回転、ビデオの分割など、基本的なビデオ編集のニーズに使用できます。
Windows 10 および Windows 11 で Windows フォトを使用してビデオを分割する方法については、以下のチュートリアルに従ってください。
<オール>
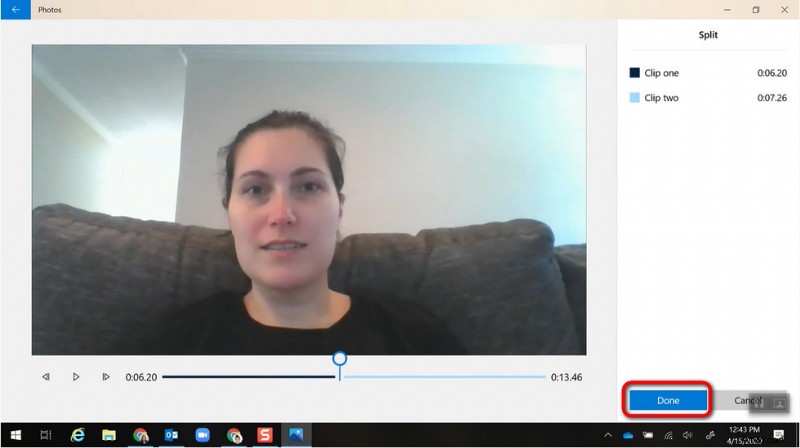
動画を写真で分割
FilmForth でさらに多くのことができる
分割は、優れたビデオ クリエーターとして習得すべきスキルの 1 つです。詳細を知りたい場合は、究極の FilmForth ガイドをいつでも利用できます。
ビデオのカット以外にも、そのビデオ編集機能には、トリミング、再生速度の変更、音量の調整、オーディオの切り離し、特殊効果の追加などが含まれます。すぐに Filmforth を入手してください。間違いなくあなたの心を驚かせることでしょう。
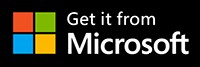
まとめ
動画をオンラインで分割する場合と比較して、FilmForth はファイル サイズの容量がはるかに大きく、動画の処理とエクスポートの速度がはるかに速く、動画の編集機能が多いため、試してみることを強くお勧めします。さらに、YouTuber にとって、YouTube スタジオでビデオを分割することも便利なオプションです。
無料のビデオ エディターから、さらに多くのことを求めることができますか?はい! FilmForth では、十分なビデオ編集機能を使用して自由にビデオを編集し、創造性を最大限に引き出すことができます。
その他の関連記事
- Windows 10 で動画をトリミングする方法>
- 電話で YouTube チャンネルの背景を変更する方法>
- YouTube を iPhone 用 MP3 に変換するトップ 3 アプリ>
- Windows 10 でビデオをフェードアウトする方法>
- PC で動画にテキストを無料で追加する方法>
