スクリーンショットは通常、PNG形式で保存されます。 PNGファイルをJPGファイルに変換する必要がある場合。ここでは、PNGをJPGに簡単かつ迅速に変換するための上位3つの無料の方法を提供します。今すぐこの投稿をチェックしてください!
PNGとJPGは、最も一般的な画像形式です。それらは、ほとんどすべての写真閲覧者と写真編集者が開いて編集することができます。 PNGをJPGに変換したい場合は、PNGをJPGに簡単に変換する方法がたくさんあります。後で、変換を行うための上位3つの無料の方法を学習します。 PNGまたはJPGファイルからビデオを作成するには、MiniToolMovieMakerを試してください。
WindowsでPNGをJPGに変換
WindowsでPNGをJPGに変換するには、サードパーティのPNGからJPGへのコンバーターをインストールする必要はありません。Microsoftペイントツールを使用するだけです。 BMPからJPG、TIFFからJPG、PNGからTIFFなど、一般的なすべての画像変換を実行できます。さらに、画像へのテキストの追加、画像のサイズ変更、画像の回転、画像のDPIの変更などが可能です。
以下は、PNGをJPGに変換する方法の手順です。
手順1.このPCに移動します 変換するPNGファイルを見つけます。
ステップ2.PNGファイルを右クリックして、編集を選択します ポップアップメニューのオプション。
ステップ3.次に、ファイルを編集できます。編集後、ファイルをクリックします メニューバーにあります。
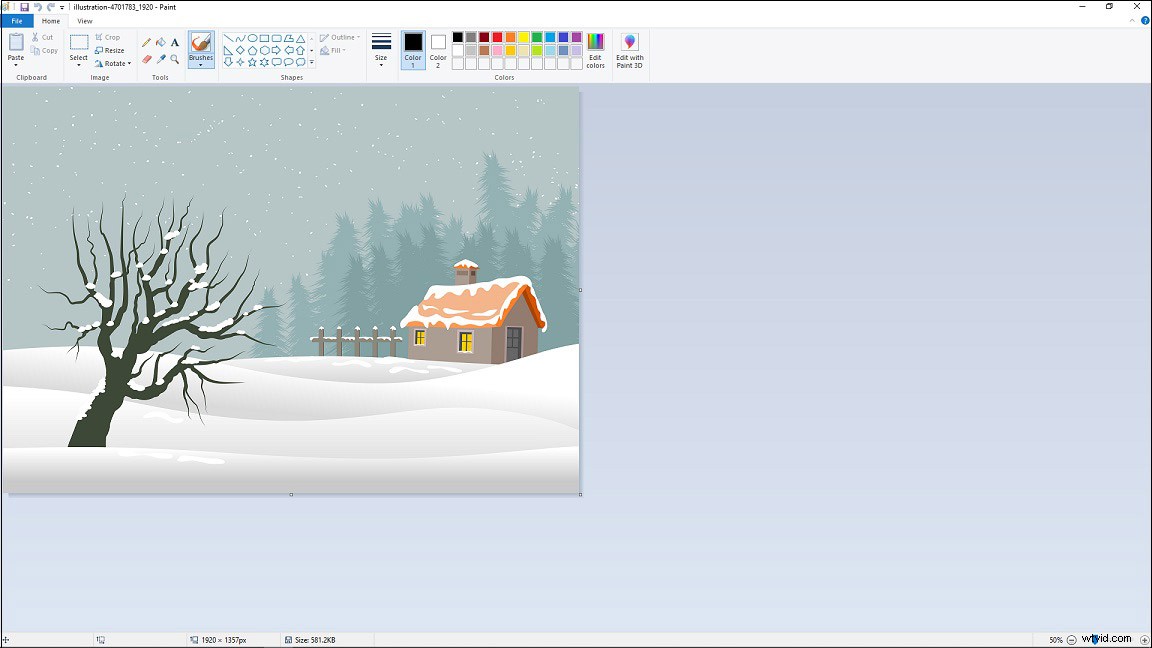
ステップ4.ドロップダウンメニューから、名前を付けて保存にマウスを置きます。 オプションを選択し、JPEG画像を選択します 。次に、変換したファイルを保存するフォルダを選択し、名前を変更して、[保存]をクリックします。 ボタン。
MacでPNGをJPGに変換
Macユーザーの場合、組み込みのPNGからJPGへのコンバーター–プレビューを使用できます。さまざまな画像形式をサポートし、PNGをJPG以外の他の形式に変換できます。
それでは、プレビューを使用してMacでPNGをJPGに変換する方法を見てみましょう。
手順1.プレビューで変換するPNGを開きます。
ステップ2.次に、ファイルをタップします 上部のメニューバーで、[複製]をクリックします ドロップダウンメニューから。
ステップ3.複製画像が開いたら、ファイルに移動します>エクスポート 。
ステップ4.エクスポートから ウィンドウで画像ファイルの名前を変更し、保存先のフォルダを選択して、フォーマットをクリックします。 ボックスをクリックして、出力フォーマットリストを展開します。
ステップ5.JPEGを選択します 出力形式として保存を押します ボタン。
PNGをJPGオンラインに変換
PNGをJPGにバッチ変換しますか?オンラインのPNGからJPGへのコンバーターはあなたにとって素晴らしい選択です。ここではpng2jpgをお勧めします。この無料のコンバーターを使用すると、一度に最大20個のPNGファイルをJPGに変換できます。ただし、アップロードファイルの最大サイズは50MBです。
オンラインでPNGをJPGにバッチ変換する方法は?こちらがクイックガイドです。
ステップ1.png2jpgWebサイトにアクセスします。
ステップ2.ファイルのアップロードをクリックします ターゲットPNGファイルをアップロードします。ファイルをアップロードすると、変換が開始されます。
ステップ3.変換が完了したら、すべてダウンロードをクリックします ボタンをクリックして、変換されたすべてのファイルを保存します。
関連記事:GIFをPNGフレームに分割するためのトップ3オンラインGIFからPNGへのコンバーター
この投稿では、PNGをJPGに変換するための無料の方法のトップ3を紹介します。方法を選択して試してみてください!
