WAVとMP3はどちらも一般的なオーディオファイル形式です。スペースを節約するには、WAVをMP3に変換する必要があります。これは、オーディオが通常非圧縮であるため、WAVファイルが巨大になることが多いためです。 MiniToolは、無料のファイルコンバーターであるMiniTool MovieMakerをリリースしました。これにより、WAVをMP3に簡単に変換できます。
WAV VS MP3
YouTubeをWAVに変換して、途中で聴くことができます。 WAVファイルは非圧縮のロスレスオーディオです。 WAVは、圧縮されて一般的に使用されている形式のMP3と比較してより多くのスペースを占有します。限られたスペースにWAVファイルを保存するには、WAVをMP3に変換します。 。
WAVファイルは非圧縮形式です。つまり、録音は音質を損なうことなく再生されます。したがって、WAVファイルは1分あたり約10MBで多くのスペースを占有します。 WAVファイルは大きいため、ポータブルデバイスやストリーミングには実用的ではありません。
MP3はサイズが小さいため、音楽の配信、ストリーミング、およびプロモーションに最も人気のあるオーディオファイル形式です。 MP3は圧縮された不可逆形式です。
一言で言えば、どちらにも長所と短所があります。ここで、オーディオファイルをすばやく転送したい場合、別のデバイスでオーディオファイルを聴きたい場合、またはスペースを節約したい場合は、WAVをMP3に変換できます。
Googleで「WAVtoMP3」トピックを検索すると、次の5つのよくある質問が見つかります。
- WAVをMP3に変換する方法は?
- Windows Media PlayerでWAVをMP3に変換するにはどうすればよいですか?
- ファイルをMP3に変換できますか?
- VLCはWAVをMP3に変換できますか?
- iPhoneでWAVをMP3に変換するにはどうすればよいですか?
もちろん、WAVファイルをMP3に変換することもできます。すべての答えを見つけるために読み続けてください。
パート1.デスクトップMP3コンバーターを使用してWAVをMP3に変換します
WAVファイルがたくさんある場合は、ディスク容量を大量に消費している可能性があります。それらをより小さく、より圧縮された形式(MP3など)に変換することをお勧めします。
WindowsMediaPlayerでWAVをMP3に変換する方法
Microsoftが開発したメディアプレーヤーであるWindowsMediaPlayerは、オーディオ、ビデオの再生、および画像の表示に使用されます。このMicrosoftメディアプレーヤーは、WAVをMP3に変換することもできます。
WAVをMP3に変換する方法のステップバイステップガイド
手順1.変換する必要のあるWAVファイルを見つけてダブルクリックし、 WindowsMediaPlayerで開くを選択します。 。
ステップ2.メニューをクリックします 右上のアイコンをクリックして、WindowsMediaPlayerのホーム画面に移動します。
ステップ3.整理をクリックします メニューをクリックし、オプションを選択します ボタン。
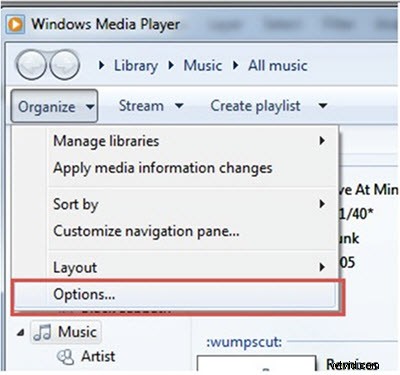
ステップ4.リップ設定を選択します タブを押してカーソルをフォーマットに移動します タブ。
ステップ5.下にスクロールして、 MP3を選択します 、[OK]をクリックします。
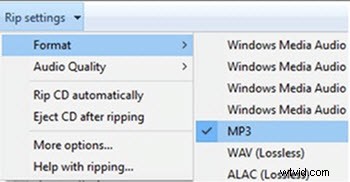
ステップ6.WAVを選択します ファイルを作成してRipを押します ボタンプロセス。次に、この無料のWAVからMP3へのコンバーターは、選択した宛先フォルダーでWAVファイルをMP3ファイルに効果的に変換します。
Windows Media Playerは、WAVをMP3に変換できるだけでなく、MP4をMP3に簡単に変換することもできます。この無料のMP3コンバーターには、ユーザーがオーディオのトリム、フェードイン/フェードアウトなどのオーディオファイルを直接編集できる機能がありません。
関連記事:無料のビデオトリマートップ5
VLCはWAVをMP3に変換できますか?
答えは肯定的です。
VLCは、ほぼすべてのファイル形式をサポートするメディアプレーヤーでもあり、WAVをMP3に変換できます。 VLC Media Playerを使用してWAVをMP3に変換するにはどうすればよいですか?
- VLCメディアプレーヤーを開き、メディアをクリックします 次に、変換/保存を選択します 。
- 追加をクリックします ボタンをクリックしてWAVファイルをインポートします。
- [変換/保存]をクリックします 続行します。
- MP3をクリックします プロフィールから 下のドロップダウンリストをクリックし、[参照]をクリックします ファイルを保存するフォルダを選択するには、ファイル拡張子をMP3に変更してから、[保存]をクリックします。 。
- [開始]をクリックします 変換プロセスを開始します。
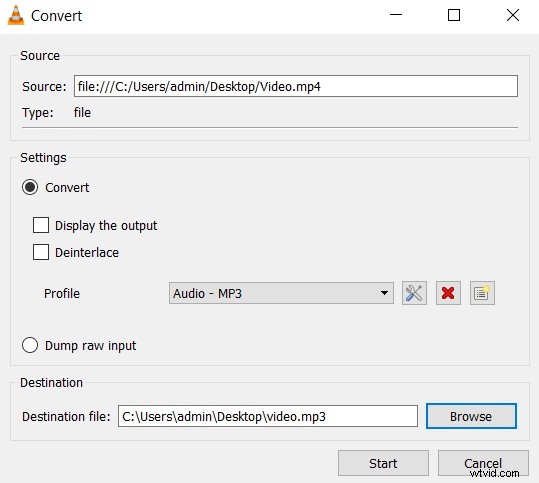
時々、VLCメディアプレーヤーが突然クラッシュします。 VLCの代替品を試すことができるので、心配しないでください。
最高のWAVからMP3へのコンバーター
無料のビデオ編集ソフトウェアであるMiniToolMovieMakerは、他のMP3コンバーターと比較して高速で.WAVファイルをMP3に簡単に変換するのに最適なWAVからMP3へのコンバーターです。この無料のオーディオファイルコンバーターを使用すると、WAVをMP3、MP4などに変換でき、ビデオファイル変換をサポートします。詳細を知りたい場合は、次を確認できます:動画形式を変更します。
最高のMP3コンバーターでWAVをMP3に変換する方法
ステップ1.MiniToolMovieMakerを起動します。
最高のWAVからMP3へのコンバーターは現在ベータ版です。
ステップバイステップの手順に従って、無料のWAVからMP3へのコンバーターをPCにインストールします。
インストール後に無料のオーディオコンバータを起動し、フル機能モードをクリックします メディアライブラリ、プレビューウィンドウ、ツールバー、タイムラインの4つの部分で構成されるメインインターフェイスに入ります。
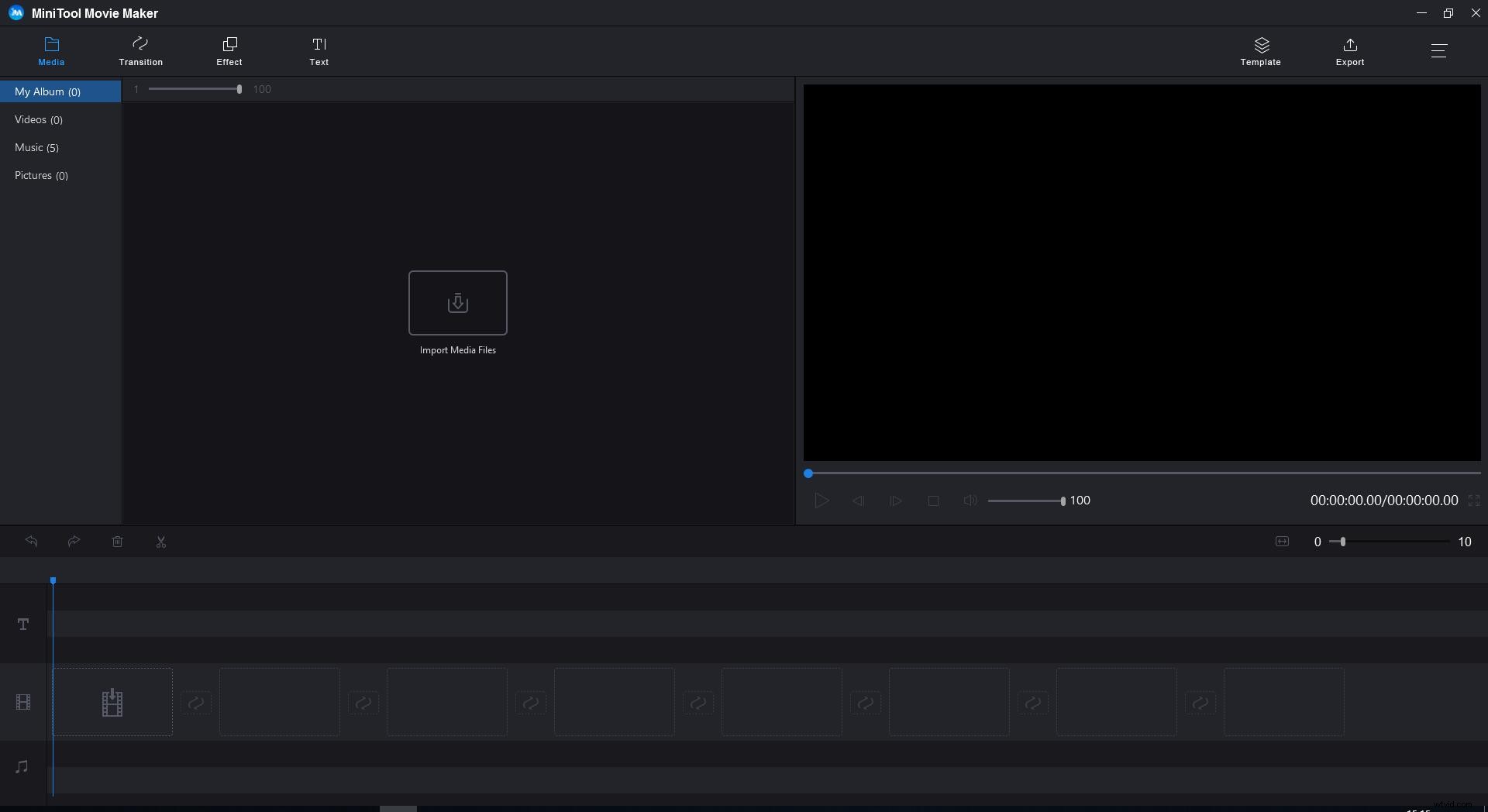
ステップ2.WAVファイルをインポートします。
最高のWAVからMP3へのコンバーターのメインインターフェースで、メディアファイルのインポートをクリックする必要があります ボタンをクリックして、写真、ビデオ、オーディオファイルなどのファイルをインポートします。
WAVファイルをタイムラインにドラッグアンドドロップします。 WAVファイルを追加する前に、写真またはビデオをタイムラインにドラッグしてください。
ステップ3。 WAVファイルを編集します。 (オプション)
WAVをMP3に変換する前に、オーディオファイルをトリミングしたり、最高の無料のMP3コンバータでファイルを編集したりできます。
たとえば、WAVファイルをダブルクリックして、編集を選択できます。 ボタン。次に、音楽をフェードインまたはフェードアウトできます。
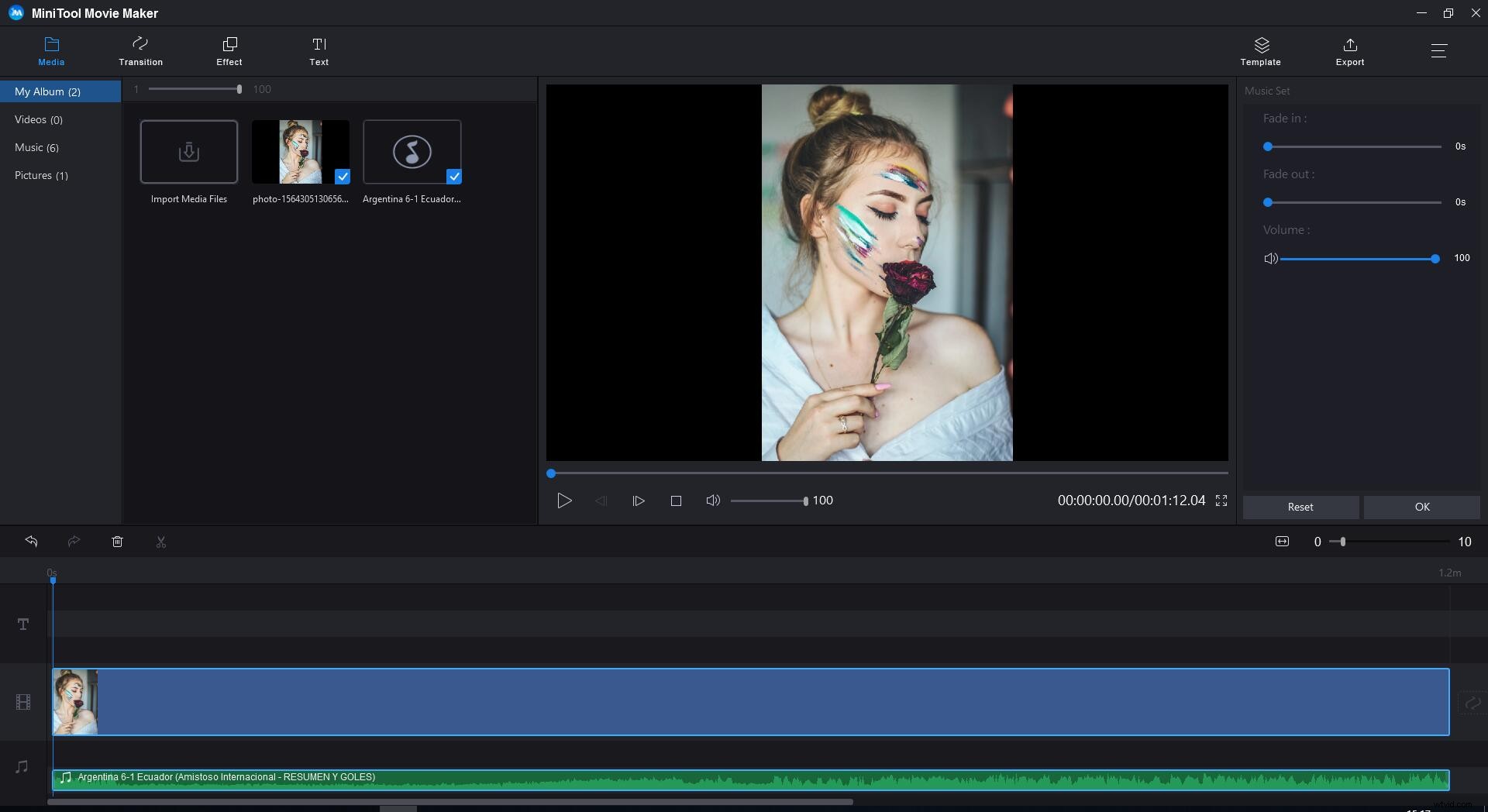
ステップ4.WAVをMP3に変換します。
これで、エクスポートをクリックできるようになりました ボタン。
MP3ファイル形式を選択し、変換されたファイルを保存するフォルダを選択して、エクスポートをクリックします。 ボタンをクリックして、WAV変換のプロセスを開始します。
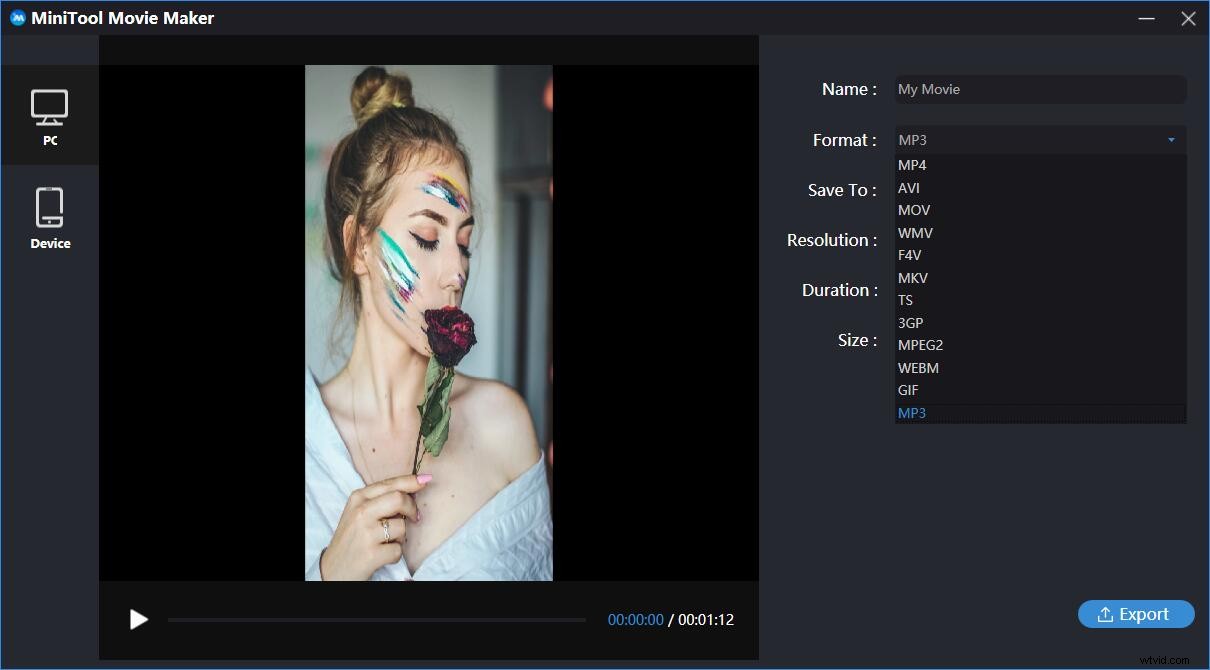
MiniTool MovieMakerは、オーディオファイルを変換できるだけでなく、FLVからMP4、AVIからMP4、WMVからMP4などのビデオファイル形式を変更することもできます。また、この無料のビデオコンバーターには他の優れた機能があります。
MiniToolMovieMakerのその他の便利な機能
- 透かしのない無料の広告なしのビデオ編集ソフトウェアです。
- 写真や動画で動画を作成できます。
- ビデオをトリミングしたり、ビデオを分割して、不要な部分を削除したりできます。
- 動画を1つにまとめて、かっこいい映画を作ることができます。
- ビデオの解像度を変更できます。
- MP4、MP3、AVI、WMV、GIFなどの幅広いメディア形式と互換性があります。
- ビデオトランジション、ビデオエフェクト、アニメーションタイトルを追加して、ストーリーを完成させることができます。
- ビデオからオーディオを抽出することもできます。 YouTubeから音声を抽出したい場合は、別の無料のMiniToolソフトウェアであるMiniTooluTubeDownloaderを試すことができます。
最高の無料のWAVからMP3へのコンバーターであるMiniToolMovieMakerをみんなと共有しましょう。クリックしてツイート
オンラインで利用可能な無料のWAVからMP3へのコンバーターもいくつかあります。ここでは、4つの一般的なオンラインMP3コンバーターをリストします。
#1。オンラインオーディオコンバータ
Online Audio Converterはすべてのフォーマットをサポートし、インストールなしでオーディオファイルを変換します。
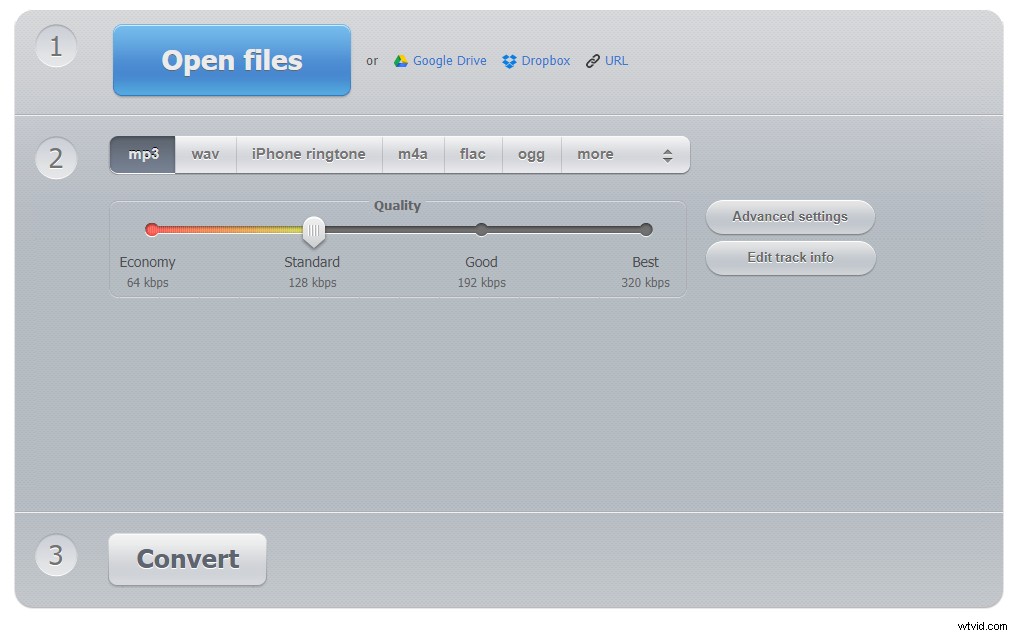
長所:
- 使いやすい。
- クラウドでのファイルの変換がサポートされています。
短所:
ウェブサイトには広告があります。
#2。 OnlineVideoConverter
OnlineVideoConverterは、高品質のオーディオからオーディオへの変換を提供します。 MP3、AAC、OGG、WMA、M4A、FLAC、WAV、MP4、AVI、MPG、MOV、WMV、MKV、M4V、WEBM、FLV、3GPなどのほとんどのビデオ/オーディオファイル形式をサポートしています。
長所:
- 隠れたコストなしで無料で使用できます。
- サポートされているほとんどのビデオ/オーディオファイル形式。
- 登録は必要ありません。
- ソフトウェアのインストールは必要ありません。
短所:
このウェブサイトには、ポップアップし続ける他の広告がいくつか含まれています。
#3。 ConvertFiles
Convertfiles.comは、無料のWAVからMP3へのオンラインユーティリティツールであり、簡単な手順でWAVとMP3を変換するために使用できます。 WAVファイルをアップロードし、出力ファイル形式としてMP3を選択し、[変換]ボタンをクリックしてWAVからMP3への変換を開始する必要があります。変換が完了したら、変換されたファイルをダウンロードする必要があります。
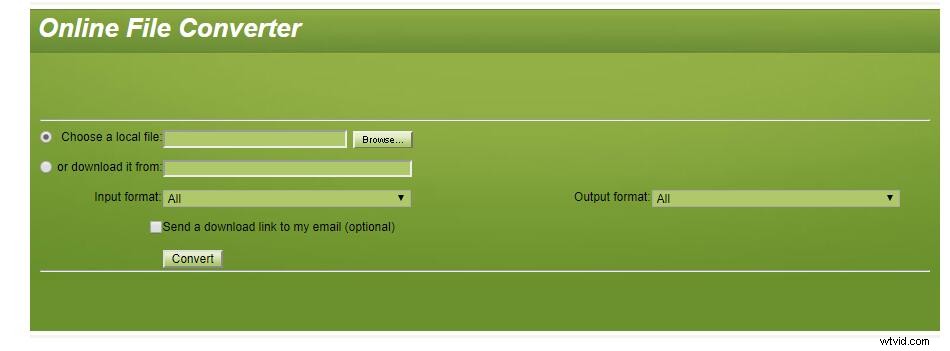
長所:
使いやすい。
短所:
- 広告を表示します。
- ファイルのURLと直接アップロードのみをサポートします。
#4。オンライン-変換
オンライン変換は、50を超えるソース形式からの変換をサポートしています。ソフトウェアをインストールせずに、ビデオを他の形式に変換したり、オーディオを他の形式に変換したりできます。ターゲットコンバーターを選択して、ファイルのアップロードを開始するだけです。また、すべてのオーディオコンバータは、ビデオファイルからオーディオをリッピングできます。
長所 :
- GoogleドライブまたはDropboxからのファイルのアップロードをサポートしています。
- 変換中にビットレート、サンプリングレート、オーディオレベル、およびその他の設定を変更できます。
短所:
- 最大アップロードは100MBです。
- ウェブサイトには広告が表示されます。
- サービスを利用するには、登録してログインする必要があります。
#5。ザムザール
Zamzarを使用すると、アップロードしたファイルをMP3に変換し、オーディオまたはビデオのURLを貼り付けて変換することができます。 Zamzarは1200以上のファイル形式をサポートし、ドキュメント、画像、ビデオ、サウンドを変換できます。 Windows、Mac、Linuxの最新のWebブラウザで使用できます。
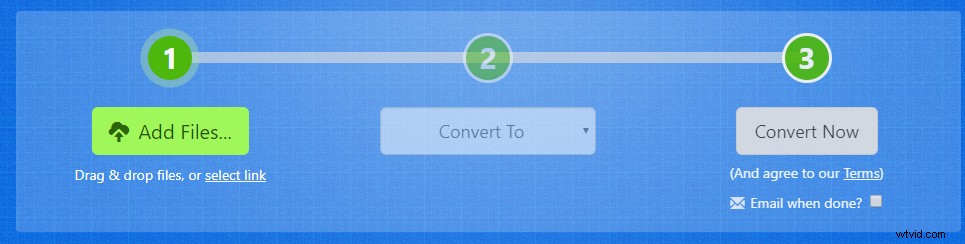
ファイルを選択し、変換する形式を選択し、[今すぐ変換]をクリックして変換を開始するだけです。変換後、メールを受信することを選択しない限り、メールを待たずにダウンロードリンクを取得できます。
長所:
- シンプルでわかりやすいインターフェースを備えています。
- URLを使用した動画の直接ダウンロードをサポートしています。
短所:
- 100MBを超えるファイルを追加することはできません。
- MiniTool MovieMakerなどのデスクトップソフトウェアと比較すると、Zamzaの変換時間は遅くなります。
オンラインビデオコンバーターは、ソフトウェアをインストールせずにWAVをMP3に変換できます。ただし、それらの機能はMiniToolMovieMakerほど強力ではありません。したがって、この最高の無料ファイルコンバータと透かしのないビデオ編集ソフトウェアをインストールして、心配することなくファイルの変換を開始することをお勧めします。
WAVファイルは、WAVeform AudioFileFormatの頭字語です。 iOSモバイルデバイスはWAVファイル形式をサポートしていません。したがって、iPhoneでWAVファイルを再生する場合は、MP3ファイルに変換してiPhoneに転送する必要があります。
iPhoneでWAVをMP3に変換するにはどうすればよいですか?
iPhoneで再生できる音楽ファイルの形式にはいくつかの制限があります。幸い、iTunesはオーディオファイルをMP3に変換できます。
ステップ1.iTunesを開き、設定をクリックします 、次に一般を選択します およびインポート設定 。
ステップ2.[使用してインポート]をタップします MP3エンコーダーを選択します 。次に、高品質192kbpsを選択します (または160 kbps / 128kbps)をクリックし、[ OK ]をクリックします ボタンをクリックして、設定インターフェイスを閉じます。
ステップ3.ファイルをクリックします ライブラリにファイルを追加を選択します WAVファイルをインポートします。変換するWAVファイルを選択し、ファイルをクリックします。>変換>MP3バージョンを作成 。
ステップ4.iPhoneをPCに接続し、デバイスアイコン>音楽をクリックします>音楽の同期>.MP3ファイルを選択>適用 。
WAVをMP3に変換する方法は?クリックしてツイート
これで、WAVをMP3に変換する方法と、WAVからMP3に関するこれらのよくある質問への回答を知っているかもしれません。
.WAVファイルをMP3に変換する方法について質問がある場合は、お気軽にお問い合わせください!
